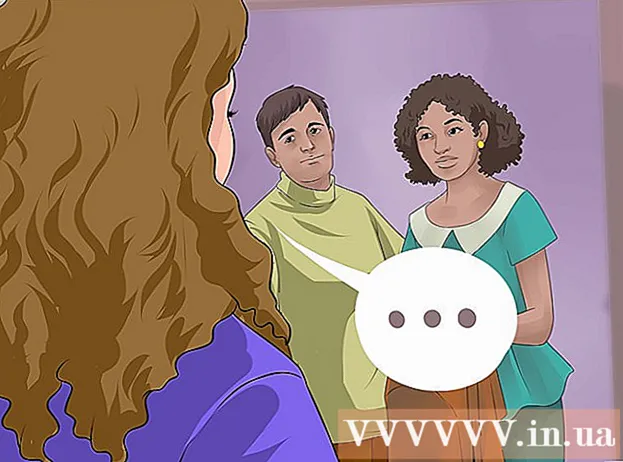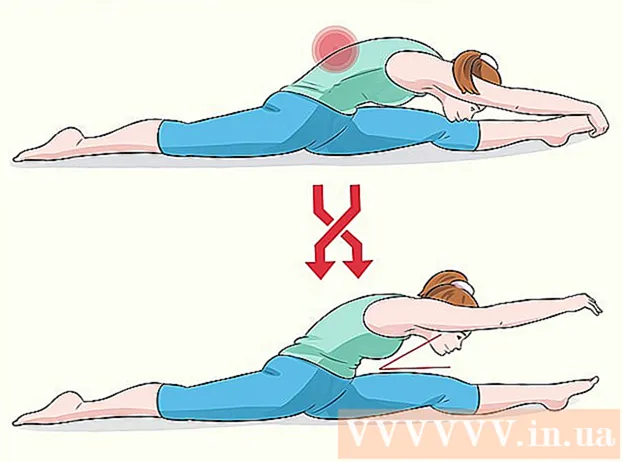著者:
Carl Weaver
作成日:
28 2月 2021
更新日:
1 J 2024

コンテンツ
Amazon Fire TVにKodiをダウンロードするのに10分もかからず、何よりも、rootアクセスを必要としません。適切に設定されている場合、Amazon Fire TVはKodi /ストリーミングメディアプレーヤーで利用できる最良の(HTPC以外の)オプションです。 Amazon Fire TVはほぼ瞬時に起動します(技術的にはスリープから復帰します)。それでは、Amazon FireTVにKodiをインストールする方法を見つけましょう。この方法は、KodiまたはXBMCをFireTVスティックにダウンロードする場合にも機能します。
ステップ
 1 Amazon FireTV用のKodiをダウンロードしてください。 Kodiダウンロードページに移動し、Android ARMアーキテクチャで利用可能な最新の安定したKodiインストーラー(apk)をダウンロードします。
1 Amazon FireTV用のKodiをダウンロードしてください。 Kodiダウンロードページに移動し、Android ARMアーキテクチャで利用可能な最新の安定したKodiインストーラー(apk)をダウンロードします。 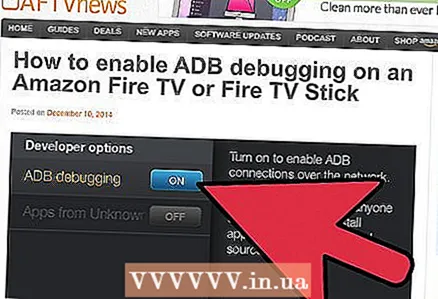 2 Amazon Fire TVで、ADBデバッグを有効にします。 最初に行うことは、Amazon FireTVでADBデバッグを有効にすることです。これにより、TVボックスに接続し、変更を加え、XBMCをダウンロードできるようになります。これを行うには、[設定]-> [開発者向けオプション]に移動し、ADBデバッグを有効にします。次に、[設定]-> [バージョン情報]-[ネットワーク]を開き、FireTVのIPアドレスを書き留めます。
2 Amazon Fire TVで、ADBデバッグを有効にします。 最初に行うことは、Amazon FireTVでADBデバッグを有効にすることです。これにより、TVボックスに接続し、変更を加え、XBMCをダウンロードできるようになります。これを行うには、[設定]-> [開発者向けオプション]に移動し、ADBデバッグを有効にします。次に、[設定]-> [バージョン情報]-[ネットワーク]を開き、FireTVのIPアドレスを書き留めます。 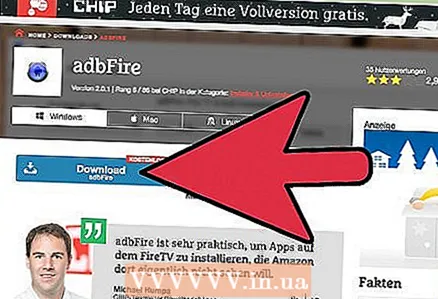 3 AFTVツールキットをダウンロードします。 現在、サードパーティのアプリをAmazon Fire TVにアップロードするための2つの主要なユーティリティがあります。AmazonFireTVユーティリティアプリとadbFireアプリです。 ADB FireアプリはWindows、Mac、Linuxで利用できますが、Amazon FireTVユーティリティはWindowsでのみ実行されます。好みに応じて、上記のアプリケーションのいずれかを使用できます。それぞれに独自の機能があるため、両方を使用します。 Windowsでは、アプリの1つをダウンロードして、ドライブCの別のフォルダーに解凍します。ここでは、FireTVユーティリティアプリの使用方法を示します。
3 AFTVツールキットをダウンロードします。 現在、サードパーティのアプリをAmazon Fire TVにアップロードするための2つの主要なユーティリティがあります。AmazonFireTVユーティリティアプリとadbFireアプリです。 ADB FireアプリはWindows、Mac、Linuxで利用できますが、Amazon FireTVユーティリティはWindowsでのみ実行されます。好みに応じて、上記のアプリケーションのいずれかを使用できます。それぞれに独自の機能があるため、両方を使用します。 Windowsでは、アプリの1つをダウンロードして、ドライブCの別のフォルダーに解凍します。ここでは、FireTVユーティリティアプリの使用方法を示します。  4 FireTVユーティリティアプリを使用してKodiをダウンロードします。 WindowsのAmazonFire TVユーティリティアプリで、[ファイル]-> [接続]を選択して、FireTVに接続します。 IPアドレスを入力し、[通常のデバッグモード]を選択して、[保存して閉じる]をクリックします。接続が成功したことを示すコマンドプロンプト(以下に表示)が表示されます。次に、1)Fire TV Utilityアプリの下部に「Connectedto 192.168.1.187」と表示されていることを確認します(もちろん、これはデバイスのIPアドレスである必要があります)。2)以前にダウンロードしたKodi ARM apkファイルを見つけます。3)クリックします。 on「SideLoadサードパーティアプリケーション」ボタンをクリックして、Amazon FireTVにKodiをインストールします。 Kodiが正常にインストールされたことを示すメッセージが表示されます。 FireTVユーティリティアプリを使用してAmazonFireTVにKodiをダウンロードする方法について知っておくべきことはこれだけです。
4 FireTVユーティリティアプリを使用してKodiをダウンロードします。 WindowsのAmazonFire TVユーティリティアプリで、[ファイル]-> [接続]を選択して、FireTVに接続します。 IPアドレスを入力し、[通常のデバッグモード]を選択して、[保存して閉じる]をクリックします。接続が成功したことを示すコマンドプロンプト(以下に表示)が表示されます。次に、1)Fire TV Utilityアプリの下部に「Connectedto 192.168.1.187」と表示されていることを確認します(もちろん、これはデバイスのIPアドレスである必要があります)。2)以前にダウンロードしたKodi ARM apkファイルを見つけます。3)クリックします。 on「SideLoadサードパーティアプリケーション」ボタンをクリックして、Amazon FireTVにKodiをインストールします。 Kodiが正常にインストールされたことを示すメッセージが表示されます。 FireTVユーティリティアプリを使用してAmazonFireTVにKodiをダウンロードする方法について知っておくべきことはこれだけです。