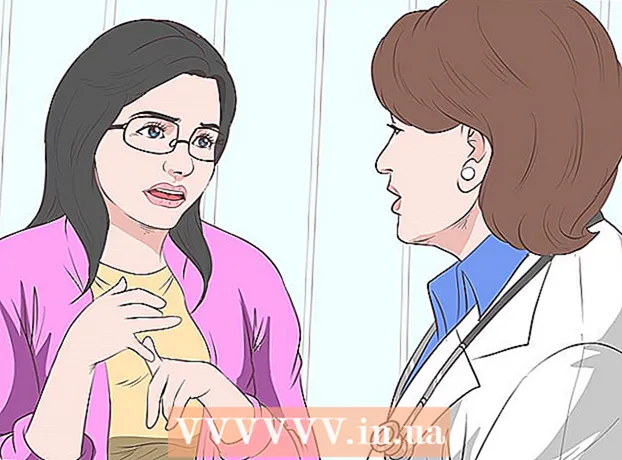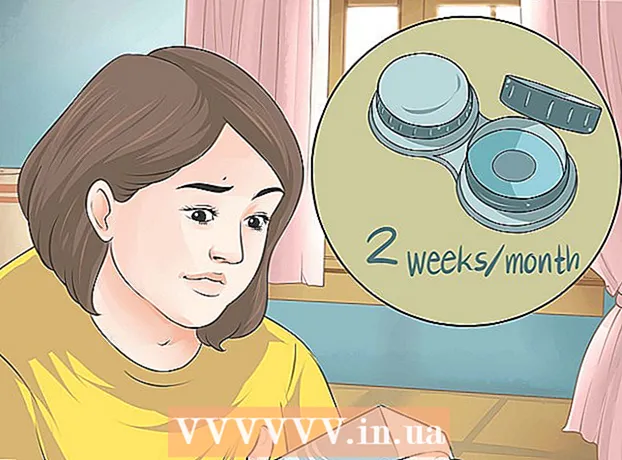著者:
Janice Evans
作成日:
1 J 2021
更新日:
1 J 2024

コンテンツ
この記事では、iPhoneからMacに写真を転送する方法を紹介します。写真や画像キャプチャ、またはAirDropを使用してこれを行うことができます。さらに、写真をiCloudにアップロードしてから、コンピューターにダウンロードすることもできます。ここで覚えておくべき重要なことは、iCloudの容量はすべてのiPhone写真を保持するのに十分な大きさでなければならないということです。
ステップ
方法1/3:写真の使用
 1 iPhoneをコンピュータに接続します。 スマートフォンの充電ケーブルの一方の端をiPhoneの充電ポートに接続し、もう一方の端をコンピューターのUSBポートに接続します。
1 iPhoneをコンピュータに接続します。 スマートフォンの充電ケーブルの一方の端をiPhoneの充電ポートに接続し、もう一方の端をコンピューターのUSBポートに接続します。  2 写真アプリを開きます。 ドックにある色とりどりの花の形をしたアイコンをクリックします。
2 写真アプリを開きます。 ドックにある色とりどりの花の形をしたアイコンをクリックします。 - おそらく、iPhoneをコンピュータに接続すると、このプログラムが自動的に開きます。この場合、このステップをスキップしてください。
 3 iPhoneを選択します。 ウィンドウの左側にあるiPhoneの名前をクリックして、デバイスを選択します。名前は「デバイス」セクションにあります。
3 iPhoneを選択します。 ウィンドウの左側にあるiPhoneの名前をクリックして、デバイスを選択します。名前は「デバイス」セクションにあります。 - スマートフォンがこのセクションにない場合は、iPhoneのロックを解除してください。
 4 コピーする写真を選択します。 コンピュータに転送する各写真やビデオをクリックします。
4 コピーする写真を選択します。 コンピュータに転送する各写真やビデオをクリックします。 - iPhoneにまだないすべての写真をコピーする場合は、この手順をスキップしてください。
 5 クリック 選択したインポート. 画面の右上隅にあります。この灰色のボタンには、選択した画像の数も表示されます(たとえば、[34を選択してインポート])。
5 クリック 選択したインポート. 画面の右上隅にあります。この灰色のボタンには、選択した画像の数も表示されます(たとえば、[34を選択してインポート])。 - すべての新しい写真をコピーするには、[すべての新しい写真をインポート]をクリックします。
 6 コピープロセスが完了するのを待ちます。 次に、(ウィンドウの左側にある)[マイアルバム]をクリックして、コピーした写真をコンピューターに表示します。
6 コピープロセスが完了するのを待ちます。 次に、(ウィンドウの左側にある)[マイアルバム]をクリックして、コピーした写真をコンピューターに表示します。
方法2/3:AirDropの使用
 1 MacでAirDropをアクティブにします。 これを行うには、Finderを開き、AirDrop(Finderウィンドウの左側)をクリックし、[マイディスカバリーを許可]リンクをクリックして、ドロップダウンメニューから[全員]を選択します。
1 MacでAirDropをアクティブにします。 これを行うには、Finderを開き、AirDrop(Finderウィンドウの左側)をクリックし、[マイディスカバリーを許可]リンクをクリックして、ドロップダウンメニューから[全員]を選択します。 - AirDropウィンドウの中央にBluetooth有効化ボタンが表示されている場合は、それをクリックしてコンピューターでBluetoothをアクティブにします。
 2 iPhoneで写真アプリを開きます。 色とりどりの花のアイコンをクリックします。
2 iPhoneで写真アプリを開きます。 色とりどりの花のアイコンをクリックします。  3 クリック アルバム. このオプションは、画面の右下隅にあります。
3 クリック アルバム. このオプションは、画面の右下隅にあります。 - 写真アプリがアルバムページで開いている場合は、この手順をスキップしてください。
- 写真アプリで写真のリストが開いている場合は、画面の左上隅にある[戻る]をタップして、次の手順に進みます。
 4 クリック カメラロール. これは画面の一番上のオプションです。 iPhoneに保存されている写真のリストが開きます。
4 クリック カメラロール. これは画面の一番上のオプションです。 iPhoneに保存されている写真のリストが開きます。 - iCloudミュージックライブラリをオンにしている場合、このオプションは「すべての写真」と呼ばれます。
 5 クリック 選ぶ. 画面の右上隅にあります。
5 クリック 選ぶ. 画面の右上隅にあります。  6 写真を選択します。 コンピュータに転送する各写真をクリックします。選択した各写真の隅に青と白のアイコンが表示されます。
6 写真を選択します。 コンピュータに転送する各写真をクリックします。選択した各写真の隅に青と白のアイコンが表示されます。  7 「共有」をクリックします
7 「共有」をクリックします  . この矢印の形をしたアイコンは、画面の左下隅にあります。メニューが開きます。
. この矢印の形をしたアイコンは、画面の左下隅にあります。メニューが開きます。  8 「AirDrop」アイコンをクリックします。 一連の同心円のように見え、[共有]メニューの上部にあります。スマートフォンのBluetoothとWi-Fiがオンになり(無効になっている場合)、コンピューター名が画面に表示されます。
8 「AirDrop」アイコンをクリックします。 一連の同心円のように見え、[共有]メニューの上部にあります。スマートフォンのBluetoothとWi-Fiがオンになり(無効になっている場合)、コンピューター名が画面に表示されます。  9 コンピューター名をクリックします。 AirDropメニューにあります。写真はコンピューターのダウンロードフォルダーにアップロードされます。それを開くには、Finderウィンドウの左側にある[ダウンロード]をクリックします。
9 コンピューター名をクリックします。 AirDropメニューにあります。写真はコンピューターのダウンロードフォルダーにアップロードされます。それを開くには、Finderウィンドウの左側にある[ダウンロード]をクリックします。 - コンピュータとスマートフォンで異なるAppleIDを使用している場合は、プロンプトが表示されたら写真をコピーすることを確認してください。
方法3/3:iCloudミュージックライブラリを使用する
 1 iCloudに十分な空き容量があることを確認してください。 この方法では、すべての写真をiCloudにアップロードしてから、インターネットにアクセスできるコンピューターにダウンロードします。ただし、iCloudストレージはすべての写真の合計サイズよりも大きくする必要があります。無料のストレージは5GBですが、追加のストレージを購入する必要がある場合があります。
1 iCloudに十分な空き容量があることを確認してください。 この方法では、すべての写真をiCloudにアップロードしてから、インターネットにアクセスできるコンピューターにダウンロードします。ただし、iCloudストレージはすべての写真の合計サイズよりも大きくする必要があります。無料のストレージは5GBですが、追加のストレージを購入する必要がある場合があります。  2 スマートフォンで「設定」アプリを開きます
2 スマートフォンで「設定」アプリを開きます  . 灰色の歯車のアイコンをクリックします。
. 灰色の歯車のアイコンをクリックします。  3 AppleIDをタップします。 設定ページの上部にあります。
3 AppleIDをタップします。 設定ページの上部にあります。 - まだサインインしていない場合は、[サインイン]をクリックし、Apple IDとパスワードを入力して、[サインイン]をクリックします。
 4 クリック iCloud. このオプションは画面の中央にあります。
4 クリック iCloud. このオプションは画面の中央にあります。  5 タップ 写真. このオプションは、「iCloudを使用するプログラム」セクションの上部にあります。
5 タップ 写真. このオプションは、「iCloudを使用するプログラム」セクションの上部にあります。  6 白いiCloudミュージックライブラリスライダーをクリックします
6 白いiCloudミュージックライブラリスライダーをクリックします  . 緑に変わります
. 緑に変わります  ..。写真をiCloudにアップロードするプロセスが始まります。
..。写真をiCloudにアップロードするプロセスが始まります。 - 読み込み時間は写真の数によって異なりますので、iPhoneのバッテリーが完全に充電されていること(またはスマートフォンを充電器に接続していること)と、スマートフォンがワイヤレスネットワークに接続されていることを確認してください。
- iPhoneの空き容量を増やすには、プロンプトが表示されたら[ストレージの最適化]をクリックします。
- 将来撮る写真をiCloudに自動的にアップロードするには、白いMy PhotoStreamスイッチをクリックします。
 7 Appleメニューを開く
7 Appleメニューを開く  コンピューターで。 画面の左上隅にあるAppleロゴをクリックします。ドロップダウンメニューが開きます。
コンピューターで。 画面の左上隅にあるAppleロゴをクリックします。ドロップダウンメニューが開きます。  8 クリック システム設定. ドロップダウンメニューの上部にあります。 「システム環境設定」ウィンドウが開きます。
8 クリック システム設定. ドロップダウンメニューの上部にあります。 「システム環境設定」ウィンドウが開きます。  9 「iCloud」をクリックします
9 「iCloud」をクリックします  . この雲の形をしたアイコンは、[システム環境設定]ウィンドウの左側にあります。
. この雲の形をしたアイコンは、[システム環境設定]ウィンドウの左側にあります。  10 クリック 設定. 画面の右上隅にあります。新しいウィンドウが開きます。
10 クリック 設定. 画面の右上隅にあります。新しいウィンドウが開きます。  11 写真の同期を有効にします。 iCloudライブラリとマイフォトストリームの横にあるチェックボックスをオンにします。これで、iPhoneのメモリに保存されている写真がコンピュータで利用できるようになります。
11 写真の同期を有効にします。 iCloudライブラリとマイフォトストリームの横にあるチェックボックスをオンにします。これで、iPhoneのメモリに保存されている写真がコンピュータで利用できるようになります。  12 クリック 準備. ウィンドウの下部にある青いボタンです。加えられた変更は保存されます。 iPhoneの写真をパソコンの写真アプリで開くことができるようになりましたが、利用できるようになるまでには時間がかかる場合があります。
12 クリック 準備. ウィンドウの下部にある青いボタンです。加えられた変更は保存されます。 iPhoneの写真をパソコンの写真アプリで開くことができるようになりましたが、利用できるようになるまでには時間がかかる場合があります。
チップ
- 数枚の写真を転送するには、iMessageを介して自分宛てに送信し、PC版のメッセージアプリを使用して開いて保存します。
- OneDriveやGoogleドライブなどのクラウドストレージを使用して写真をアップロードし、コンピューターにダウンロードすることもできます。
警告
- 写真は多くのスペースを占めます。コンピュータのハードドライブの空き容量が少ない場合は、写真をiCloudに保存するか、画像キャプチャ(その他のオプション)を使用して外付けハードドライブに転送します。