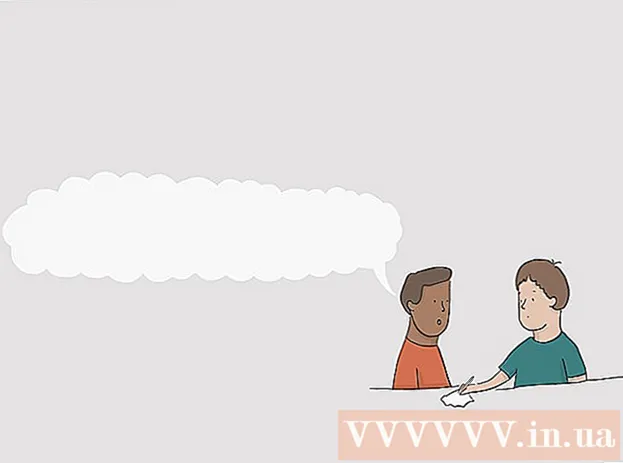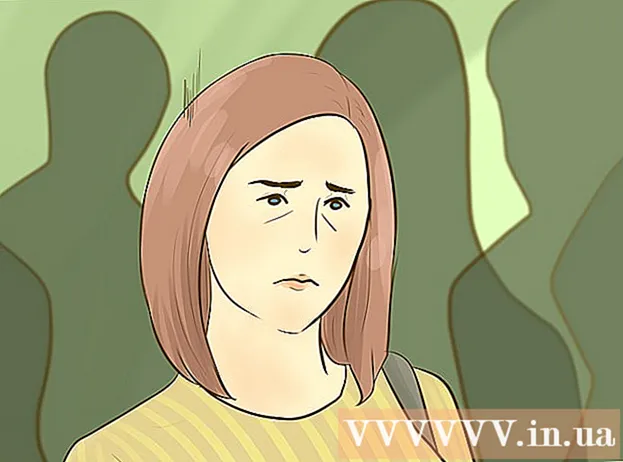著者:
Louise Ward
作成日:
10 2月 2021
更新日:
17 5月 2024
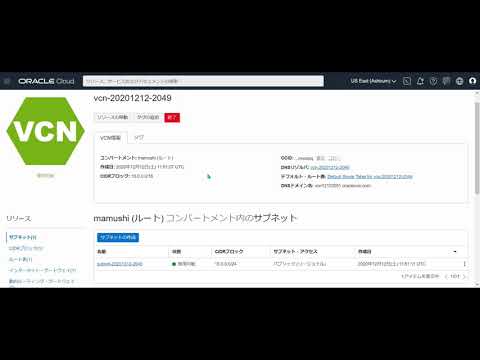
コンテンツ
このwikiHowは、UbuntuLinuxを実行しているコンピューターでFTPサーバーをセットアップして接続する方法を説明しています。 FTPサーバーは、コンピューターからのデータを保存し、他のユーザーがそれらのファイルを参照できるようにするために非常に便利です。コンピューターから接続を確立するには、FTPサーバーが必要です。また、最新のUbuntuバージョンに更新する必要があります。
手順
パート1/4:FTPフレームワークのインストール
Ubuntuのバージョンが最新であることを確認してください。 Ubuntuバージョン17.10以降では、以前のバージョンとはファイルパスが大きく異なるため、Ubuntuの最新バージョンに更新する必要があります。
- 開いた ターミナル
- 注文を入力してくださいsudoapt-アップグレードを取得 次にを押します ↵入力.
- パスワードを入力してタップ ↵入力.
- インポート y が表示されたら、を押します ↵入力.
- アップグレードのインストールが完了するのを待ち、プロンプトが表示されたらコンピューターを再起動します。

ターミナルを開きます。 メニューをクリック アプリケーション⋮⋮⋮、下にスクロールしてアイコンをクリックします ターミナル 始めること。- を押すこともできます Alt+Ctrl+T ターミナルを開きます。

VSFTPDインストールコマンドを入力します。 注文を入力してください sudo apt-get install vsftpd ターミナルに移動し、を押します ↵入力.
パスワードを入力する。 コンピューターへのログインに使用するパスワードを入力し、をタップします ↵入力.
VSFTPDがインストールされるのを待ちます。 FTPの設定とインターネット接続にもよりますが、これには約5〜20分かかりますので、しばらくお待ちください。
FileZillaをインストールします。 これは、データにアクセスしてサーバーにアップロードするために使用するプログラムです。インストールするには、次のことを行ってください。
- 注文を入力してください sudo apt-get install filezilla
- プロンプトが表示されたら、パスワードを再入力します。
- インストールが完了するのを待ちます。
パート2/4:FTPサーバーの構成
VSFTPD構成ファイルを開きます。 注文を入力してください sudo nano /etc/vsftpd.conf を押して ↵入力。特定のVSFTPD機能を有効(または無効)にするには、このファイルを編集する必要があります。
ローカルユーザーがFTPサーバーにログインできるようにします。 矢印キーを使用して、タイトルまで下にスクロールします
#これをコメント解除して、ローカルユーザーがログインできるようにします。 、次に行から「#」を削除しますlocal_enable = YES以下。- 矢印キーを使用して「#」を削除し、ポンド記号の前の文字(この場合は「l」)を選択してから、キーを押すことができます。 ←バックスペース.
- 行があれば、このステップをスキップします
local_enable = YES(ポンド記号なし)。
FTPにコマンドの書き込みを許可します。 タイトルまで下にスクロールします
#これをコメント解除して、任意の形式のFTP書き込みコマンドを有効にします。、次に行から「#」を削除します以下のwrite_enable = YES。- 行があれば、このステップをスキップします
write_enable = YES(ポンド記号なし)。
- 行があれば、このステップをスキップします
ASCII妨害を無効にします。 タイトルまで下にスクロールします
#ASCIIマングリングはプロトコルの恐ろしい機能です。、次に、次の2行から「#」を削除します。ascii_upload_enable = YESascii_download_enable = YES
「chroot」設定を変更します。 タイトルまで下にスクロールします
#chroot)、次に次の行を追加します。user_sub_token = $ USERchroot_local_user = YESchroot_list_enable = YES- 上記の行のいずれかがすでに存在する場合は、それらの行の前にある「#」を削除するだけです。
デフォルトの「chroot」設定を変更します。 タイトルまで下にスクロールします
(デフォルトは次のとおりです)、次に次の行を追加します。chroot_list_file = / etc / vsftpd.chroot_listlocal_root = / home / $ USER / Public_htmlallow_writeable_chroot = YES- 上記の行のいずれかがすでに存在する場合は、それらの行の前にある「#」を削除するだけです。
オプション「lsrecursivefunction」をオンにします。 タイトルまで下にスクロールします
#「-R」オプションを有効にすることができます...、次に行から「#」を削除しますls_recurse_enable =以下ではYES。
テキストエディタを保存して終了します。 これを行うには、次のようにします。
- 押す Ctrl+バツ
- インポート y
- 押す ↵入力
パート3/4:chrootリストへのユーザー名の追加
「chroot」テキストファイルを開きます。 注文を入力してください sudo nano /etc/vsftpd.chroot_list を押して ↵入力.
- FTPサーバーにアクセスできるユーザーを指定する必要がない場合は、スキップしてこのセクションの最後のステップに進むことができます。
パスワードを入力する。 Ubuntuへのログインに使用するパスワードを入力し、[ ↵入力。 「chroot」テキストファイルが開きます。
- システムがパスワードの入力を求めない場合は、この手順をスキップしてください。
リストにユーザー名を追加します。 ユーザー名を入力し、をタップします ↵入力、次に、サーバー上で直接アクセスするホームフォルダーを所有するユーザー名に対して繰り返します。
リストを保存します。 押す Ctrl+バツ、インポート y 次にを押します ↵入力。リストが保存されます。
VSFTPDを再起動します。 注文を入力してください sudo systemctl restart vsftpd 次にを押します ↵入力。 VSFTPDが再起動して、変更が保存されたことを確認します。これで、FTPサーバーにアクセスできるようになります。広告
パート4/4:サーバーへのアクセス
サーバーのアドレスを決定します。 サードパーティのサービス(Bluehostなど)を介してFTPサーバーを購入した場合、接続するには、サービスのIPアドレスまたは通常のアドレスを知っている必要があります。
- コンピューターにプライベートサーバーを保持している場合は、コンピューターのIPアドレスが必要になります。コマンドを入力してくださいifconfig ターミナルに移動し、出力に「inetaddr」という番号が表示されます。
- 「ifconfig」がインストールされていない場合は、コマンドを入力できます sudo apt-get install net-tools ターミナルに移動してインストールします。
- コンピューターにプライベートサーバーを保持している場合は、コンピューターのIPアドレスが必要になります。コマンドを入力してくださいifconfig ターミナルに移動し、出力に「inetaddr」という番号が表示されます。
ルーターでのポート転送. サーバーのIPアドレスがわかったら、ルーターの21スロットポートをそのアドレスに転送する必要があります。このポートがTCPプロトコル(UDPまたは組み合わせタイプではない)を使用していることを確認してください。
- ポート転送プロセスはルーターによって異なります。手順については、関連する記事またはルーターのドキュメントを参照してください。
Filezillaを開きます。 インポート filezilla toerminalに移動し、を押します ↵入力。しばらくすると、FileZillaが開きます。
- ターミナル経由で接続したい場合は、コマンドを入力してみてください ftp 。 FTPサーバーが稼働していて、インターネットにアクセスできる限り、システムはサーバーへの接続を試みます。ただし、ファイルをアップロードできない場合があります。
クリック ファイル FileZillaウィンドウの左上隅にあります。 ドロップダウンメニューが表示されます。
クリック サイト管理者 ... (サイト管理者)。 このオプションはドロップダウンメニューにあります。サイトマネージャウィンドウが開きます。
クリック 新しいサイト (新しいページ)。 この白いボタンはウィンドウの左下にあります。 [新しいサイト]セクションがサイトマネージャーに開きます。

サーバーアドレスを入力します。 接続するFTPサーバーのアドレス(またはIPアドレス)を[ホスト:]フィールドに入力します。
転送するポート番号を追加します。 インポート 21 「ポート:」フィールドに入力します。

クリック 接続する (接続)。 この赤いボタンはページの下部にあります。 FileZillaはコンピューターをFTPサーバーに接続します。
ファイルをサーバーに転送します。 左側のペインでフォルダをドラッグして右側のウィンドウにドロップすると、データをFTPサーバーページにアップロードできます。広告
助言
- サーバーをプライベートに保つ場合、ポート20転送はいくつかのネットワークの問題を解決できます。
- Ubuntu 17以降でFTPサーバーに接続するプロセスは、以前のバージョンとは少し異なるため、Ubuntuをまだバージョン17.10(またはそれ以降)に更新する必要があります。
警告
- FTPサーバーは、特に独自のサーバーを保持している場合は、常に安全であるとは限りません。したがって、個人情報や機密情報をFTPサーバーにアップロードすることは控えてください。