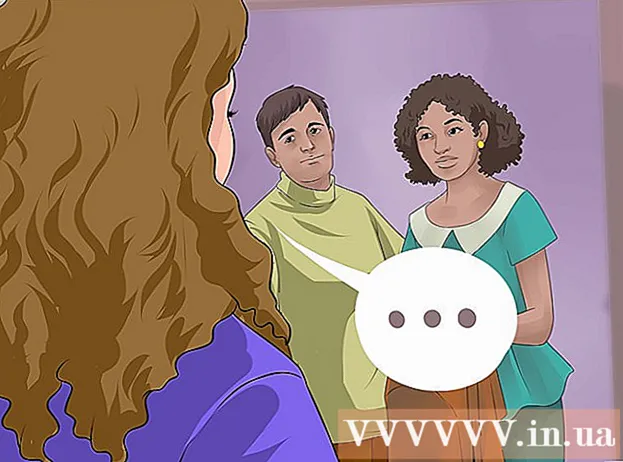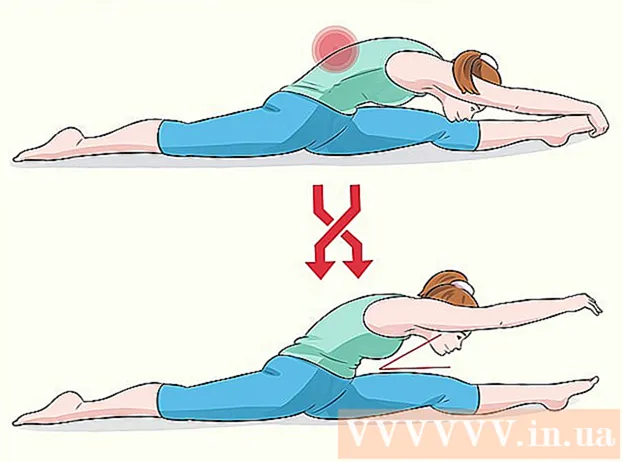著者:
Robert Simon
作成日:
23 六月 2021
更新日:
1 J 2024

コンテンツ
Macのディスプレイ解像度を変更するには、Appleメニュー→システム環境設定→ディスプレイ→ディスプレイ→スケーリングをクリックし、使用する(スケーリングされた)解像度を選択します。
ステップに
パート1/2:ディスプレイの解像度の変更
 Appleメニューをクリックします。 これは画面の左上隅にあります。
Appleメニューをクリックします。 これは画面の左上隅にあります。  [システム環境設定]をクリックします。
[システム環境設定]をクリックします。 [表示]オプションをクリックします。 表示されない場合は、「システム環境設定」ウィンドウの上部にある「すべて表示」をクリックしてください。次に、「表示」をクリックします。
[表示]オプションをクリックします。 表示されない場合は、「システム環境設定」ウィンドウの上部にある「すべて表示」をクリックしてください。次に、「表示」をクリックします。 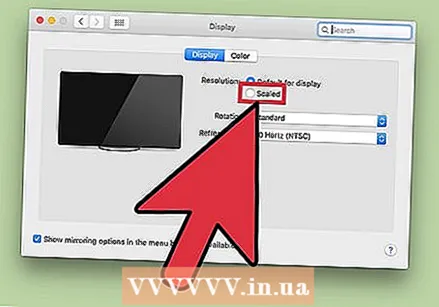 [スケーリング]ラジオボタンをクリックします。
[スケーリング]ラジオボタンをクリックします。 使用する解像度をダブルクリックします。 「大きいテキスト」オプションを選択することは、低い解像度と同じです。 「より多くのスペース」オプションは、より高い解像度を選択することと同じです。
使用する解像度をダブルクリックします。 「大きいテキスト」オプションを選択することは、低い解像度と同じです。 「より多くのスペース」オプションは、より高い解像度を選択することと同じです。
パート2/2:低解像度でアプリを開く
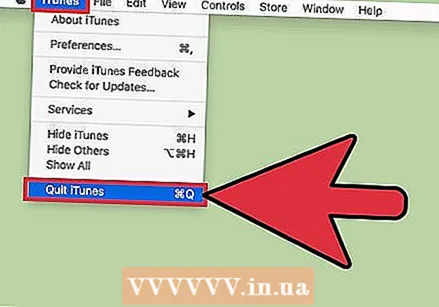 すでに開いている場合は、アプリを閉じます。 これを行うには、メニューバーでアプリの名前をクリックしてから[閉じる]をクリックします。
すでに開いている場合は、アプリを閉じます。 これを行うには、メニューバーでアプリの名前をクリックしてから[閉じる]をクリックします。 - Retinaディスプレイに正しく表示されないアプリには、低解像度を設定する必要がある場合があります。
 デスクトップをクリックします。 これにより、Finderがアクティブなプログラムになります。
デスクトップをクリックします。 これにより、Finderがアクティブなプログラムになります。  [移動]メニューをクリックします。
[移動]メニューをクリックします。 プログラムをクリックします。
プログラムをクリックします。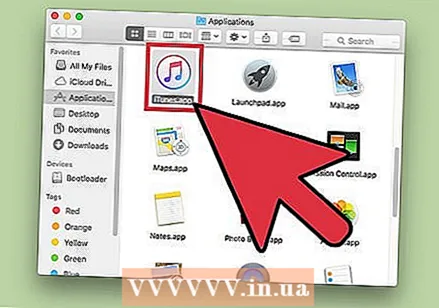 プログラムをクリックして選択します。
プログラムをクリックして選択します。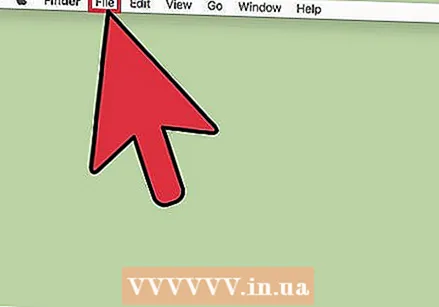 [ファイル]メニューをクリックします。
[ファイル]メニューをクリックします。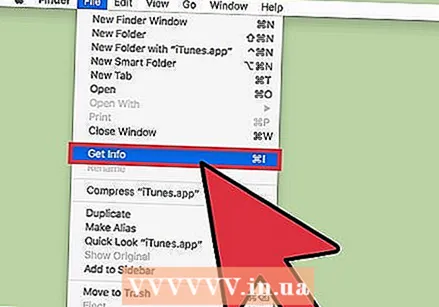 [情報を見る]をクリックします。
[情報を見る]をクリックします。 [低解像度で開く]ボックスをクリックします。
[低解像度で開く]ボックスをクリックします。 [情報を表示]ボックスを閉じます。
[情報を表示]ボックスを閉じます。 アプリアイコンをダブルクリックして開きます。 アプリが低解像度で開きます。
アプリアイコンをダブルクリックして開きます。 アプリが低解像度で開きます。