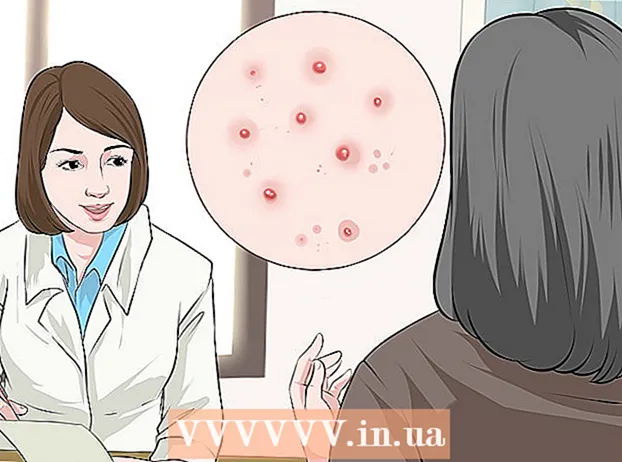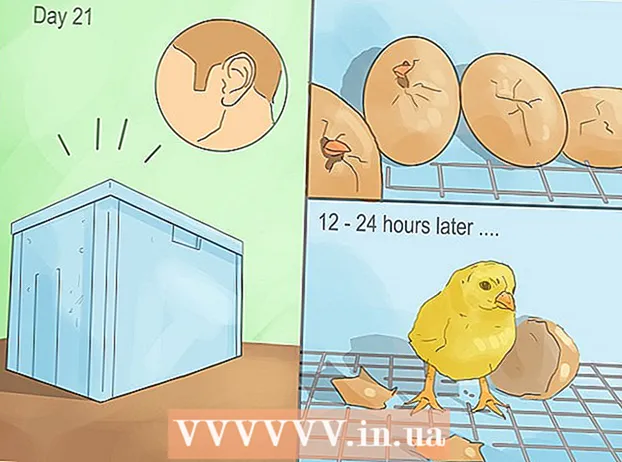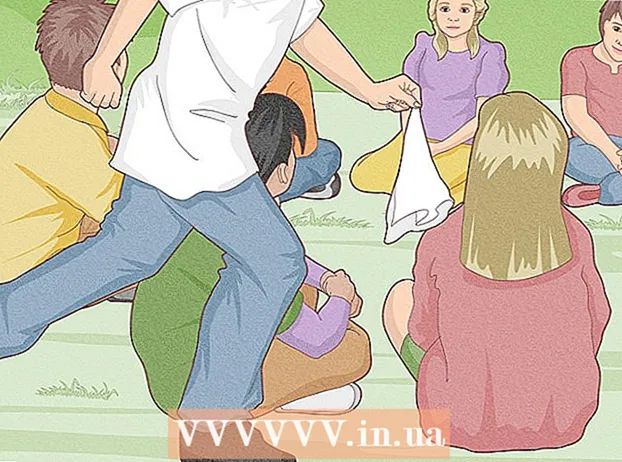著者:
Sara Rhodes
作成日:
17 2月 2021
更新日:
1 J 2024

コンテンツ
- ステップ
- 方法1/4:iBooksを介してeBooksをダウンロードする
- 方法2/4:iTunes経由で電子書籍をダウンロードする
- 方法3/4:Kindle経由で電子書籍をダウンロードする
- 方法4/4:PDFブックのダウンロード
iPadを所有する利点の1つは、いつでもどこでも本を読むことができることです。ただし、本はさまざまな形式で提供され、それらを読むにはさまざまなアプリケーションが必要です。
ステップ
方法1/4:iBooksを介してeBooksをダウンロードする
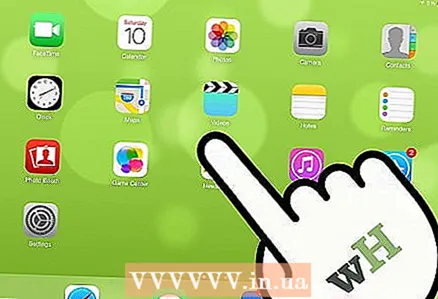 1 iPadの電源を入れます。 その後、iBooksアプリを見つけます。このアプリはほとんどのiPadにプリインストールされています(アイコンは本です)。
1 iPadの電源を入れます。 その後、iBooksアプリを見つけます。このアプリはほとんどのiPadにプリインストールされています(アイコンは本です)。 - iBooksを見つける前に、インストールされているアプリケーションのリストの数ページをめくる必要があるかもしれません。
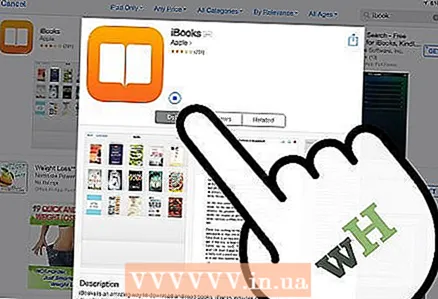 2 iBooksをダウンロードします。 iPadでこのアプリが見つからない場合は、AppStoreからダウンロードできます。これを行うには、AppStoreをクリックします。次に、検索バーにiBooksと入力します。検索結果で、このアプリケーションの横にある小さな長方形の「GET」ボタンをクリックします。
2 iBooksをダウンロードします。 iPadでこのアプリが見つからない場合は、AppStoreからダウンロードできます。これを行うには、AppStoreをクリックします。次に、検索バーにiBooksと入力します。検索結果で、このアプリケーションの横にある小さな長方形の「GET」ボタンをクリックします。 - iBooksアプリがタブレットにインストールされている場合(そしてそれが見つからない場合)、AppStoreから通知されます。
- iBooksアプリがタブレットにインストールされている場合、「開く」という1つのオプションのみが表示されます。それをクリックしてiBooksを起動します。
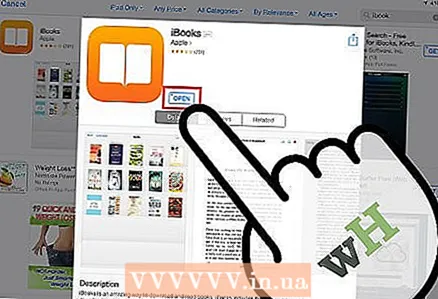 3 iBooksを起動します(タブレットでこのアプリを見つけた場合)。 お気に入り、ベストセラー、iBooksで人気のある本、映画の本など、いくつかのカテゴリの本が表示されます。
3 iBooksを起動します(タブレットでこのアプリを見つけた場合)。 お気に入り、ベストセラー、iBooksで人気のある本、映画の本など、いくつかのカテゴリの本が表示されます。 - 特定の本を探していない場合は、iBooksの新着をチェックしてください。
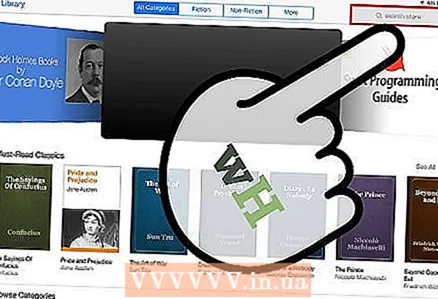 4 欲しい本を見つけましょう。 iBooks画面の右上隅を見ると、そこに検索バーがあります。探している本のタイトルまたは著者を入力してください。
4 欲しい本を見つけましょう。 iBooks画面の右上隅を見ると、そこに検索バーがあります。探している本のタイトルまたは著者を入力してください。 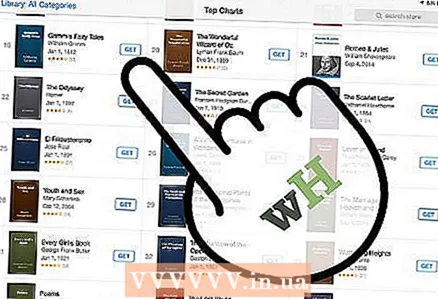 5 本をダウンロードしてください。 必要な本が見つかったら、電子書籍アイコンの横にある小さな長方形をクリックしてダウンロードします。 iTunesのパスワードを入力し、[OK]をクリックします。
5 本をダウンロードしてください。 必要な本が見つかったら、電子書籍アイコンの横にある小さな長方形をクリックしてダウンロードします。 iTunesのパスワードを入力し、[OK]をクリックします。 - 書籍を無料でダウンロードできる場合は、小さな長方形に「GET」(ダウンロード)と表示されます。
- 書籍が販売されている場合、その価格は小さな長方形で表示されます。
 6 iBooksアプリで本を見つけます。 書籍のダウンロードプロセスが完了したら、iBooks画面の左下隅を見て[マイブック]オプションを見つけます。ダウンロードした本のリストを表示するには、それをクリックしてください。
6 iBooksアプリで本を見つけます。 書籍のダウンロードプロセスが完了したら、iBooks画面の左下隅を見て[マイブック]オプションを見つけます。ダウンロードした本のリストを表示するには、それをクリックしてください。 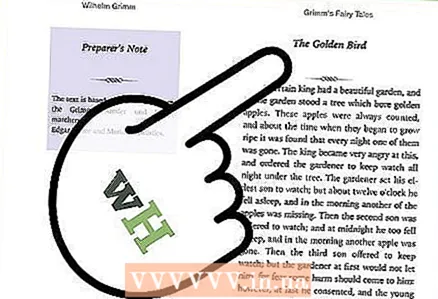 7 本を読む。 お好みの本をクリックするだけで、iBooksで開きます。右から左にスワイプしてページをめくります。
7 本を読む。 お好みの本をクリックするだけで、iBooksで開きます。右から左にスワイプしてページをめくります。
方法2/4:iTunes経由で電子書籍をダウンロードする
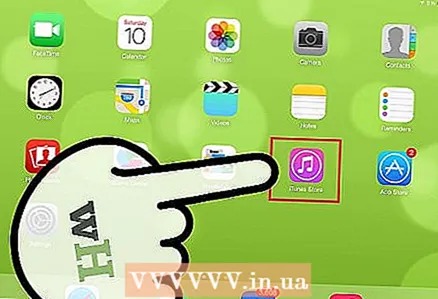 1 iTunesアプリを起動します。 iTunesからiPadに本をダウンロードすることもできます。 iTunesを起動し、画面の右上隅にある検索バーを見つけます。
1 iTunesアプリを起動します。 iTunesからiPadに本をダウンロードすることもできます。 iTunesを起動し、画面の右上隅にある検索バーを見つけます。 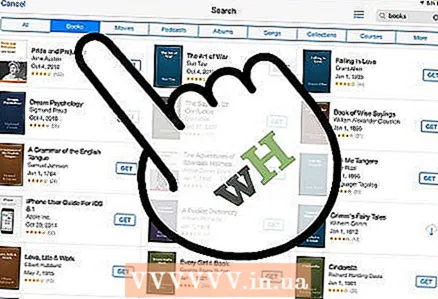 2 本を検索します。 検索バーに、探している本のタイトルまたは著者を入力します。さまざまなカテゴリが画面の上部に表示されます。カテゴリの1つは本になります。それをクリックすると、本だけが表示されます。
2 本を検索します。 検索バーに、探している本のタイトルまたは著者を入力します。さまざまなカテゴリが画面の上部に表示されます。カテゴリの1つは本になります。それをクリックすると、本だけが表示されます。 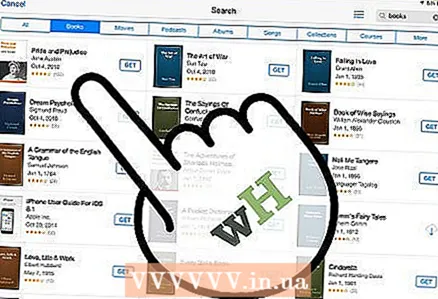 3 選択した本を無料で購入またはダウンロードします。 必要な本が見つかったら、その横にある小さな長方形をクリックします。 「GET」(ダウンロード)または本の価格のいずれかが表示されます。 iTunesのパスワードを入力し、[OK]をクリックします。
3 選択した本を無料で購入またはダウンロードします。 必要な本が見つかったら、その横にある小さな長方形をクリックします。 「GET」(ダウンロード)または本の価格のいずれかが表示されます。 iTunesのパスワードを入力し、[OK]をクリックします。  4 iBooksを起動します。 ダウンロードした本を読むには、iBooksアプリケーションをインストールする必要があります(インストールされていない場合)。 iBooksを起動し、ダウンロードした本のリストを表示します。あなたがそれを開くために必要な本をクリックしてください。
4 iBooksを起動します。 ダウンロードした本を読むには、iBooksアプリケーションをインストールする必要があります(インストールされていない場合)。 iBooksを起動し、ダウンロードした本のリストを表示します。あなたがそれを開くために必要な本をクリックしてください。 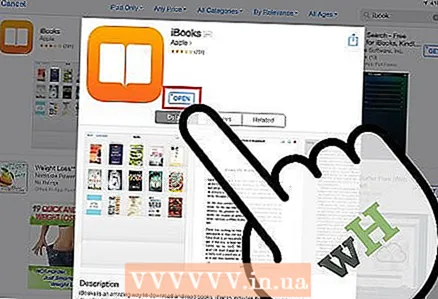 5 iBooksをダウンロードします。 iPadでこのアプリが見つからない場合は、AppStoreからダウンロードできます。これを行うには、AppStoreをクリックします。次に、検索バーにiBooksと入力します。検索結果で、このアプリケーションの横にある小さな長方形の「GET」ボタンをクリックします。
5 iBooksをダウンロードします。 iPadでこのアプリが見つからない場合は、AppStoreからダウンロードできます。これを行うには、AppStoreをクリックします。次に、検索バーにiBooksと入力します。検索結果で、このアプリケーションの横にある小さな長方形の「GET」ボタンをクリックします。 - iBooksアプリがタブレットにインストールされている場合(そしてそれが見つからない場合)、AppStoreから通知されます。
- iBooksアプリがタブレットにインストールされている場合、「開く」という1つのオプションのみが表示されます。それをクリックしてiBooksを起動します。
方法3/4:Kindle経由で電子書籍をダウンロードする
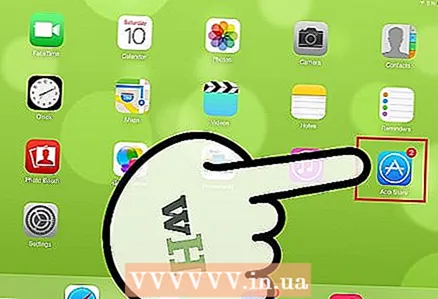 1 App Storeアプリを起動し、検索バー(右側)を見つけます。
1 App Storeアプリを起動し、検索バー(右側)を見つけます。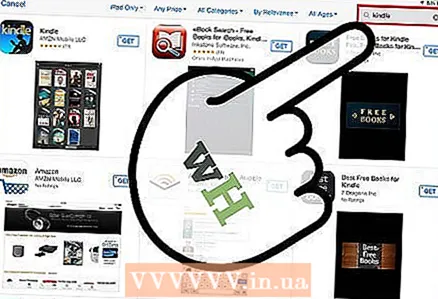 2 検索バーにKindleと入力します。 検索結果のリストで、Kindleアイコンが付いた最初の結果をクリックしてから、そのアプリの横にある小さな長方形をクリックします(Kindleアプリは無料です)。長方形は「インストール」という言葉で緑色に変わります。
2 検索バーにKindleと入力します。 検索結果のリストで、Kindleアイコンが付いた最初の結果をクリックしてから、そのアプリの横にある小さな長方形をクリックします(Kindleアプリは無料です)。長方形は「インストール」という言葉で緑色に変わります。 - Kindle形式は、Amazon製品でのみサポートされている独自の形式です。ただし、Kindle形式をサポートするiPad用の「リーダー」があります(このような「リーダー」はApp Storeからダウンロードできます)。
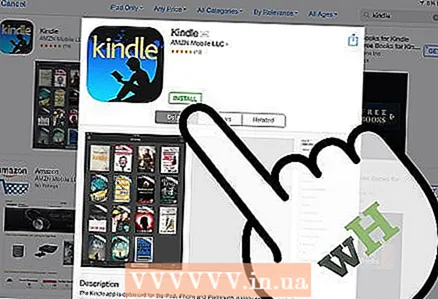 3 [インストール]をクリックします。 iTunesのパスワードを入力し、[OK]をクリックします。
3 [インストール]をクリックします。 iTunesのパスワードを入力し、[OK]をクリックします。 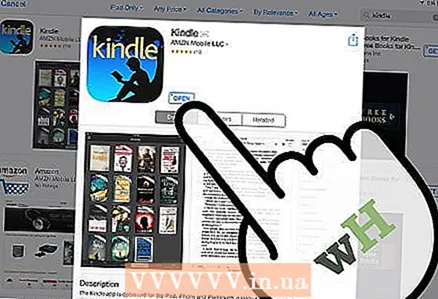 4 Kindleアプリにアクセスします。 Kindleアプリのダウンロードを見ることができます。ダウンロードが完了すると、Kindleアプリの横に「開く」という単語の付いた小さな長方形が表示されます。それをクリックしてアプリケーションを起動します。
4 Kindleアプリにアクセスします。 Kindleアプリのダウンロードを見ることができます。ダウンロードが完了すると、Kindleアプリの横に「開く」という単語の付いた小さな長方形が表示されます。それをクリックしてアプリケーションを起動します。 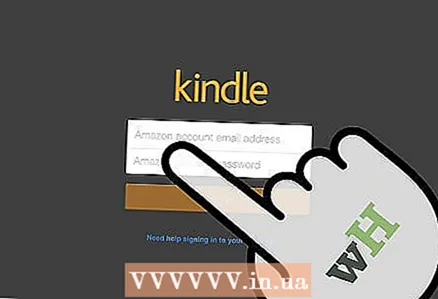 5 Amazonアカウントのメールアドレスとパスワードを入力します。 Amazonアカウントをお持ちでない場合は、amazon.comにアクセスしてアカウントを作成してください。これは、Kindleアプリを使用する必要がある迅速で無料のプロセスです。
5 Amazonアカウントのメールアドレスとパスワードを入力します。 Amazonアカウントをお持ちでない場合は、amazon.comにアクセスしてアカウントを作成してください。これは、Kindleアプリを使用する必要がある迅速で無料のプロセスです。 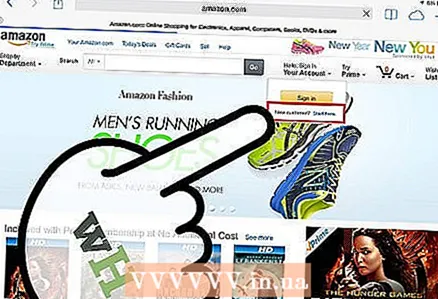 6 amazon.comにアクセスします。 画面の右隅を見て、「サインイン」をクリックします。このボタンのすぐ下に「新規顧客?ここから開始」(新規ユーザー?ここをクリック)。このオプションをクリックします。
6 amazon.comにアクセスします。 画面の右隅を見て、「サインイン」をクリックします。このボタンのすぐ下に「新規顧客?ここから開始」(新規ユーザー?ここをクリック)。このオプションをクリックします。 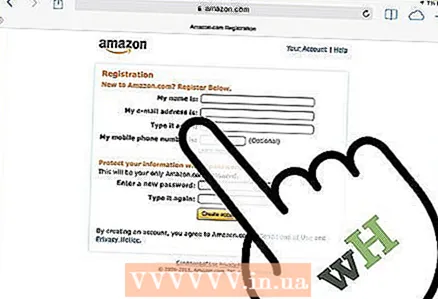 7 登録プロセスを実行します。 ユーザープロファイルを作成するために、いくつかの簡単な質問に答えるように求められます。すべてのフィールドに入力して、[アカウントの作成]ボタンをクリックします。
7 登録プロセスを実行します。 ユーザープロファイルを作成するために、いくつかの簡単な質問に答えるように求められます。すべてのフィールドに入力して、[アカウントの作成]ボタンをクリックします。 - 注:Kindleアプリで本を読むには、amazon.comから本を購入する必要があります。
- 本を購入できるように、amazon.comを開いたままにしておきます。
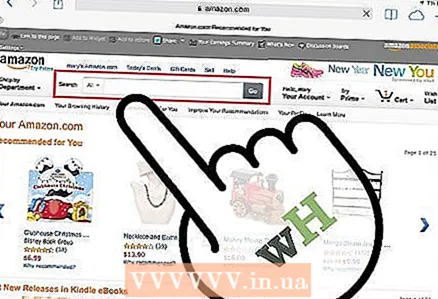 8 本を検索します。 Amazonページの上部に検索バーが表示され、その横に最初の検索カテゴリ「すべて」が表示されます。このカテゴリをクリックして他の検索オプションを表示し、[書籍]を選択します。
8 本を検索します。 Amazonページの上部に検索バーが表示され、その横に最初の検索カテゴリ「すべて」が表示されます。このカテゴリをクリックして他の検索オプションを表示し、[書籍]を選択します。 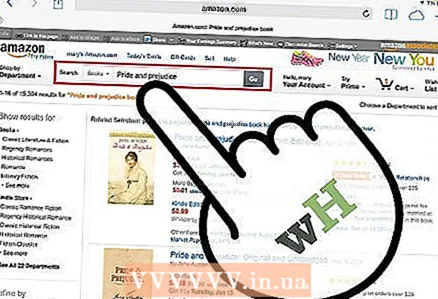 9 検索バーに本のタイトルまたは著者を入力し、オレンジ色の[移動]ボタンをクリックします。 検索条件に一致する本のリストが表示されます。見つかった各本には、ハードカバー、ペーパーバック、Kindle形式などのいくつかのオプションが含まれています。 Kindle版をクリックします。
9 検索バーに本のタイトルまたは著者を入力し、オレンジ色の[移動]ボタンをクリックします。 検索条件に一致する本のリストが表示されます。見つかった各本には、ハードカバー、ペーパーバック、Kindle形式などのいくつかのオプションが含まれています。 Kindle版をクリックします。 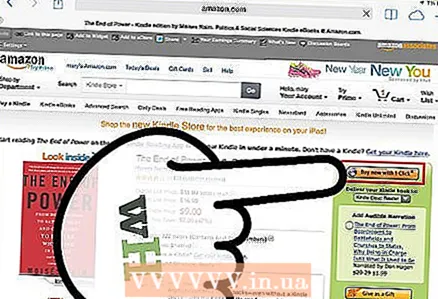 10 本の右側にある[今すぐ購入]をクリックします。 その後、購入した本をダウンロードするデバイスを選択する必要があります。 iPadを選択し、[続行]をクリックします。
10 本の右側にある[今すぐ購入]をクリックします。 その後、購入した本をダウンロードするデバイスを選択する必要があります。 iPadを選択し、[続行]をクリックします。 - しばらくすると、eBookがKindleライブラリに追加されたことを示すメッセージが画面に表示されます。このメッセージのすぐ下にある[iPad用Kindleに移動]ボタンをクリックすると、Kindleアプリが自動的に起動します。
- 最近ダウンロードした本は新品としてマークされます。
方法4/4:PDFブックのダウンロード
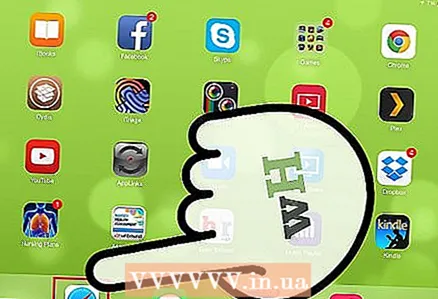 1 Safariを起動します。 実際、iPadブラウザでPDFブックを読むのは非常に簡単です。ブラウザを起動し、検索バーに読みたいPDFブックのタイトルを入力します。
1 Safariを起動します。 実際、iPadブラウザでPDFブックを読むのは非常に簡単です。ブラウザを起動し、検索バーに読みたいPDFブックのタイトルを入力します。 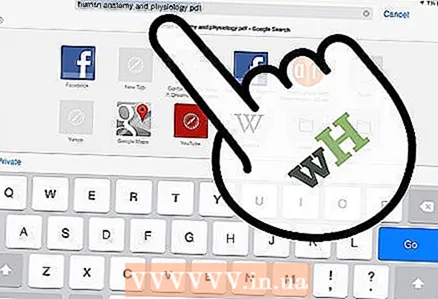 2 検索結果で、読みたい本をクリックします。 自動的に開き、iPadで読むことができます。
2 検索結果で、読みたい本をクリックします。 自動的に開き、iPadで読むことができます。 - PDFブックは保存されませんのでご注意ください。ブラウザを閉じるまで読むことができます。
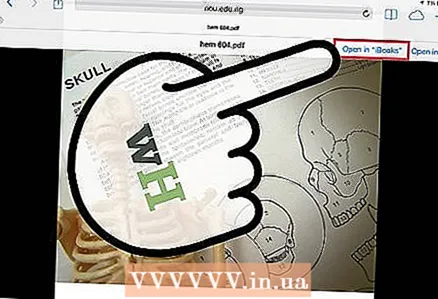 3 PDFブックを保存します。 これを行うには、開いている(ブラウザで)PDFブックの任意の場所をクリックします。右上隅を見て、「OpenIniBooks」または「OpenIn」の2つのオプションのいずれかを選択します。
3 PDFブックを保存します。 これを行うには、開いている(ブラウザで)PDFブックの任意の場所をクリックします。右上隅を見て、「OpenIniBooks」または「OpenIn」の2つのオプションのいずれかを選択します。 - 後でiBooksで読むために本を自動的に保存するには、[iBooksで開く]を選択します。
- [開く]オプションを使用すると、PDFブックを保存できるさまざまなアプリケーション(Kindleアプリケーションを含む)を選択できます。
- これで、「リーダー」を介していつでもPDFブックを読むことができます。