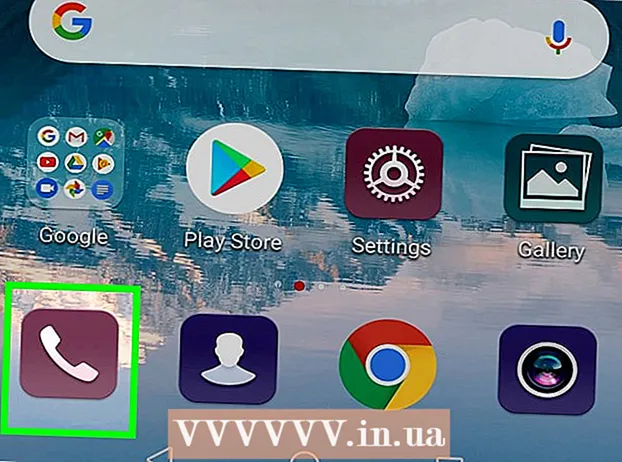著者:
Sara Rhodes
作成日:
17 2月 2021
更新日:
2 J 2024

コンテンツ
- ステップ
- 方法1/3:ラップトップハードドライブを外付けハードドライブとして使用する方法(Windows、Mac、Linux)
- 方法2/3:ラップトップハードドライブをデスクトップコンピューターに接続する方法(Windows、Linux)
- 方法3/3:別のコンピューターからラップトップ上のファイルにアクセスする方法(Macコンピューターのみ)
- チップ
- 警告
- あなたは何が必要ですか
コンポーネントの問題ではなくソフトウェアの障害が原因でコンピューターが動作を停止した場合、ファイルにアクセスすることはできませんが、ファイルはハードドライブに保存されたままです。この記事では、動作していないラップトップのハードドライブからデータを回復する方法を説明します。
ステップ
方法1/3:ラップトップハードドライブを外付けハードドライブとして使用する方法(Windows、Mac、Linux)
 1 外付けハードドライブエンクロージャー(ボックス)を購入します。 このような場合は、ラップトップのハードドライブを挿入し、USBケーブルを使用してコンピューターに接続します。つまり、シャーシはラップトップのハードドライブを外付けハードドライブに変えます。ラップトップごとに使用するハードドライブモデルが異なるため、アダプタを購入する前に、欠陥のあるラップトップの仕様を確認してください。たとえば、ラップトップに2.5 SATAドライブがある場合、2.5SATAアダプターが必要になります。
1 外付けハードドライブエンクロージャー(ボックス)を購入します。 このような場合は、ラップトップのハードドライブを挿入し、USBケーブルを使用してコンピューターに接続します。つまり、シャーシはラップトップのハードドライブを外付けハードドライブに変えます。ラップトップごとに使用するハードドライブモデルが異なるため、アダプタを購入する前に、欠陥のあるラップトップの仕様を確認してください。たとえば、ラップトップに2.5 SATAドライブがある場合、2.5SATAアダプターが必要になります。 - 外箱は通常オンラインストアで販売されていることに注意してください。
助言: SATAドライブがない場合は、 ノートパソコンのドライブに合うケースを購入する; SATAドライブエンクロージャーのみがコンピュータードライブ(3.5 ")またはラップトップドライブ(2.5")を受け入れます。
 2 ラップトップと同じオペレーティングシステムを搭載したコンピューターを見つけます。 たとえば、ラップトップがWindowsを実行している場合は、Windowsコンピューターを探します。故障したラップトップがMacBookの場合は、macOSコンピュータを探します。コンピュータのハードドライブに、ラップトップのドライブからのファイルを収容するのに十分な空き容量があることを確認してください。
2 ラップトップと同じオペレーティングシステムを搭載したコンピューターを見つけます。 たとえば、ラップトップがWindowsを実行している場合は、Windowsコンピューターを探します。故障したラップトップがMacBookの場合は、macOSコンピュータを探します。コンピュータのハードドライブに、ラップトップのドライブからのファイルを収容するのに十分な空き容量があることを確認してください。 - さらに、2番目の外付けハードドライブをコンピューターに接続し、最初の外付けハードドライブから(つまり、ラップトップドライブから)ファイルをコピーすることができます。
- LinuxコンピューターはWindowsコンピューターからファイルを読み取ることができます(ただし、その逆はできません)。ただし、Linuxに慣れていない場合は、Windowsコンピューターを使用して、Windowsを実行していたラップトップのハードドライブからファイルを回復することをお勧めします。
- Macコンピュータは、メインのWindowsファイルシステムであるNTFSファイルシステムでフォーマットされたハードドライブからファイルを読み取りますが、そのようなハードドライブにはファイルを書き込みません。 HFSファイルシステム(これはmacOSファイルシステムです)でフォーマットされたハードドライブは、Macでのみ使用できます。
 3 故障したラップトップからハードドライブを取り外します。 コンセントからプラグを抜き、バッテリーを取り外します。ラップトップのハードドライブベゼルを見つけて取り外します。ドライバーを使用してハードドライブカバーのネジを外し、ハードドライブを取り外します。ハードドライブの場所は、ラップトップのモデルによって異なります。ラップトップの説明(紙またはオンライン)を読んで、ハードドライブの場所を確認してください。
3 故障したラップトップからハードドライブを取り外します。 コンセントからプラグを抜き、バッテリーを取り外します。ラップトップのハードドライブベゼルを見つけて取り外します。ドライバーを使用してハードドライブカバーのネジを外し、ハードドライブを取り外します。ハードドライブの場所は、ラップトップのモデルによって異なります。ラップトップの説明(紙またはオンライン)を読んで、ハードドライブの場所を確認してください。 - 一部のノートブックコンピュータでは、蓋を開けたり、ハードドライブを取り外したりするために特別なツールが必要です。ラップトップの下部にあるラベルを見てモデルを見つけ、「ラップトップ[モデル]からハードドライブを取り外す方法」を検索します。ほとんどの場合、ディスクを取り出す方法についての説明と、場合によってはYouTubeビデオが見つかります。場合によっては、コンピューターの修理技術者にディスクの取り外しを依頼することをお勧めします。
 4 ラップトップのハードドライブを外付けケースに挿入します。 ハードドライブのコネクタをアウターケースのコネクタに接続します。アクションはケースモデルによって異なります。エンクロージャのマニュアルを読んで、ハードドライブを挿入する方法を確認してください。
4 ラップトップのハードドライブを外付けケースに挿入します。 ハードドライブのコネクタをアウターケースのコネクタに接続します。アクションはケースモデルによって異なります。エンクロージャのマニュアルを読んで、ハードドライブを挿入する方法を確認してください。 - ラップトップにIDEハードドライブが搭載されている場合、ハードドライブコネクタはリムーバブルアダプタで覆われていることに注意してください。このアダプタを取り外すだけで、ハードドライブコネクタを外部ケースのコネクタに接続できます。
 5 ドライブを備えた外部エンクロージャーをコンピューターに接続します。 ラップトップのハードドライブを外付けケースに挿入すると、外付けハードドライブが届きます。 USBケーブルでパソコンに接続します。
5 ドライブを備えた外部エンクロージャーをコンピューターに接続します。 ラップトップのハードドライブを外付けケースに挿入すると、外付けハードドライブが届きます。 USBケーブルでパソコンに接続します。  6 2台目の外付けハードドライブをコンピューターに接続します(オプション)。 2台目の外付けハードドライブがある場合は、USBケーブルを使用してコンピューターに接続します。アイコン(Mac)または通知(Windows)がデスクトップに表示されます。また、システムはディスクの内容を含むウィンドウを自動的に開くことができます。
6 2台目の外付けハードドライブをコンピューターに接続します(オプション)。 2台目の外付けハードドライブがある場合は、USBケーブルを使用してコンピューターに接続します。アイコン(Mac)または通知(Windows)がデスクトップに表示されます。また、システムはディスクの内容を含むウィンドウを自動的に開くことができます。 - ディスクの内容を含むウィンドウが自動的に開かない場合は、エクスプローラー(Windows)またはファインダー(Mac)ウィンドウを開き、ラップトップのハードドライブをクリックします。ファイルエクスプローラーアイコンは、青いクリップが付いた黄色のフォルダーのように見え、画面下部のタスクバーにあります。 Finderアイコンは青と白のスマイリーのように見え、画面下部のドックにあります。
- ハードドライブが認識されない場合は、プラグを抜いてから再度差し込みます。
- システムがハードドライブを認識しない場合は、(ソフトウェアではなく)損傷している可能性があります。この場合、データ回復サービスに連絡してください。ただし、そのようなサービスは非常に高額になる可能性があることに注意してください。
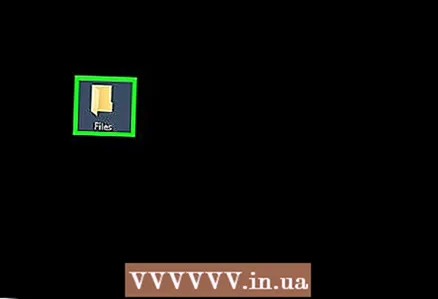 7 ラップトップハードドライブ(最初の外付けハードドライブ)からファイルをコピーします。 ファイルをコピーするか、コンピュータのハードドライブまたは2番目の外付けハードドライブにドラッグアンドドロップします。合計ファイルサイズが非常に大きい場合、コピーに数時間かかる場合があります。
7 ラップトップハードドライブ(最初の外付けハードドライブ)からファイルをコピーします。 ファイルをコピーするか、コンピュータのハードドライブまたは2番目の外付けハードドライブにドラッグアンドドロップします。合計ファイルサイズが非常に大きい場合、コピーに数時間かかる場合があります。 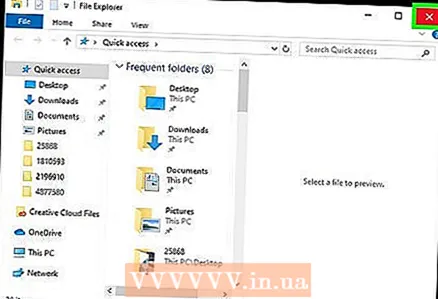 8 Explorer(Windows)またはFinder(Mac)ウィンドウを閉じます。 すべてのファイルがコピーされたら、Xをクリックしてエクスプローラーまたはファインダーウィンドウを閉じます。ラップトップのハードドライブは無傷であるため、オペレーティングシステムを再インストールするか、障害のあるコンポーネントを交換すると、ラップトップで正常に動作する可能性があります。
8 Explorer(Windows)またはFinder(Mac)ウィンドウを閉じます。 すべてのファイルがコピーされたら、Xをクリックしてエクスプローラーまたはファインダーウィンドウを閉じます。ラップトップのハードドライブは無傷であるため、オペレーティングシステムを再インストールするか、障害のあるコンポーネントを交換すると、ラップトップで正常に動作する可能性があります。 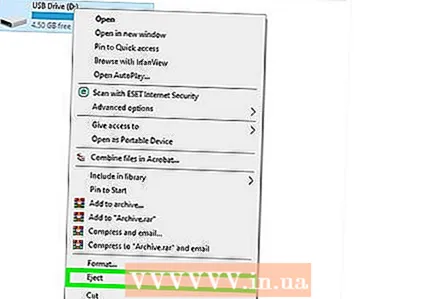 9 最初の外付けドライブのアイコンを右クリックし、メニューから「取り出し」を選択します。 次に、ラップトップのハードドライブをコンピューターから取り外します。
9 最初の外付けドライブのアイコンを右クリックし、メニューから「取り出し」を選択します。 次に、ラップトップのハードドライブをコンピューターから取り外します。
方法2/3:ラップトップハードドライブをデスクトップコンピューターに接続する方法(Windows、Linux)
 1 ラップトップのハードドライブアダプタを見つけます。 このアダプタを使用すると、ラップトップのハードドライブを互換性のあるデスクトップコンピュータに直接接続できます。ラップトップごとに使用するハードドライブモデルが異なるため、アダプタを購入する前に、欠陥のあるラップトップの仕様を確認してください。たとえば、ラップトップに2.5 SATAドライブがある場合、2.5SATAアダプターが必要になります。
1 ラップトップのハードドライブアダプタを見つけます。 このアダプタを使用すると、ラップトップのハードドライブを互換性のあるデスクトップコンピュータに直接接続できます。ラップトップごとに使用するハードドライブモデルが異なるため、アダプタを購入する前に、欠陥のあるラップトップの仕様を確認してください。たとえば、ラップトップに2.5 SATAドライブがある場合、2.5SATAアダプターが必要になります。  2 ラップトップと同じオペレーティングシステムを搭載したコンピューターを見つけます。 たとえば、ラップトップがWindowsを実行している場合は、Windowsコンピューターを探します。動作しないラップトップがMacBookの場合は、macOSを実行しているコンピューターを探します。コンピュータのハードドライブに、ラップトップのドライブからのファイルを収容するのに十分な空き容量があることを確認してください。
2 ラップトップと同じオペレーティングシステムを搭載したコンピューターを見つけます。 たとえば、ラップトップがWindowsを実行している場合は、Windowsコンピューターを探します。動作しないラップトップがMacBookの場合は、macOSを実行しているコンピューターを探します。コンピュータのハードドライブに、ラップトップのドライブからのファイルを収容するのに十分な空き容量があることを確認してください。 - LinuxコンピューターはWindowsコンピューターからファイルを読み取ることができます(ただし、その逆はできません)。ただし、Linuxに慣れていない場合は、Windowsコンピューターを使用して、Windowsを実行していたラップトップのハードドライブからファイルを回復することをお勧めします。
 3 故障したラップトップからハードドライブを取り外します。 コンセントからプラグを抜き、バッテリーを取り外します。ラップトップのハードドライブベゼルを見つけて取り外します。ハードドライブカバーのネジを外し、ハードドライブを取り外します。一部のドライブは手前に引く必要があり、他のドライブは横や手前に引く必要があります。
3 故障したラップトップからハードドライブを取り外します。 コンセントからプラグを抜き、バッテリーを取り外します。ラップトップのハードドライブベゼルを見つけて取り外します。ハードドライブカバーのネジを外し、ハードドライブを取り外します。一部のドライブは手前に引く必要があり、他のドライブは横や手前に引く必要があります。 - ハードドライブの場所は、ラップトップのモデルによって異なります。ラップトップの説明(紙またはオンライン)を読んで、ハードドライブの場所を確認してください。
- ラップトップにIDEハードドライブが搭載されている場合、ハードドライブコネクタはリムーバブルアダプタで覆われていることに注意してください。このアダプタを取り外すだけで、ドライブコネクタにアクセスできます。
- 一部のノートブックコンピュータでは、カバーを開いたり、ハードドライブを取り外したりするために特別なツールが必要になる場合があります。ラップトップの下部にあるラベルを見てモデルを見つけ、「ラップトップ[モデル]からハードドライブを取り外す方法」を検索します。ほとんどの場合、ディスクを取り出す方法についての説明と、場合によってはYouTubeビデオが見つかります。場合によっては、コンピューターの修理技術者にディスクの取り外しを依頼することをお勧めします。

ルイージ・オッピド
コンピューター技術者のLuigiOppidoは、カリフォルニア州サンタクルーズにあるコンピューター修理会社であるPleasure PointComputersの所有者および技術者です。コンピューターの修復、更新、データ回復、ウイルス除去で25年以上の経験があります。彼はまた、2年以上にわたってコンピューターマンショーを放送しています!中央カリフォルニアのKSCOで。 ルイージ・オッピド
ルイージ・オッピド
コンピューター技術者動作中のハードドライブをあるコンピュータから別のコンピュータにいつでも移動できます。 故障したラップトップのハードドライブが物理的に機能している場合は、それを取り外し、オペレーティングシステムがインストールされた正常に動作しているコンピューターに接続します。システムがディスクから起動しない場合は、ディスクからファイルをコピーしてみてください。ブートセクタが損傷している場合は、修復してみてください。
 4 デスクトップコンピュータの電源を切り、コンセントから抜き、ケースを開けます。 アダプターを使用して、ラップトップのハードドライブをコンピューターのマザーボードに接続します。
4 デスクトップコンピュータの電源を切り、コンセントから抜き、ケースを開けます。 アダプターを使用して、ラップトップのハードドライブをコンピューターのマザーボードに接続します。 警告: 必ず金属に触れて静電気を除去するか、帯電防止リストストラップを着用してください。静電気はコンピュータのコンポーネントに損傷を与える可能性があることに注意してください。また、カーペットの上にアクセサリーを置かないでください。
 5 アダプターを使用して、ラップトップドライブをコンピューターに接続します。 手順はディスクとアダプターの種類によって異なるため、アダプターに付属の説明書を使用してください。
5 アダプターを使用して、ラップトップドライブをコンピューターに接続します。 手順はディスクとアダプターの種類によって異なるため、アダプターに付属の説明書を使用してください。 - IDEドライブがある場合は、「スレーブ」モードにします。モードはディスクケースにマークされています。別のモードに切り替えるには、ハードドライブコネクタのあるパネルにある特定の接点または接点のペアにプラスチックキャップ(ジャンパー)を取り付ける必要があります。ラップトップのハードドライブを「スレーブ」モードにすると、コンピューターの「マスター」ハードドライブと競合しなくなります。
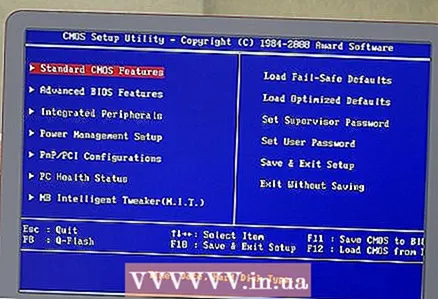 6 ラップトップのハードドライブを認識するようにコンピューターを構成します。 コンピュータを電源コンセントに接続し、電源を入れて、BIOSに入ります。 「標準CMOS設定」または「IDE構成」セクションを見つけます。このセクションには、マスタードライブとスレーブドライブを含む4つのオプションがあります。自動検出するように4つのパラメーターすべての値を変更します。
6 ラップトップのハードドライブを認識するようにコンピューターを構成します。 コンピュータを電源コンセントに接続し、電源を入れて、BIOSに入ります。 「標準CMOS設定」または「IDE構成」セクションを見つけます。このセクションには、マスタードライブとスレーブドライブを含む4つのオプションがあります。自動検出するように4つのパラメーターすべての値を変更します。 - パーティション名とオプションは、BIOSのバージョンによって異なります。
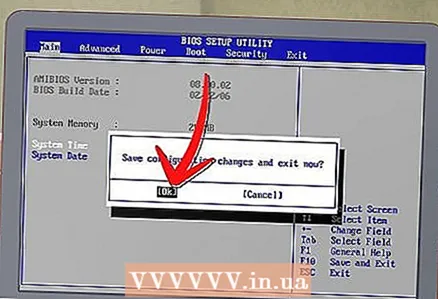 7 BIOSを終了し、コンピューターを再起動します。 そのシステムは、新しいディスク(ラップトップディスク)を自動的に認識する必要があります。
7 BIOSを終了し、コンピューターを再起動します。 そのシステムは、新しいディスク(ラップトップディスク)を自動的に認識する必要があります。 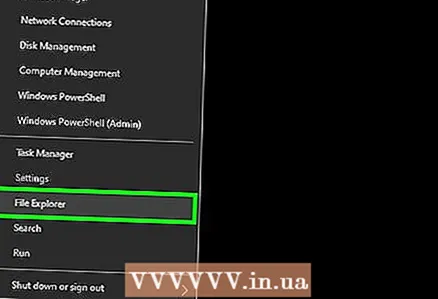 8 新しいドライブを開きます。 Windowsで、エクスプローラウィンドウを開き、新しいドライブを見つけます。ファイルエクスプローラーアイコンは、青いクリップが付いた黄色のフォルダーのように見え、タスクバーにあります。 Linuxでは、新しいディスクは「dev」ディレクトリに表示されます。
8 新しいドライブを開きます。 Windowsで、エクスプローラウィンドウを開き、新しいドライブを見つけます。ファイルエクスプローラーアイコンは、青いクリップが付いた黄色のフォルダーのように見え、タスクバーにあります。 Linuxでは、新しいディスクは「dev」ディレクトリに表示されます。 - システムがハードドライブを認識しない場合は、(ソフトウェアではなく)損傷している可能性があります。この場合、データ回復サービスに連絡してください。ただし、そのようなサービスは非常に高額になる可能性があることに注意してください。
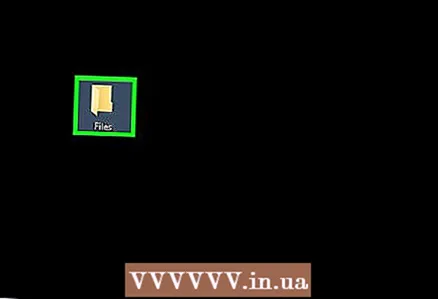 9 ラップトップディスクからコンピューターディスクにファイルをコピーします。 これを行うには、エクスプローラーを使用します。ファイルをコピーしたり、外付けハードドライブにドラッグアンドドロップしたりすることもできます。合計ファイルサイズが非常に大きい場合、コピーに数時間かかる場合があります。
9 ラップトップディスクからコンピューターディスクにファイルをコピーします。 これを行うには、エクスプローラーを使用します。ファイルをコピーしたり、外付けハードドライブにドラッグアンドドロップしたりすることもできます。合計ファイルサイズが非常に大きい場合、コピーに数時間かかる場合があります。 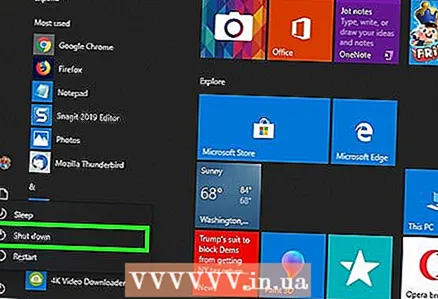 10 コンピューターの電源を切り、コンセントからプラグを抜いて、ラップトップのハードドライブを取り外します(必要な場合)。 ラップトップのハードドライブは無傷であるため、オペレーティングシステムを再インストールするか、障害のあるコンポーネントを交換すると、ラップトップで正常に動作する可能性があります。
10 コンピューターの電源を切り、コンセントからプラグを抜いて、ラップトップのハードドライブを取り外します(必要な場合)。 ラップトップのハードドライブは無傷であるため、オペレーティングシステムを再インストールするか、障害のあるコンポーネントを交換すると、ラップトップで正常に動作する可能性があります。
方法3/3:別のコンピューターからラップトップ上のファイルにアクセスする方法(Macコンピューターのみ)
 1 FireWireケーブルを購入します。 それは300-1200ルーブルの費用がかかります。
1 FireWireケーブルを購入します。 それは300-1200ルーブルの費用がかかります。  2 Macコンピューター(または仕事用のラップトップ)を見つけます。 コンピュータのハードドライブに、ラップトップのドライブからのファイルを収容するのに十分な空き容量があることを確認してください。
2 Macコンピューター(または仕事用のラップトップ)を見つけます。 コンピュータのハードドライブに、ラップトップのドライブからのファイルを収容するのに十分な空き容量があることを確認してください。 ノート: 2台目の外付けハードドライブをコンピューターに接続し、ラップトップディスクからコンピューターにファイルをコピーできます。
 3 FireWireケーブルを使用して、障害のあるMacラップトップをMacに接続します。 Macの電源がオフになっていることを確認してください。
3 FireWireケーブルを使用して、障害のあるMacラップトップをMacに接続します。 Macの電源がオフになっていることを確認してください。 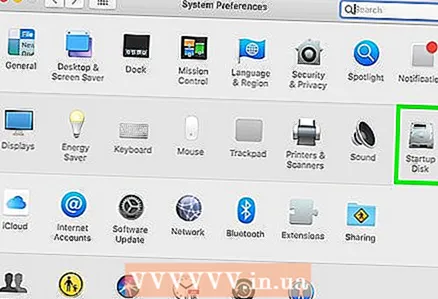 4 Macをターゲットディスクモードで起動します。 古いバージョンのmacOSがコンピューターにインストールされている場合は、コンピューターの電源を入れて、すぐにを押します。 NS..。 macOS 10.4以降の場合は、次の手順に従います。
4 Macをターゲットディスクモードで起動します。 古いバージョンのmacOSがコンピューターにインストールされている場合は、コンピューターの電源を入れて、すぐにを押します。 NS..。 macOS 10.4以降の場合は、次の手順に従います。 - コンピューターの電源を入れます。
- 画面上部のメニューバーにあるAppleアイコンをクリックします。
- 「システム環境設定」をクリックします。
- [起動ディスク]をクリックします。
- 「外部ディスクモード」をクリックします。
- コンピュータを再起動して、ターゲットディスクモードで起動します。
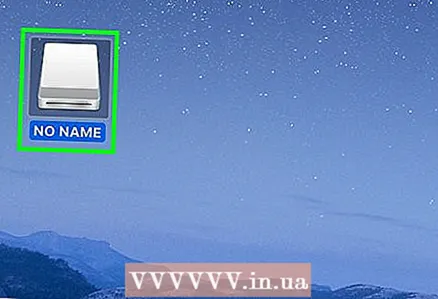 5 コンピュータのデスクトップにある外付けドライブのアイコンをクリックして、ラップトップのハードドライブの内容を示すウィンドウを開きます。 デスクトップにそのようなアイコンがない場合は、ラップトップのハードドライブが損傷している可能性があります。この場合、データ回復サービスに連絡してください。ただし、そのようなサービスは非常に高額になる可能性があることに注意してください。
5 コンピュータのデスクトップにある外付けドライブのアイコンをクリックして、ラップトップのハードドライブの内容を示すウィンドウを開きます。 デスクトップにそのようなアイコンがない場合は、ラップトップのハードドライブが損傷している可能性があります。この場合、データ回復サービスに連絡してください。ただし、そのようなサービスは非常に高額になる可能性があることに注意してください。 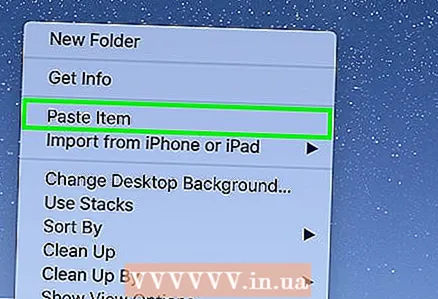 6 ラップトップのハードドライブからファイルをコピーします。 それらをコピーするか、単にコンピュータのハードドライブまたは外付けハードドライブにドラッグアンドドロップします。合計ファイルサイズが非常に大きい場合、コピーに数時間かかる場合があります。
6 ラップトップのハードドライブからファイルをコピーします。 それらをコピーするか、単にコンピュータのハードドライブまたは外付けハードドライブにドラッグアンドドロップします。合計ファイルサイズが非常に大きい場合、コピーに数時間かかる場合があります。 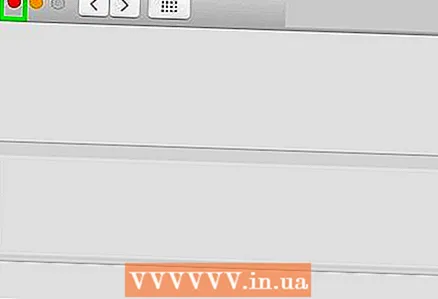 7 すべてのファイルがコピーされたら、ラップトップのハードドライブの内容でウィンドウを閉じます。 ラップトップのハードドライブは無傷であるため、オペレーティングシステムを再インストールするか、障害のあるコンポーネントを交換すると、ラップトップで正常に動作する可能性があります。
7 すべてのファイルがコピーされたら、ラップトップのハードドライブの内容でウィンドウを閉じます。 ラップトップのハードドライブは無傷であるため、オペレーティングシステムを再インストールするか、障害のあるコンポーネントを交換すると、ラップトップで正常に動作する可能性があります。 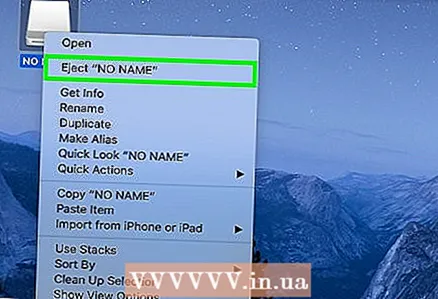 8 デスクトップの外付けドライブアイコンを右クリックして、メニューから[取り出し]を選択します。 次に、機能していないラップトップのプラグを抜きます。
8 デスクトップの外付けドライブアイコンを右クリックして、メニューから[取り出し]を選択します。 次に、機能していないラップトップのプラグを抜きます。
チップ
- ウイルスが原因でラップトップが機能していないと思われる場合は、ラップトップのハードドライブをウイルス対策ソフトウェアでスキャンしてから、ファイルをコピーしてください。
- ハードドライブをラップトップに戻さないことを選択した場合は、ハードドライブを外付けハードドライブまたはデスクトップコンピューターの「スレーブ」ドライブとして使用できます。
警告
- Linuxには常に読み取り専用のディスクをマウントしてください。この場合、NTFSファイルシステムでディスクを操作できます。
あなたは何が必要ですか
- いくつかの小さなドライバー
- 互換性のあるコンピューター
- ハードドライブ用の外付けケース(ボックス)(オプション1)
- ラップトップハードドライブアダプター(オプション2)
- FireWireケーブル(オプション3)