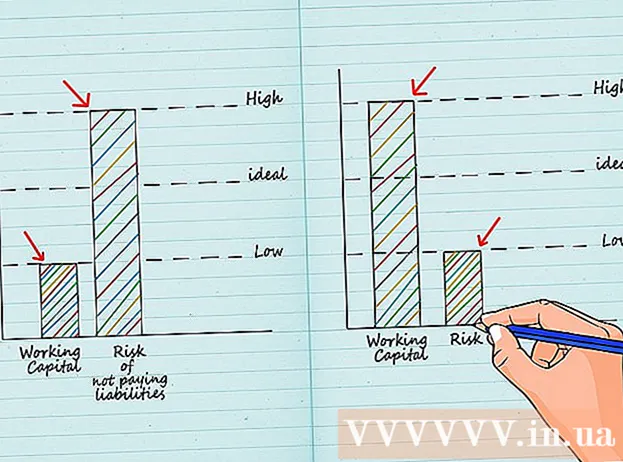著者:
Janice Evans
作成日:
23 J 2021
更新日:
1 J 2024
![フリート管理スプレッドシート[車両更新追跡Excelテンプレート]-パート1](https://i.ytimg.com/vi/-7PVuAd4_VU/hqdefault.jpg)
コンテンツ
多くの企業は、MicrosoftExcelを使用して部門または企業の経費を追跡しています。現在、ExcelはWindowsオペレーティングシステムを実行しているすべてのPCで使用できます。このため、このプログラムが自宅のPCにインストールされている場合は、自分の費用を追跡できます。 Microsoftや他のサイトからの経費を追跡するためのテンプレートは多数あります。最新バージョンのExcelには、プリインストールされたテンプレートとして組み込みのテンプレートが含まれています。また、Excelでは、経費を追跡するための独自の動的テーブルを作成できます。どちらの場合も、以下の手順に従ってください。
ステップ
方法1/2:Excelテンプレートの操作
 1 プリセットテンプレートを選択します。 プログラムの最新バージョンには、個人的な経費を追跡するためのテンプレートと、事業費を追跡するためのテンプレートが含まれています。これらのテンプレートにアクセスし、それらを使用して経費を追跡できます。
1 プリセットテンプレートを選択します。 プログラムの最新バージョンには、個人的な経費を追跡するためのテンプレートと、事業費を追跡するためのテンプレートが含まれています。これらのテンプレートにアクセスし、それらを使用して経費を追跡できます。 - Excel 2003では、[ファイル]メニューから[新規]を選択します。 [マイコンピュータ]タスクバーで、[新しいブック]を選択して、新しいダイアログボックスにテンプレートを表示します。
- Excel 2007では、[ファイル]メニューの[新規]を選択します。これにより、[新しい本]ダイアログボックスが表示されます。左側のメニューの[テンプレート]メニューから[インストール済みテンプレート]を選択します。センターメニューの[インストール済みテンプレート]から[個人の1か月の予算]を選択し、[作成]をクリックします。
- Excel 2010では、[ファイル]メニューの[新規]を選択します。 [利用可能なテンプレート]ペインの上部にある[サンプルテンプレート]を選択し、すべてのサンプルテンプレートから[個人の1か月の予算]を選択して、[作成]をクリックします。
 2 オンラインでテンプレートを選択します。 事前定義されたテンプレートが経費の追跡に適していない場合は、インターネット経由でテンプレートを選択できます。どのサイトからでも、またはExcel経由でMicrosoft OfficeOnlineに接続してダウンロードできます。
2 オンラインでテンプレートを選択します。 事前定義されたテンプレートが経費の追跡に適していない場合は、インターネット経由でテンプレートを選択できます。どのサイトからでも、またはExcel経由でMicrosoft OfficeOnlineに接続してダウンロードできます。 - Excel 2003の場合、https://templates.office.com/en-usにあるMicrosoftOfficeオンラインライブラリから適切なテンプレートを選択できます。 (Excelの新しいバージョン用のテンプレートもあります。)
- Excel 2007で、[新しいブック]ダイアログボックスの[インターネット]セクションの下にある[予算]タブを選択します。 Office Templates Online Libraryに接続するには、インターネットが有効になっている必要があります。
- Excel 2010で、[使用可能なテンプレート]ペインの[Office.com]セクションから[予算]を選択します。接続するには、インターネットがオンになっている必要があります。
 3 適切なフィールドに必要な情報を入力します。 情報は、使用する特定の動的テーブルテンプレートによって異なります。
3 適切なフィールドに必要な情報を入力します。 情報は、使用する特定の動的テーブルテンプレートによって異なります。  4 動的テーブルを保存します。 動的テーブルの推奨名を使用するか、名前を変更できます。ファイル名にはあなたの名前と現在の年を記入するだけで十分です。
4 動的テーブルを保存します。 動的テーブルの推奨名を使用するか、名前を変更できます。ファイル名にはあなたの名前と現在の年を記入するだけで十分です。
方法2/2:独自の動的経費テーブルを作成する
 1 Excelを開きます。
1 Excelを開きます。 2 セルA1に動的テーブルの名前を入力します。 タイトルは、「個人予算」、「個人経費追跡」などの意味のあるものにする必要があります(引用符は使用する必要はありません。ここでは、例を示すためにのみ使用しています)。
2 セルA1に動的テーブルの名前を入力します。 タイトルは、「個人予算」、「個人経費追跡」などの意味のあるものにする必要があります(引用符は使用する必要はありません。ここでは、例を示すためにのみ使用しています)。  3 列見出しを入力します。 想定されるタイトルと順序:日付、経費カテゴリ、メモ、経費、収入、および残高。セルA2からG2までのこれらのヘッダーに入力します。タイトルまたは値に合わせて列を広くする必要がある場合があります。
3 列見出しを入力します。 想定されるタイトルと順序:日付、経費カテゴリ、メモ、経費、収入、および残高。セルA2からG2までのこれらのヘッダーに入力します。タイトルまたは値に合わせて列を広くする必要がある場合があります。 - 動的なテーブルと列の見出しを準備したら、領域のフリーズ機能を使用して、値を下にスクロールするときに見出しを永続的に表示できます。領域のフリーズ機能は、Excel 2003以前のバージョンでは[表示]メニューにあり、Excel2007および2010では[表示]メニューの[ウィンドウ]タブにあります。
 4 3行目のセルに最初のタイプの経費の情報を入力します。
4 3行目のセルに最初のタイプの経費の情報を入力します。 5 セルG3にバランス式を入力します。 初めて残高を入力するため、費用と収入の差として定義されます。これをどのように書くかは、経費を表示するか、利用可能な資金を表示するかによって異なります。
5 セルG3にバランス式を入力します。 初めて残高を入力するため、費用と収入の差として定義されます。これをどのように書くかは、経費を表示するか、利用可能な資金を表示するかによって異なります。 - スプレッドシートで最初に経費を表示する場合、残高計算式は= E3-F3である必要があります。ここで、E3は経費を表し、F3は収入を表します。この設定では、数式は経費を正の数として表示し、経費の金額を理解しやすくします。
- テーブルに主に利用可能な資金を表示する場合、残高計算式は= F3-E3である必要があります。この設定では、収入が費用よりも高い場合は表に正の残高が表示され、反対の状況では負の残高が表示されます。
 6 4行目のセルに2番目のタイプの経費の情報を入力します。
6 4行目のセルに2番目のタイプの経費の情報を入力します。 7 セルG4にバランス式を入力します。 2番目以降の値には引き続き残高が表示されるため、前のレコードの残高値に費用と収入の差を追加する必要があります。
7 セルG4にバランス式を入力します。 2番目以降の値には引き続き残高が表示されるため、前のレコードの残高値に費用と収入の差を追加する必要があります。 - 最初に費用を見ると、残高の数式は= G3 +(E4-F4)になります。ここで、G3は前の残高を示すセル、E4は費用を示し、F4は収入を示します。
- 現金を表示するスプレッドシートを管理している場合、残高計算式は= G3 +(F4-E4)になります。
- 費用と収入の差を表すセルの周りの括弧はオプションです。これらは、式を明確にするためにのみ使用されます。
- レコードが入力されるまで残高を空白のままにする場合は、数式でIF値を使用して、日付が入力されていない場合にセルに値が表示されないようにすることができます。このようなレコードの式は、コストを維持するためにテーブルが必要な場合は= IF(A4 = ""、 ""、G3 +(E4-F4))、= IF(A4 = ""、 ""、G3)になります。 +(F4-E4))、現金を表示するためにテーブルが必要な場合(費用と収入を示すセルの周りの括弧は省略できますが、外部括弧を使用する必要があります)。
 8 数式の残高を列G(残高列)の他のセルにコピーします。 セルG3を右クリックし、[コピー]を選択します。次に、列の下のセルを選択します。選択したセルを右クリックし、[貼り付け]を選択して、選択したセルに数式を貼り付けます(Excel 2010では、メニューから[貼り付け]または[数式の貼り付け]を選択します)。数式はセルを自動的に更新して、現在のシリーズの費用、収入、日付(該当する場合)、および現在のシリーズの上のシリーズの残高を表示します。
8 数式の残高を列G(残高列)の他のセルにコピーします。 セルG3を右クリックし、[コピー]を選択します。次に、列の下のセルを選択します。選択したセルを右クリックし、[貼り付け]を選択して、選択したセルに数式を貼り付けます(Excel 2010では、メニューから[貼り付け]または[数式の貼り付け]を選択します)。数式はセルを自動的に更新して、現在のシリーズの費用、収入、日付(該当する場合)、および現在のシリーズの上のシリーズの残高を表示します。  9 動的テーブルを保存します。 「ExpenseAccounting.xls」や「PersonalBudget.xls」など、意味のある名前を付けます。テンプレートの名前の場合と同様に、ファイル名に名前と年を含めることができます(引用符は例を示すためにのみ使用されているため、名前に使用しないでください。ファイルを指定する必要はありません。拡張機能のいずれか、Excelはそれ自体を行います)..。
9 動的テーブルを保存します。 「ExpenseAccounting.xls」や「PersonalBudget.xls」など、意味のある名前を付けます。テンプレートの名前の場合と同様に、ファイル名に名前と年を含めることができます(引用符は例を示すためにのみ使用されているため、名前に使用しないでください。ファイルを指定する必要はありません。拡張機能のいずれか、Excelはそれ自体を行います)..。 - Excel 2003以前のバージョンでは、動的テーブルが古い「.xls」形式で保存されますが、Excel 2007および2010では、テーブルが新しいXMLベースの「.xlsx」形式で保存されますが、動的テーブルと古い「」を読み取って保存できます。 xls」も同様です。複数のPCがあり、それぞれにスプレッドシートを保存する場合は、いずれかのPCにExcel 2003以前がインストールされている場合は古い形式を使用し、すべてのコンピューターに少なくともExcel2007がインストールされている場合は新しい形式を使用します。
チップ
- 入力した情報と一致するように、経費と収入のカテゴリでオートコンプリートを使用します。
- 支払われた請求書と計画されたばかりの費用を区別するには、フォントを太字にし、テキストまたはセルを色で強調表示します。
- 数式や列見出しを誤って変更しないように、セルが変更されないように保護できます。将来変更する必要がある可能性のあるセル(日付、カテゴリ、費用、収入、メモ)を選択し、それらのロックを解除します。その後、テーブルの残りの部分を変更からロックできます。