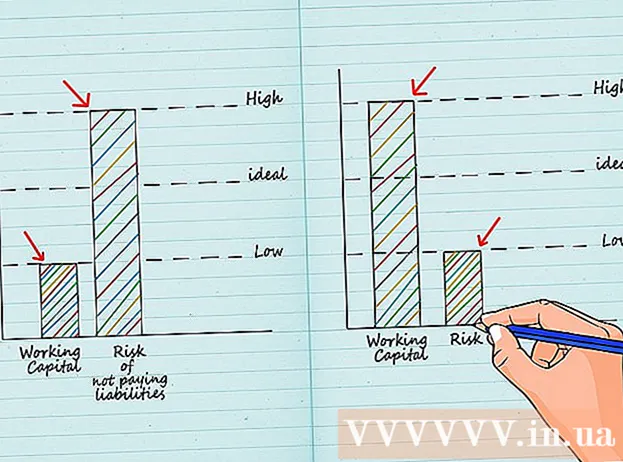著者:
Helen Garcia
作成日:
21 4月 2021
更新日:
1 J 2024

コンテンツ
- ステップ
- 仕事を始める前に
- 方法1/5:スキャナーのインストール
- 方法2/5:ファックスとスキャンを開く
- 方法3/5:画像のスキャン
- 方法4/5:スキャンした画像を保存する
- 方法5/5:画像をメールで送信
専用のスキャンソフトウェアがWindows7とWindows8に追加されました。これにより、完成した画像ファイルを保存するフォルダを選択するなど、画像をスキャンするときにさらに多くのオプションが提供されます。
ステップ
仕事を始める前に
 1 スキャナーがコンピューターに接続され、電源が入っていることを確認してください。 通常、スキャナーには2本のケーブルがあります。
1 スキャナーがコンピューターに接続され、電源が入っていることを確認してください。 通常、スキャナーには2本のケーブルがあります。 - USBポートを介してスキャナーをコンピューターに接続するためのUSBケーブル。
- スキャナーを電源コンセントに接続するための電源ケーブル。
- ノート一部の新しいスキャナーはBluetooth経由で接続でき、ケーブルは必要ありません。スキャナーとコンピューターの両方が接続されるWi-Fiネットワークは1つだけです。
 2 スキャンするドキュメントを配置します。 スキャナーのガラスプレートにいくつかのマークが表示される可能性があります。これらのマークは、スキャンされたドキュメントの位置を示します。ドキュメントは裏向きにする必要があります。
2 スキャンするドキュメントを配置します。 スキャナーのガラスプレートにいくつかのマークが表示される可能性があります。これらのマークは、スキャンされたドキュメントの位置を示します。ドキュメントは裏向きにする必要があります。  3 使用しているコンピューターでこのスキャナーを使用したことがない場合は、最初にスキャナーをインストールする必要があります。 スキャナーのインストール方法については、ここをクリックしてください。
3 使用しているコンピューターでこのスキャナーを使用したことがない場合は、最初にスキャナーをインストールする必要があります。 スキャナーのインストール方法については、ここをクリックしてください。  4 このスキャナーがこのコンピューターで既に使用されている場合は、 ここをクリックスキャナーのインストール方法の説明をスキップします。
4 このスキャナーがこのコンピューターで既に使用されている場合は、 ここをクリックスキャナーのインストール方法の説明をスキップします。
方法1/5:スキャナーのインストール
 1 スキャナーがWindows8と互換性があることを確認してください。 ここをクリックして、Windows互換性センターに移動します。スキャナーに表示されている製品名を入力し、[検索]をクリックします。
1 スキャナーがWindows8と互換性があることを確認してください。 ここをクリックして、Windows互換性センターに移動します。スキャナーに表示されている製品名を入力し、[検索]をクリックします。 - スキャナーがWindows8と互換性がない場合は、使用できません。
 2 スキャナーがインストールされていることを確認してください。 マウスを画面の右隅に移動し、[設定]をクリックします。 [コンピューターの設定の変更]をクリックし、[コンピューターとデバイス]をクリックします。スキャナーがインストールされている場合は、[プリンター]の下に表示されます。
2 スキャナーがインストールされていることを確認してください。 マウスを画面の右隅に移動し、[設定]をクリックします。 [コンピューターの設定の変更]をクリックし、[コンピューターとデバイス]をクリックします。スキャナーがインストールされている場合は、[プリンター]の下に表示されます。  3 スキャナーがリストに表示されない場合は、[+デバイスの追加]をクリックします。
3 スキャナーがリストに表示されない場合は、[+デバイスの追加]をクリックします。- スキャナーをインストールするプロセスは、プリンターをインストールするのと同じです。
 4 リストからスキャナーを見つけ、それをクリックしてインストールします。
4 リストからスキャナーを見つけ、それをクリックしてインストールします。
方法2/5:ファックスとスキャンを開く
 1 「スタート」ボタンをクリックしてください。
1 「スタート」ボタンをクリックしてください。 2 書き込みスキャン。
2 書き込みスキャン。 3 [Windowsファックスとスキャナー]を選択します。
3 [Windowsファックスとスキャナー]を選択します。
方法3/5:画像のスキャン
 1 新しいスキャンを開始します。 スキャナーがコンピューターに接続されており、スキャンするドキュメントまたは画像がスキャナー内にあることを確認してください。
1 新しいスキャンを開始します。 スキャナーがコンピューターに接続されており、スキャンするドキュメントまたは画像がスキャナー内にあることを確認してください。  2 [新しいスキャン]をクリックします。
2 [新しいスキャン]をクリックします。 3 スキャンするドキュメントの種類を指定します。 [新しいスキャン]ウィンドウのドロップダウンメニューから、[プロファイル]をクリックし、写真をスキャンしている場合は[写真]をクリックします。ドキュメントをスキャンする場合は、[ドキュメント]を選択します。
3 スキャンするドキュメントの種類を指定します。 [新しいスキャン]ウィンドウのドロップダウンメニューから、[プロファイル]をクリックし、写真をスキャンしている場合は[写真]をクリックします。ドキュメントをスキャンする場合は、[ドキュメント]を選択します。  4 画像のファイルタイプを選択します。 [ファイルの種類]ドロップダウンメニューをクリックし、画像を保存する形式をクリックします。
4 画像のファイルタイプを選択します。 [ファイルの種類]ドロップダウンメニューをクリックし、画像を保存する形式をクリックします。 - 選択するファイルタイプがわからない場合は、PNGとTIFを使用してください。通常、これらは高品質の画像に適しています。
 5 [プレビュー]をクリックします。 その後、スキャンしたい画像またはドキュメントが表示されます。
5 [プレビュー]をクリックします。 その後、スキャンしたい画像またはドキュメントが表示されます。 - 画像をトリミングする場合は、スキャンした画像の境界線の角をクリックしてドラッグします。
- プレビュー画像がぼやけて見える場合は、[解像度(DPI)]フィールドに移動して、その値を増やします。
 6 [スキャン]をクリックします。
6 [スキャン]をクリックします。
方法4/5:スキャンした画像を保存する
 1 ファイルの名前を変更します。 スキャンした画像を右クリックし、[名前の変更]をクリックします。 [ファイル名の変更]ダイアログボックスの[新しいスキャン]ボックスに、スキャンした画像の名前を入力し、[OK]をクリックします。
1 ファイルの名前を変更します。 スキャンした画像を右クリックし、[名前の変更]をクリックします。 [ファイル名の変更]ダイアログボックスの[新しいスキャン]ボックスに、スキャンした画像の名前を入力し、[OK]をクリックします。 - デフォルトのファイル名はImageです。
 2 ファイルを新しい場所に保存します。 スキャンした画像を右クリックし、「名前を付けて保存...」をクリックします。 [ファイルの保存]ダイアログボックスで、ファイルを保存するフォルダーとファイル名を選択し、[保存]をクリックします。
2 ファイルを新しい場所に保存します。 スキャンした画像を右クリックし、「名前を付けて保存...」をクリックします。 [ファイルの保存]ダイアログボックスで、ファイルを保存するフォルダーとファイル名を選択し、[保存]をクリックします。 - デフォルトでは、スキャンされたすべての画像は、PicturesフォルダーのScannedImagesフォルダーに保存されます。
方法5/5:画像をメールで送信
 1 スキャンした画像を電子メールプログラムに送信します。 スキャンした画像を右クリックし、「送信」、「メール」の順にクリックします。
1 スキャンした画像を電子メールプログラムに送信します。 スキャンした画像を右クリックし、「送信」、「メール」の順にクリックします。 - これにより、電子メールプログラムが開き、スキャンした画像を添付ファイルとして新しいメッセージが自動的に作成されます。