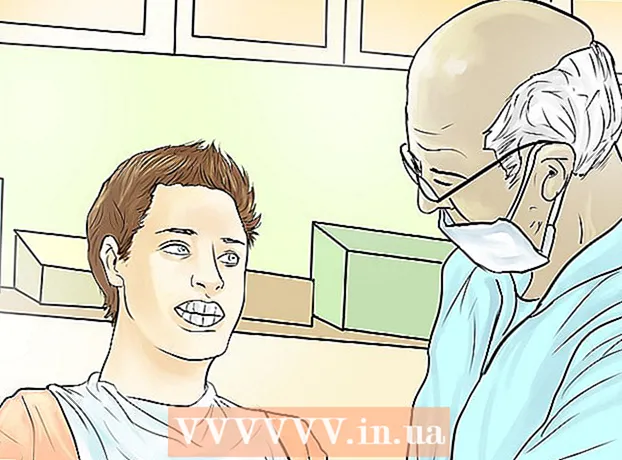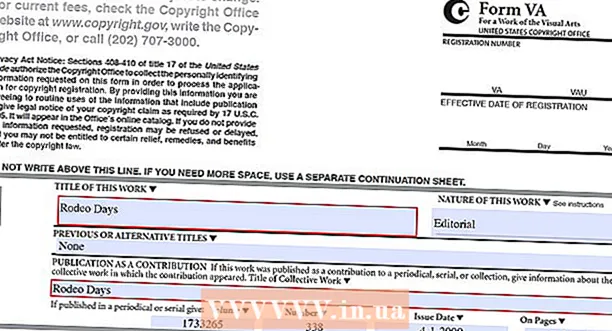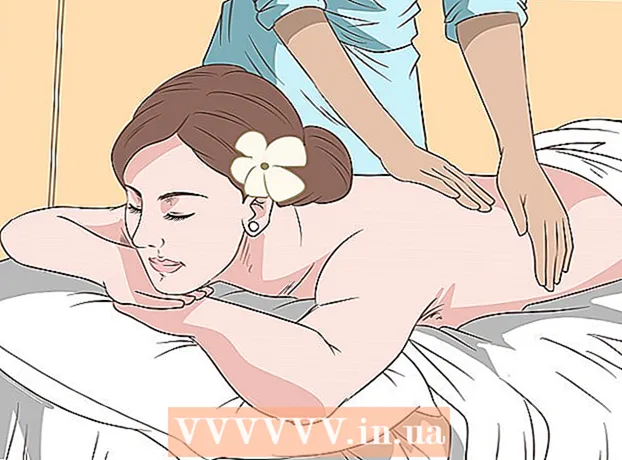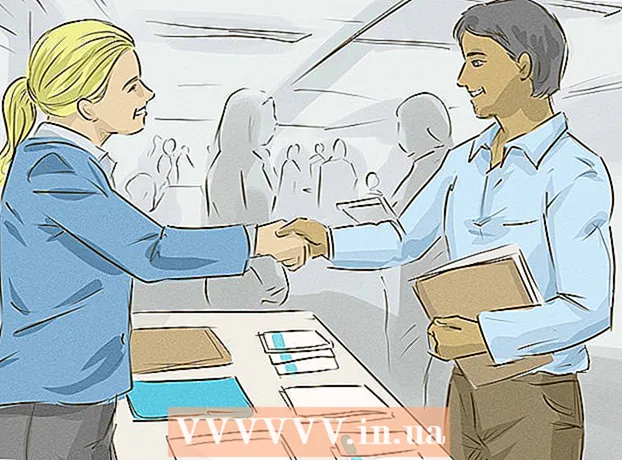著者:
Clyde Lopez
作成日:
22 J 2021
更新日:
1 J 2024

コンテンツ
この記事では、Androidデバイスからすべての情報を消去して工場出荷時の設定に戻す方法を紹介します。このプロセスではすべてのデータが消去されるため、最初にデバイスをバックアップすることをお勧めします。
ステップ
方法1/3:設定アプリを使用する
 1 デバイスをバックアップします. これを行うと、デバイスに保存されている重要なデータが保持されます。
1 デバイスをバックアップします. これを行うと、デバイスに保存されている重要なデータが保持されます。  2 設定アプリを起動します。 画面の上から下にスワイプして、設定アプリのアイコンをタップします
2 設定アプリを起動します。 画面の上から下にスワイプして、設定アプリのアイコンをタップします  これは歯車のように見え、メニューの右上隅にあります。
これは歯車のように見え、メニューの右上隅にあります。 - 一部のAndroidデバイスでは、2本の指で画面をスワイプする必要があります。
 3 下にスクロールしてタップします システム. 設定ページの下部にあります。
3 下にスクロールしてタップします システム. 設定ページの下部にあります。 - Samsung Galaxyで、[一般設定]をタップします。
 4 タップ リセット. このオプションは、[システム](または[一般設定])ページにあります。
4 タップ リセット. このオプションは、[システム](または[一般設定])ページにあります。 - 一部のデバイスでは、[設定のリセット]をクリックする必要があります。
 5 クリック リセット. ページの下部にあります。
5 クリック リセット. ページの下部にあります。 - 一部のデバイスでは、マスターリセットをタップする必要がある場合があります。
 6 下にスクロールしてタップします リセット. ページの下部にあります。
6 下にスクロールしてタップします リセット. ページの下部にあります。 - 一部のデバイスでは、[設定のリセット]をクリックする必要があります。
 7 PINを入力します。 これは、デバイスのロックを解除するために使用されるコードです。
7 PINを入力します。 これは、デバイスのロックを解除するために使用されるコードです。 - [続行]をクリックする必要がある場合があります。
- パターンを使用してデバイスのロックを解除する場合は、それを入力します。
 8 クリック すべて消去する. このオプションは画面の下部にあります。工場出荷時のリセットプロセスが開始されます。
8 クリック すべて消去する. このオプションは画面の下部にあります。工場出荷時のリセットプロセスが開始されます。 - Samsung Galaxyで、[すべて削除]をタップします。
- 工場出荷時のリセットプロセスには約30分かかります。
方法2/3:リカバリモードの使用
 1 リカバリモードをいつ使用するかを覚えておいてください。 リカバリモードは、デバイスの電源が入らない、特定の機能が機能しない、またはデバイスのロックを解除できないときにアクセスできる組み込みメニューです。設定アプリからデバイスをリセットできない場合は、リカバリモードを使用してください。
1 リカバリモードをいつ使用するかを覚えておいてください。 リカバリモードは、デバイスの電源が入らない、特定の機能が機能しない、またはデバイスのロックを解除できないときにアクセスできる組み込みメニューです。設定アプリからデバイスをリセットできない場合は、リカバリモードを使用してください。  2 デバイスをバックアップします、 もし可能なら。 設定アプリを使用してデバイスをリセットできないが、バックアップ機能を使用できる場合は、デバイスをバックアップして、写真、ビデオ、アプリ、および設定が失われないようにします。
2 デバイスをバックアップします、 もし可能なら。 設定アプリを使用してデバイスをリセットできないが、バックアップ機能を使用できる場合は、デバイスをバックアップして、写真、ビデオ、アプリ、および設定が失われないようにします。 - デバイスの電源が入らないためにリカバリモードを使用することにした場合、バックアップを作成できない可能性があります。
 3 リカバリモードに切り替えるボタンの組み合わせを定義します。 デバイスモデルによって異なります。
3 リカバリモードに切り替えるボタンの組み合わせを定義します。 デバイスモデルによって異なります。 - ネクサス -音量大ボタン、音量小ボタン、電源ボタン。
- サムスン -音量大ボタン、ホームボタン、電源ボタン。
- Moto X -音量ダウンボタン、ホームボタン、電源ボタン。
- 他のAndroidデバイスでは、音量小ボタンとホームボタンを押してリカバリモードに入る必要があります。それでも問題が解決しない場合は、ホームボタンと電源ボタンを押してみてください。
 4 デバイスの電源を切ります。 これを行うには、電源ボタンを押し続けてから、画面の「電源オフ」をタップします。決定を確認するために、もう一度[オフにする]をクリックする必要がある場合があります。
4 デバイスの電源を切ります。 これを行うには、電源ボタンを押し続けてから、画面の「電源オフ」をタップします。決定を確認するために、もう一度[オフにする]をクリックする必要がある場合があります。 - 一部のデバイスでは、最初にパスワードを入力する必要があります。
 5 キーの組み合わせを押したままにして、リカバリモードに入ります。 デバイスはリカバリモードで起動します。
5 キーの組み合わせを押したままにして、リカバリモードに入ります。 デバイスはリカバリモードで起動します。  6 プロンプトが表示されたらボタンを放します。 画面の左上隅にAndroidのメッセージまたはロゴが表示されたら、ボタンを放します。
6 プロンプトが表示されたらボタンを放します。 画面の左上隅にAndroidのメッセージまたはロゴが表示されたら、ボタンを放します。  7 選択肢一つを選択してください データの消去と工場出荷時のリセット. 音量小ボタンでこれを行います。
7 選択肢一つを選択してください データの消去と工場出荷時のリセット. 音量小ボタンでこれを行います。 - リカバリモードでは、音量ダウンボタンは下矢印ボタンのように機能し、音量アップボタンは上矢印ボタンのように機能します。
 8 電源ボタンを押します。 [データの消去と設定のリセット]メニューが開きます。
8 電源ボタンを押します。 [データの消去と設定のリセット]メニューが開きます。 - リカバリモードの電源ボタンは、Enterボタンと同じように機能します。
 9 下にスクロールしてオプションを選択します はい. メニューの真ん中にあります。
9 下にスクロールしてオプションを選択します はい. メニューの真ん中にあります。 - 一部のデバイスでは、[はい、すべてのユーザーデータを消去します]オプションを選択する必要があります。
 10 電源ボタンを押します。 これにより、決定が確認され、工場出荷時のリセットプロセスが開始されます。
10 電源ボタンを押します。 これにより、決定が確認され、工場出荷時のリセットプロセスが開始されます。 - このプロセスには約30分かかります。
方法3/3:デバイスをバックアップする方法
 1 写真やビデオをバックアップします。 これは、Googleフォトアプリで行うことができます。
1 写真やビデオをバックアップします。 これは、Googleフォトアプリで行うことができます。 - 色とりどりのデイジーのようなアイコンが付いた写真アプリを起動します。
- 画面左上の「☰」をクリックします。
- ポップアップメニューから「設定」を選択します。
- [バックアップと同期]をクリックします。
- [バックアップと同期]の横にある白いスライダーをタップします。スライダーが青色の場合、写真とビデオはすでにGoogleアカウントに保存されています。
 2 設定アプリを起動します。 画面の上から下にスワイプして、設定アプリのアイコンをタップします
2 設定アプリを起動します。 画面の上から下にスワイプして、設定アプリのアイコンをタップします  これは歯車のように見え、メニューの右上隅にあります。
これは歯車のように見え、メニューの右上隅にあります。 - 一部のAndroidデバイスでは、2本の指で画面をスワイプする必要があります。
 3 下にスクロールしてタップします システム. 設定ページの下部にあります。
3 下にスクロールしてタップします システム. 設定ページの下部にあります。 - Samsung Galaxyで、[クラウドとアカウント]をタップします。
 4 タップ バックアップ. このオプションは画面の中央にあります。
4 タップ バックアップ. このオプションは画面の中央にあります。 - Samsung Galaxyで、[バックアップと復元]> [Googleアカウント]をタップします。
 5 [Googleドライブにアップロード]の横にある白いスライダーをクリックします
5 [Googleドライブにアップロード]の横にある白いスライダーをクリックします  . スライダーが青に変わります
. スライダーが青に変わります  -これは、GoogleアカウントがGoogleドライブにバックアップされることを意味します。
-これは、GoogleアカウントがGoogleドライブにバックアップされることを意味します。 - スライダーがすでに青色になっている場合は、Googleアカウントのコピーが既にGoogleドライブに書き込まれています。
 6 アプリと設定をSamsungGalaxyにバックアップします。 Samsung Galaxyをお持ちの場合は、アプリと設定をSamsungクラウドにバックアップします。
6 アプリと設定をSamsungGalaxyにバックアップします。 Samsung Galaxyをお持ちの場合は、アプリと設定をSamsungクラウドにバックアップします。 - Googleアカウントページの[戻る]ボタンをクリックします。
- ページ上部の[データのバックアップ]をクリックします。
- ページの下部にある[作成]をクリックします。
チップ
- Androidデバイスをリセットすると、多くの問題(速度低下やフリーズなど)を修正できます。また、ダウンロードしたくないアップデートをインストールするのにも役立ちます。
警告
- バックアップを作成せずに設定をリセットした場合、削除された情報はデータ回復サービスを使用してのみ返すことができます。
- 設定をリセットしても、データが完全に消去されるわけではありません。デバイスを破棄する場合は、リセットするだけでなく、物理的に破壊してください。