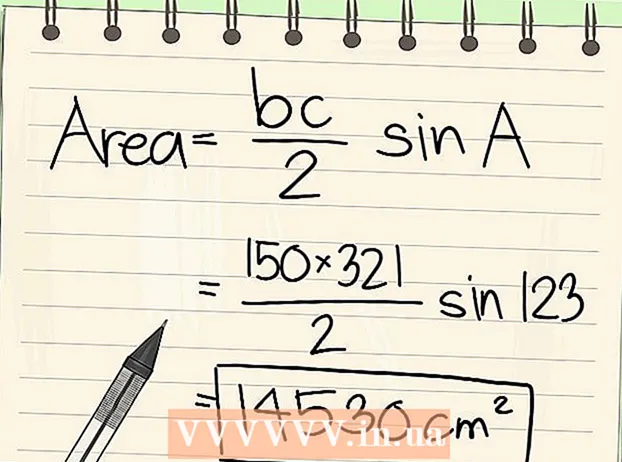著者:
Florence Bailey
作成日:
27 行進 2021
更新日:
1 J 2024

コンテンツ
Windowsの動作が遅くなり始めていますか?プログラムの起動に以前より時間がかかりますか?このガイドに従って、Windows7を高速化します。
ステップ
方法1/5:スパイウェアとウイルスを削除する
- 1 優れたウイルス対策プログラムを実行します。 ウイルスと戦う最良の方法は、ウイルスの発生を防ぐことです。オンラインで利用できる無料で信頼性の高いウイルス対策プログラムがいくつかあります。コンピュータがインターネットに接続されているときは、ウイルス対策プログラムが実行されている必要があります。
- 2 コンピュータにウイルスがないか確認してください。 最近行っていない場合は、コンピューターでウイルススキャンを実行してください。ウイルス対策プログラムでスキャンオプションが提供されている場合は、フルスキャンを選択してください。ウイルスを防ぐためにスキャンをスケジュールします(少なくとも週に1回)。
- 3 マルウェアを検索します。 スパイウェアとマルウェアは、知らないうちにインストールされ、バックグラウンドで実行され、貴重なシステムリソースを消費するプログラムです。 Windows Defenderにはマルウェアスキャナーがプリインストールされており、インターネット上には同様の無料プログラムが多数あります。
方法2/5:スタートアップを最適化する
- 1 起動から不要なプログラムを削除します。 多くのプログラムは、コンピューターの起動時に起動します。これは、そのようなプログラムへの迅速なアクセスを提供するために行われますが、これにより、システムの起動時間が大幅に増加します。
- 2 デスクトップの右下にある通知領域を確認します。 そこにあるアイコンと、システムの起動時に起動されるプログラムがあります。左側の矢印をクリックして、すべてのアイコンを表示します。
- 3 起動時に不要なプログラムを選択してください。 自動実行から個々のプログラムを削除する方法はさまざまですが、通常はアイコンを右クリックしてメニューを表示します。このメニューには、起動からプログラムを削除するオプションがある場合があります。そうでない場合は、プログラムを開き、[設定]または[オプション]メニューに移動します。そこで、プログラムの起動パラメーターを構成できます。
- 4 非表示のプログラムを削除します。 一部のプログラムは通知領域に表示されませんが、システムの起動時に起動します。このようなプログラムを削除するには、[スタート]メニューに移動し、検索バーに「msconfig」と入力します。
- スタートアップに移動します。 Windowsの起動時に起動したくないプログラムのチェックボックスをオフにします。システムの動作に影響を与える重要なWindowsサービスを無効にする可能性があるため、無効にするプログラムを確認してください。
方法3/5:不要なプログラムを削除する
- 1 不要なプログラムを削除してください。 ハードディスクの空き容量を使い果たすだけでなく、不要なプログラムは、必要がなくてもバックグラウンドでプロセスを実行できます。これは、アンチウイルスプログラムまたは他の同様のユーティリティに特に当てはまります。
- 多くの場合、新しいコンピューターにはソフトウェアがプリインストールされています。これらの多くはテストバージョンであり、後で使用するために購入する必要があります。これらのプログラムを使用する予定がない場合は、アンインストールしてください。
- 2 [スタート]-[コントロールパネル]-[プログラムと機能]をクリックし、[アンインストール]をクリックします。 これにより、コンピュータにインストールされているプログラムのリストが開きます。インストールされているプログラムの数によっては、リストが開くまでに数分かかる場合があります。
- 3 アンインストールするプログラムを選択します。 メニューバー(上部)で、[削除]ボタンがアクティブになります。それをクリックして、アンインストールプロセスを開始します。各プログラムには独自の削除方法がありますが、それらのほとんどは自動化されています。
方法4/5:機器のアップグレード
- 1 RAMを追加します。 Windows 7には少なくとも1GBのRAMが必要ですが、2GB以上の方がうまく機能します。 32ビットのWindows7システムを使用している場合、使用可能なRAMは4GB以下になります。 4GBを超えるRAMがある場合は、64ビットWindowsのインストールを検討してください。
- 512MBのRAMスティックが2つある場合は、1GBまたは2GBのスティックを2つ交換することを検討してください。これにより、システムパフォーマンスが大幅に向上します。
- ラップトップとデスクトップは異なるタイプのメモリを使用するため、コンピュータに適したタイプを購入するようにしてください。
- 2 新しいプロセッサをインストールします。 これはRAMのアップグレードよりもはるかに困難ですが、システムの速度が大幅に向上します。新しいプロセッサをインストールする場合、コンピュータが正常に機能するためには、ほとんどの場合、Windowsを再インストールする必要があります。
- ラップトップのプロセッサは通常アップグレードされません。
方法5/5:その他の変更
- 1 検索インデックスを無効にします。 このサービスを無効にすると、コンピューターの全体的なパフォーマンスが向上します。検索を頻繁に使用しない場合は、使用する必要があります。
- [スタート]をクリックして、検索バーにservices.mscと入力します。これにより、[サービス]ウィンドウが開きます。
- Windows Searchを右クリックして、[プロパティ]を選択します。 [スタートアップの種類]で、[無効]を選択します。 [適用]をクリックして変更を保存します。 [停止]をクリックして現在の作業を終了すると、Windowsの起動時にこのサービスは開始されなくなります。
- 2 Aeroテーマを無効にします。 Aeroのテーマは、Windowsを視覚的に魅力的なものにするものです。弱いマシンでは、貴重なシステムリソースを大量に消費します。
- デスクトップを右クリックして、[個人設定]を選択します。
- 「基本テーマと高コントラストテーマ」から任意のテーマを選択します。これにより、Windowsの視覚的な魅力がすべて失われますが、システムのパフォーマンスが大幅に向上します。
- 3 透明度を無効にします。
- [開始]をクリックします。
- コントロールパネルをクリックします。
- [個人設定]をクリックします。
- [ウィンドウの色]をクリックします。
- 「透明度を有効にする」のチェックを外します。
- 「変更を保存」をクリックします。
- 4 ディスククリーンアップを実行します。 このユーティリティは、ハードドライブ上の不要なファイルを削除します。一部のユーザーにとって、これはパフォーマンスの向上につながる可能性があります。
- [スタート]> [すべてのプログラム]> [アクセサリ]> [システムツール]> [ディスククリーンアップ]をクリックします。ユーティリティはシステムをスキャンして不要なファイルを探します(このプロセスには数分かかる場合があります)。
- その後、削除するファイルを選択します。ユーティリティは、選択した各ファイルタイプの説明を提供します。
- 5 ハードドライブを最適化します。 プログラム(それらのファイル)をアンインストールすると、ハードディスクが断片化され、必要なプログラムへのシステムのアクセスが遅くなる可能性があります。最適化は通常実行するようにスケジュールされていますが、手動で実行することもできます。
- [スタート]> [すべてのプログラム]> [アクセサリ]> [システムツール]> [ディスクデフラグツール]をクリックします。
- 6 Windowsを再インストールします。 ハードドライブを再フォーマットしてWindowsを再インストールすると、コンピューターを最高のパフォーマンスに戻すことができます。