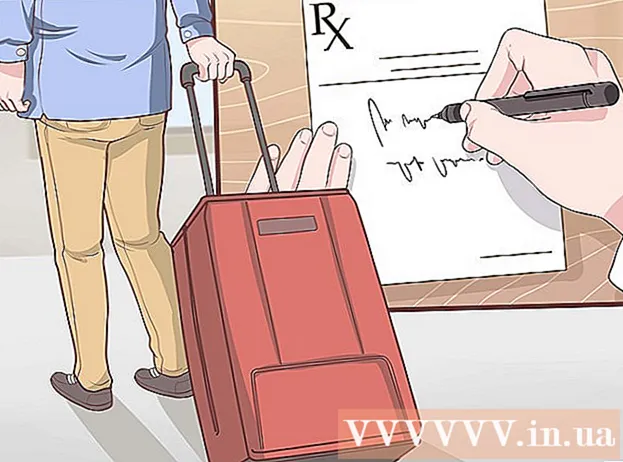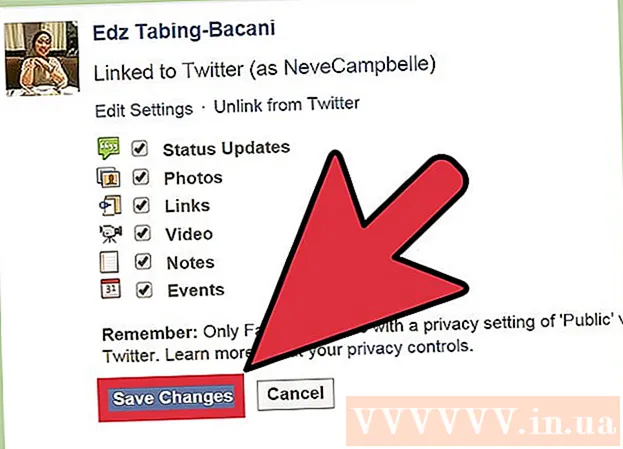著者:
Mark Sanchez
作成日:
2 1月 2021
更新日:
1 J 2024

コンテンツ
この記事では、Safariを更新し、「このバージョンのSafariはサポートされなくなりました」というメッセージを削除する方法を学びます。 OS X 10.5(Leopard)以前を使用している場合は、最初にOS X 10.6(Snow Leopard)を購入し、コンピューターにインストールしてから、Safariを更新する必要があります。
ステップ
方法1/2:OS X10.5以前でのアップグレード
 1 コンピュータがOSX10.6をインストールできることを確認してください。 SafariはOSX 10.5(Leopard)以前のバージョンでは更新できないため、少なくともOS X 10.6をコンピューターにインストールする必要があります。つまり、RAMのサイズは1GB以上である必要があります。 RAMの容量を確認するには、(画面の左上隅にある)Appleロゴアイコンをクリックし、[このMacについて]をクリックして、[メモリ]行で番号を探します。
1 コンピュータがOSX10.6をインストールできることを確認してください。 SafariはOSX 10.5(Leopard)以前のバージョンでは更新できないため、少なくともOS X 10.6をコンピューターにインストールする必要があります。つまり、RAMのサイズは1GB以上である必要があります。 RAMの容量を確認するには、(画面の左上隅にある)Appleロゴアイコンをクリックし、[このMacについて]をクリックして、[メモリ]行で番号を探します。  2 OS X 10.6(Snow Leopard)を購入します。 インストールディスクは、Appleストア(https://www.apple.com/ru/shop/product/MC573RS/A/mac-os-x-106-snow-leopard)またはこの正規販売店から購入できます。会社、およびデジタル版-多くのオンラインストアで。
2 OS X 10.6(Snow Leopard)を購入します。 インストールディスクは、Appleストア(https://www.apple.com/ru/shop/product/MC573RS/A/mac-os-x-106-snow-leopard)またはこの正規販売店から購入できます。会社、およびデジタル版-多くのオンラインストアで。 - Snow Leopardは、App Storeを開き、Safariを含むオペレーティングシステムとソフトウェアを更新するOSXの最初のバージョンです。
 3 コンピュータにOSX10.6をインストールします。 これを行うには、Snow Leopardインストールディスクを光学ドライブ(コンピューターの左側にあります)に挿入し、画面の指示に従います。
3 コンピュータにOSX10.6をインストールします。 これを行うには、Snow Leopardインストールディスクを光学ドライブ(コンピューターの左側にあります)に挿入し、画面の指示に従います。 - インストールプロセス中に、コンピュータを再起動する必要があります。
 4 Appleメニューを開きます。 画面の左上隅にあるリンゴの形をしたアイコンをクリックします。
4 Appleメニューを開きます。 画面の左上隅にあるリンゴの形をしたアイコンをクリックします。 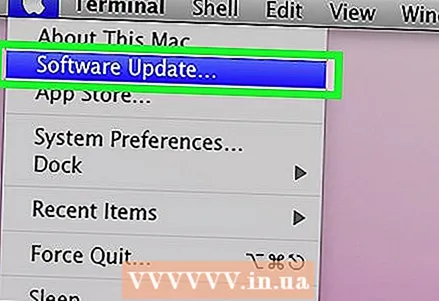 5 [ソフトウェアの更新]をクリックします。 いくつかの更新オプションを含むウィンドウが開きます。
5 [ソフトウェアの更新]をクリックします。 いくつかの更新オプションを含むウィンドウが開きます。  6 「Safari」オプションの横にあるチェックボックスをオンにします。 ここでオペレーティングシステムを新しいバージョン(Yosemiteなど)に更新することもできますが、時間がかかります。
6 「Safari」オプションの横にあるチェックボックスをオンにします。 ここでオペレーティングシステムを新しいバージョン(Yosemiteなど)に更新することもできますが、時間がかかります。 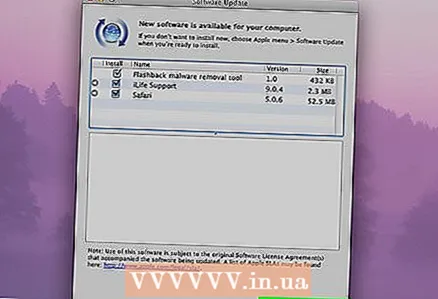 7 [[カウント]アイテムの設定]をクリックします。 更新ウィンドウの右下隅にあります。横にチェックボックスがある各項目がチェックされます。
7 [[カウント]アイテムの設定]をクリックします。 更新ウィンドウの右下隅にあります。横にチェックボックスがある各項目がチェックされます。  8 更新が完了するのを待ちます。 コンピュータを再起動する必要がある場合があります。その後、Safariが更新され、ページまたはソフトウェアを開くとエラーメッセージが表示されなくなります。
8 更新が完了するのを待ちます。 コンピュータを再起動する必要がある場合があります。その後、Safariが更新され、ページまたはソフトウェアを開くとエラーメッセージが表示されなくなります。
方法2/2:10.6以降へのアップグレード
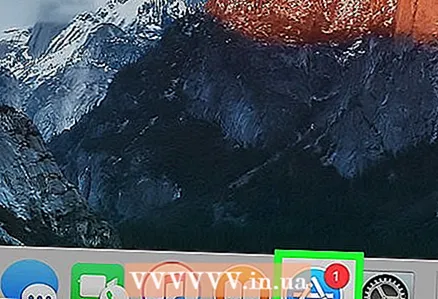 1 AppStoreを開きます。 このプログラムのアイコンは、青い背景に白い文字「A」のように見え、ドックにあります。
1 AppStoreを開きます。 このプログラムのアイコンは、青い背景に白い文字「A」のように見え、ドックにあります。 - App Storeが表示されない場合は、画面の右上隅にある虫眼鏡をクリックし、検索バーに「App Store」(引用符なし)と入力してから、「AppStore」をクリックします。
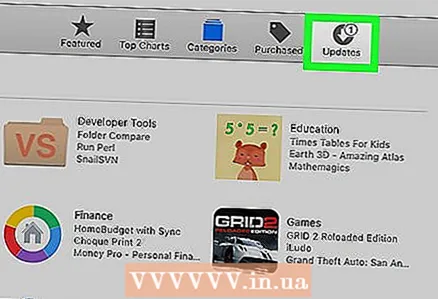 2 [更新]タブをクリックします。 このオプションは、AppStoreウィンドウの上部にあるオプションバーの右側にあります。
2 [更新]タブをクリックします。 このオプションは、AppStoreウィンドウの上部にあるオプションバーの右側にあります。  3 Safariオプションの右側にある[更新]をクリックします。 これにより、Safariが最新バージョンに更新されます。
3 Safariオプションの右側にある[更新]をクリックします。 これにより、Safariが最新バージョンに更新されます。  4 自動更新モードが有効になっていることを確認してください。 これにより、入力なしでSafariが更新されます。
4 自動更新モードが有効になっていることを確認してください。 これにより、入力なしでSafariが更新されます。 - Appleメニューを開き、[システム環境設定]を選択します。
- 「システム環境設定」メニューから「AppStore」オプションを選択します。
- [更新を自動的に確認する]の横のチェックボックスをオンにします。
- チェックボックスを選択して、必要なプログラムの自動更新を有効にします。
チップ
- Mac OS X 10.5では、ChromeまたはFirefoxブラウザはこのシステムをサポートしなくなったため、使用できません。