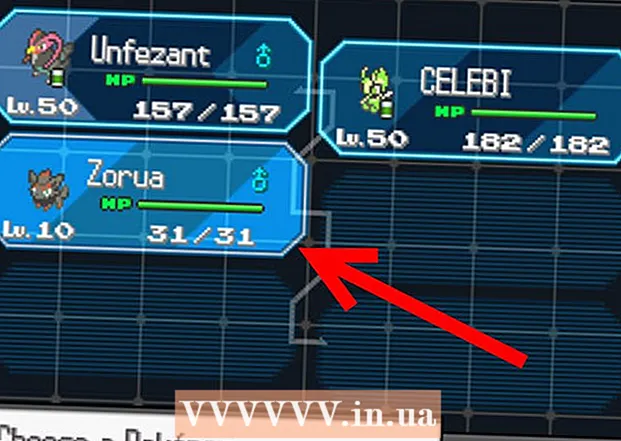著者:
Morris Wright
作成日:
24 4月 2021
更新日:
14 5月 2024

コンテンツ
背景は画像の重要な部分です。滑らかな表面であろうと、より複雑なデザインであろうと、背景が塗りつぶされ、画像の中心的な被写体を引き出して見やすくするのに役立ちます。 Adobe Photoshopでは、クリエイティブになり、さまざまな種類の背景を操作して画像を豊かにすることができます。新しい画像でも既存の画像でも、背景の作成は簡単で、数ステップで実行できます。
ステップに
方法1/2:新しい画像の背景を作成する
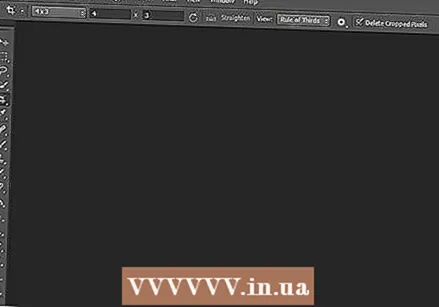 AdobePhotoshopを開きます。 デスクトップアイコンをクリックするか、コンピューター上のプログラムのリストからプログラムを開始します。
AdobePhotoshopを開きます。 デスクトップアイコンをクリックするか、コンピューター上のプログラムのリストからプログラムを開始します。 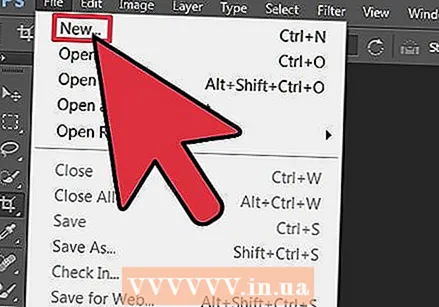 ウィンドウの左上にある「ファイル」をクリックします。 「新規」を選択して、新しい画像の設定を含むペインを開きます。
ウィンドウの左上にある「ファイル」をクリックします。 「新規」を選択して、新しい画像の設定を含むペインを開きます。 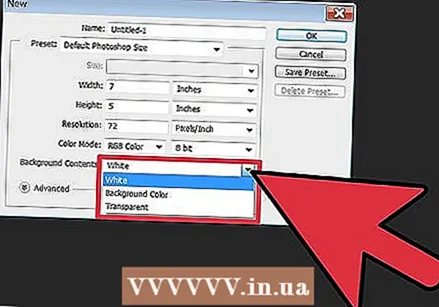 「背景コンテンツ」の横にあるドロップダウンリストをクリックします。” 次に、使用する背景をリストから選択します。
「背景コンテンツ」の横にあるドロップダウンリストをクリックします。” 次に、使用する背景をリストから選択します。 - 「白」は、ワークスペースの背景全体を白にします。
- 背景色は、ワークスペースの背景にカラーパレットから選択した色を与えます。これは左側のメニューにあります。
- 「透明」は背景を透明にします。これは、GIFまたはPNGの作成に最適です。
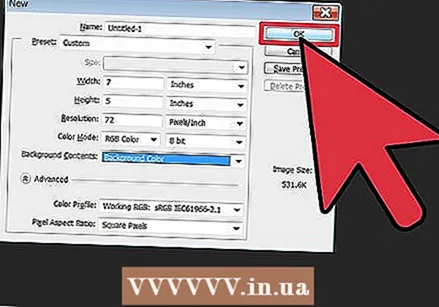 他のワークスペース設定オプションを調整します。 たとえば、色や解像度を調整することができます。
他のワークスペース設定オプションを調整します。 たとえば、色や解像度を調整することができます。 - 設定が終わったら「OK」をクリックします。
方法2/2:既存の画像の新しい背景を作成する
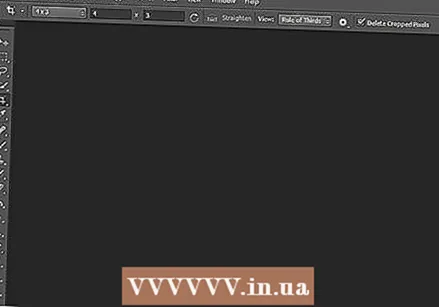 AdobePhotoshopを開きます。 デスクトップアイコンをクリックするか、コンピューター上のプログラムのリストからプログラムを開始します。
AdobePhotoshopを開きます。 デスクトップアイコンをクリックするか、コンピューター上のプログラムのリストからプログラムを開始します。 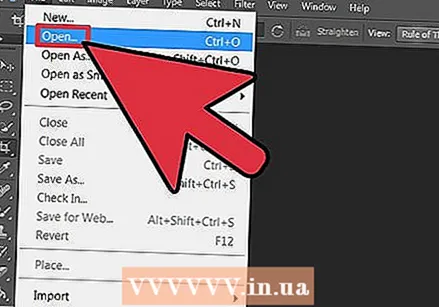 ウィンドウの左上にある「ファイル」をクリックします。 「開く」を選択して、変更する既存の画像を開きます。
ウィンドウの左上にある「ファイル」をクリックします。 「開く」を選択して、変更する既存の画像を開きます。  ファイルが保存されている場所に移動します。 そこに着いたら、「OK」をクリックして画像をPhotoshopに残します。
ファイルが保存されている場所に移動します。 そこに着いたら、「OK」をクリックして画像をPhotoshopに残します。 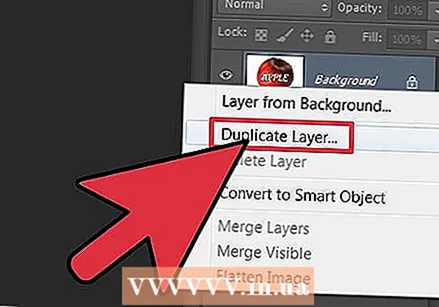 [レイヤー]タブに移動します。 これはウィンドウの右側にあります。 「背景」レイヤーを右クリックし、ポップアップメニューから「レイヤーの複製」を選択して、元の画像の複製を作成します。
[レイヤー]タブに移動します。 これはウィンドウの右側にあります。 「背景」レイヤーを右クリックし、ポップアップメニューから「レイヤーの複製」を選択して、元の画像の複製を作成します。 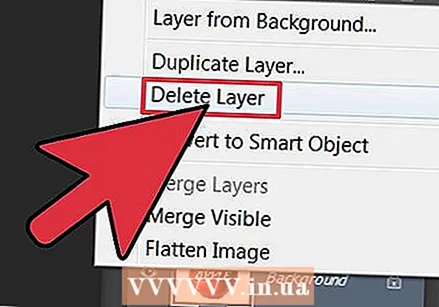 元の背景レイヤーをもう一度右クリックします。 これは南京錠のアイコンが付いたレイヤーです。 「レイヤーの削除」を選択して削除します。
元の背景レイヤーをもう一度右クリックします。 これは南京錠のアイコンが付いたレイヤーです。 「レイヤーの削除」を選択して削除します。 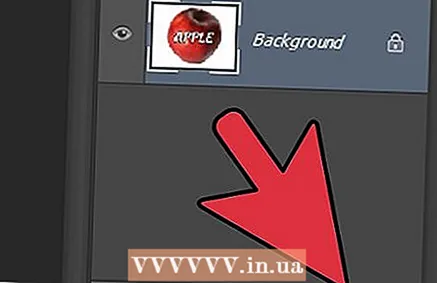 「新しいレイヤーを作成する」ボタンをクリックします。 これは、[レイヤー]タブの右下隅にあります。これにより、複製された背景レイヤーの上に新しいレイヤーが作成されます。
「新しいレイヤーを作成する」ボタンをクリックします。 これは、[レイヤー]タブの右下隅にあります。これにより、複製された背景レイヤーの上に新しいレイヤーが作成されます。 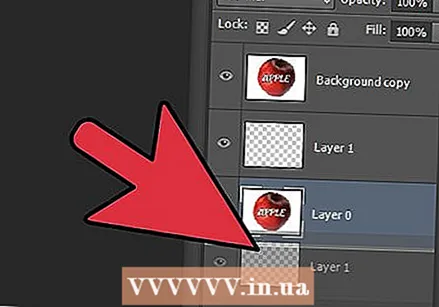 新しいレイヤーを背景の下にドラッグします。 次に、ペン、鉛筆、ペイントブラシなどのPhotoshopツールを使用するか、別の画像を貼り付けて、新しい背景の作成に進みます。
新しいレイヤーを背景の下にドラッグします。 次に、ペン、鉛筆、ペイントブラシなどのPhotoshopツールを使用するか、別の画像を貼り付けて、新しい背景の作成に進みます。 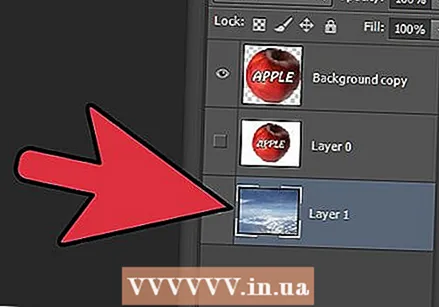 作業内容を保存することを忘れないでください。 「ファイル」をクリックし、「保存」を選択して、行った変更を保存します。
作業内容を保存することを忘れないでください。 「ファイル」をクリックし、「保存」を選択して、行った変更を保存します。  準備ができました!
準備ができました!
チップ
- 既存の画像の新しい背景を作成する場合は、既存の背景のそれらの部分を(消しゴムまたは切り抜きを使用して)消去して、下にあるレイヤーを表示できます。
- 画像がレイヤーで構成されており、背景が別のレイヤーにある場合は、背景レイヤーを削除するだけで既存の背景を削除できます。