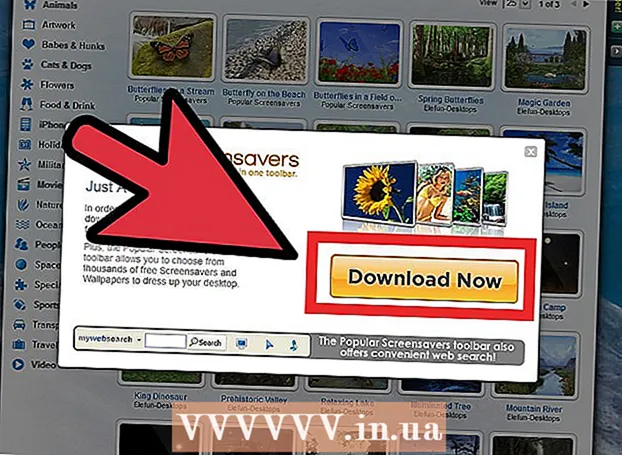著者:
Mark Sanchez
作成日:
5 1月 2021
更新日:
1 J 2024

コンテンツ
この記事では、WindowsおよびMac OSXコンピューターでMicrosoftOutlookの電子メールをPDF形式で保存する方法について説明します。
ステップ
方法1/2:Windows
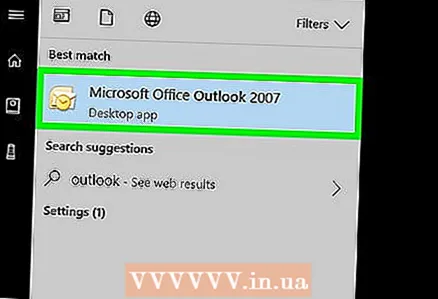 1 MicrosoftOutlookを起動します。 これを行うには、[スタート]メニューを開き、[すべてのプログラム]> [Microsoft Office]> [MicrosoftOutlook]をクリックします。
1 MicrosoftOutlookを起動します。 これを行うには、[スタート]メニューを開き、[すべてのプログラム]> [Microsoft Office]> [MicrosoftOutlook]をクリックします。 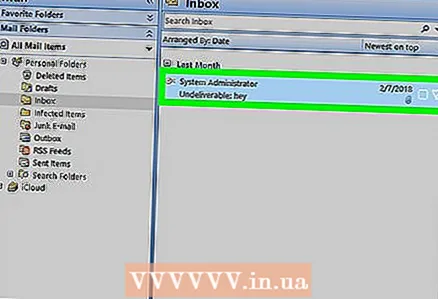 2 目的のメールをクリックして開きます。
2 目的のメールをクリックして開きます。 3 メニューを開く ファイル. 左上隅にあります。
3 メニューを開く ファイル. 左上隅にあります。  4 クリック 密閉. このオプションは[ファイル]メニューにあります。
4 クリック 密閉. このオプションは[ファイル]メニューにあります。  5 プリンタメニューを開きます。 インストールされているプリンターのリストが表示されます。
5 プリンタメニューを開きます。 インストールされているプリンターのリストが表示されます。  6 クリック MicrosoftPDF印刷電子メールをPDF形式で保存(印刷ではない)します。
6 クリック MicrosoftPDF印刷電子メールをPDF形式で保存(印刷ではない)します。 7 クリック 密閉. これは、[印刷]セクションにある大きなプリンターの形をしたアイコンです。新しいウィンドウが開きます。
7 クリック 密閉. これは、[印刷]セクションにある大きなプリンターの形をしたアイコンです。新しいウィンドウが開きます。  8 PDFが保存されるフォルダーを参照します。
8 PDFが保存されるフォルダーを参照します。 9 ファイルの名前を入力します。 ウィンドウ下部の「ファイル名」行でこれを行います。
9 ファイルの名前を入力します。 ウィンドウ下部の「ファイル名」行でこれを行います。  10 クリック 保存する. メールは選択したフォルダにPDFファイルとして保存されます。
10 クリック 保存する. メールは選択したフォルダにPDFファイルとして保存されます。
方法2/2:Mac OS X
- 1 MicrosoftOutlookを起動します。 このプログラムのアイコンは、Applicationsフォルダーまたはランチャーにあります。
- 2目的のメールをクリックして開きます。
- 3 メニューを開く ファイル. 左上隅にあります。
- 4 クリック 密閉. 「印刷」ウィンドウが開きます。
- 5 PDFメニューを開きます。 左下隅にあります。
- 6選んでください PDFとして保存.
- 7 PDFファイルの名前を入力します。 「名前を付けて保存」行でこれを行います。
- 8 保存するフォルダを選択します。 これを行うには、[名前を付けて保存]行の横にある矢印アイコンをクリックしてから、目的のフォルダーに移動します。
- 9 クリック 保存する. PDFファイルは選択したフォルダに保存されます。