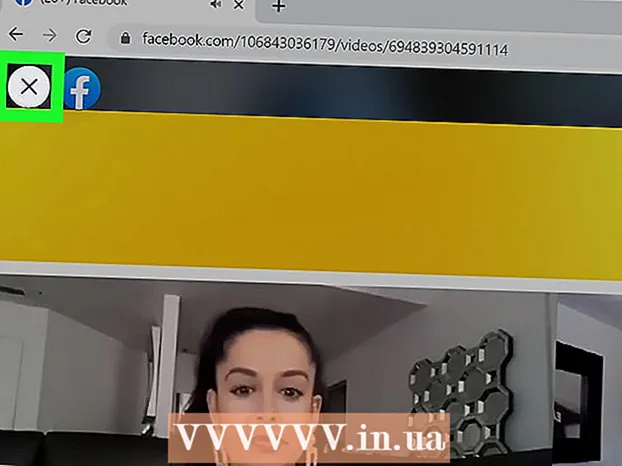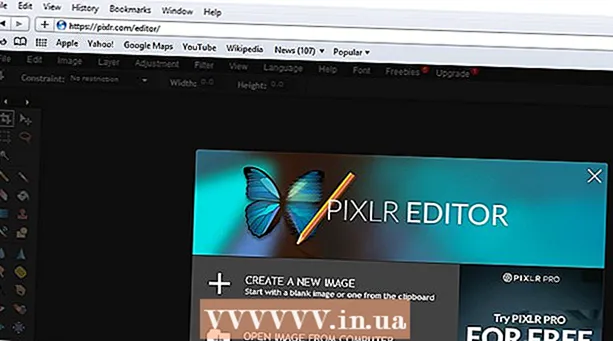著者:
John Stephens
作成日:
26 1月 2021
更新日:
1 J 2024

コンテンツ
この記事では、wikiHowで、コンピューター上のファイルをリムーバブルハードドライブ、USBフラッシュドライブ、またはメモリカードにコピーする方法について説明します。
手順
方法1/2:Windowsの場合
. 画面の左下隅にあるWindowsロゴをクリックするか、キーを押します ⊞勝つ.
ファイルエクスプローラーは、[スタート]メニューの左側にあります。
- [スタート]メニューに[ファイルエクスプローラー]アイコンが表示されない場合は、先に進んでください 右クリック 入る 開始アイコン 選択します ファイルエクスプローラー.

ファイルが配置されているディレクトリに移動します。 コピーしたいファイルが保存されているフォルダを外付けハードドライブに開きます。- たとえば、ファイルがDocumentsフォルダーにある場合は、 ドキュメント 左側にあるドキュメントフォルダを開きます。

コピーするファイルを強調表示します。 フォルダの内容をクリックしてマウスをドラッグします。- キーを押し続けることもできます Ctrl 一度に1つずつ選択する場合は、各ファイルをクリックします。
- 現在のフォルダ内のすべてを強調表示するには、を押します Ctrl+A.

カードをクリックします ホーム ファイルエクスプローラウィンドウの左上にあります。
クリック にコピー (コピー先)または へ引っ越す (へ引っ越す)。 どちらのオプションも、ファイルエクスプローラーウィンドウの上部にあるホームツールバーの[整理]セクションにあります。
- にコピー ファイルのコピーを作成し、選択した場所にコピーして、元の場所を現在の場所に保持します。
- へ引っ越す ファイルを現在の場所から選択した場所に移動します。データは現在の場所に存在しなくなります。
クリック 場所を選択してください (場所を選択)下のドロップダウンメニューの下部にあります にコピー または へ引っ越す.
下にスクロールして、外付けハードドライブの名前をクリックします。 外付けハードドライブは、ポップアップウィンドウの[マイコンピュータ]または[このPC]メニューの下にあります。
クリック コピー (コピー)または 移動 (移動)。 ファイルのコピーまたはコンピューターから外部ハードドライブへの移動が開始されます。
プロセスが完了するのを待ちます。 プロセスの時間は、ファイルのサイズによって異なります。
ハードドライブを取り外します。 ファイルをハードドライブにコピーした後、データが失われたり損傷したりしないように、安全な方法でハードドライブを取り外します。広告
方法2/2:Macの場合
ハードドライブをコンピューターに接続します。 ハードドライブのUSBケーブルの端をコンピューターのUSBポートの1つに接続します。
- USBポートは、コンピューターのシャーシにある平らな長方形のスロットです。
- メモリカードを使用する場合は、メモリカードをコンピュータのメモリカードリーダーに挿入します。 SDカードからUSBへのコンバーターの購入が必要になる場合があります。
- 一部のMacコンピューターにはUSBポートがありませんが、アダプターを購入できます。
Finderを開きます。 アプリケーションには、コンピューターのドックにある青い人間の顔があります。
コピーするファイルを強調表示します。 ファイルが配置されているフォルダーを開き、マウスポインターをクリックして、フォルダーの内容の上にドラッグします。
- キーを押し続けることもできます ⌘コマンド ファイルを1つずつ選択する場合は、各ファイルをクリックします。
- ファイルが見つからない場合は、をクリックしてください すべてのマイファイル (すべてのファイル)Finderウィンドウの左側にあり、Mac上のすべてのフォルダーを参照できます。
アイテムをクリックします 編集 (編集)コンピューター画面の左上隅にあります。
オプションをクリックします コピー (コピー)メニュー 編集 ドロップダウンするだけです。
Finderウィンドウの左側にある[デバイス]見出しの下にある外付けハードドライブの名前をクリックします。 Finderにハードドライブウィンドウが開きます。
アイテムをクリックします 編集 もう一度、を選択します アイテムを貼り付ける (アイテムを貼り付けます)。 選択したファイルが外付けハードドライブにコピーされます。
- ファイルを1つだけ選択すると、アクションは次のようになります。 アイテムを貼り付け (貼り付けアイテム)。
コピープロセスが完了するのを待ちます。 プロセスの時間はファイルサイズによって異なります。
イジェクトボタンをクリックします。 このオプションは、Finderのハードドライブ名の右側にある上向きの矢印です。そうすれば、データを損傷したり失ったりすることなく、ハードドライブを切断できます。広告
助言
- 外付けハードドライブがない場合は、Googleドライブまたは別のクラウドサービス(iCloudやDropboxなど)を使用してファイルをバックアップできます。
警告
- ハードドライブを安全に切断しないと、データの損失や損傷につながる可能性があります。