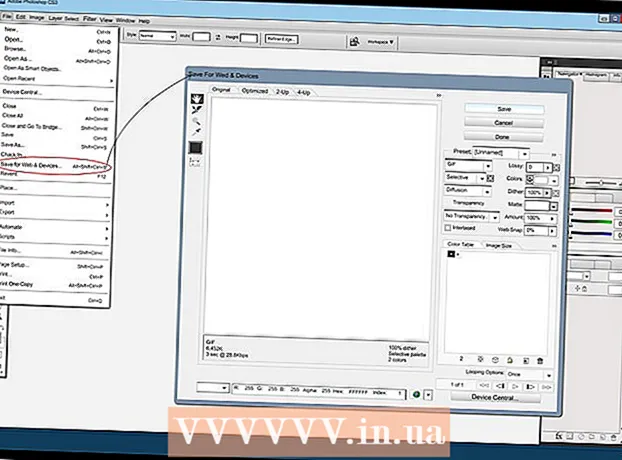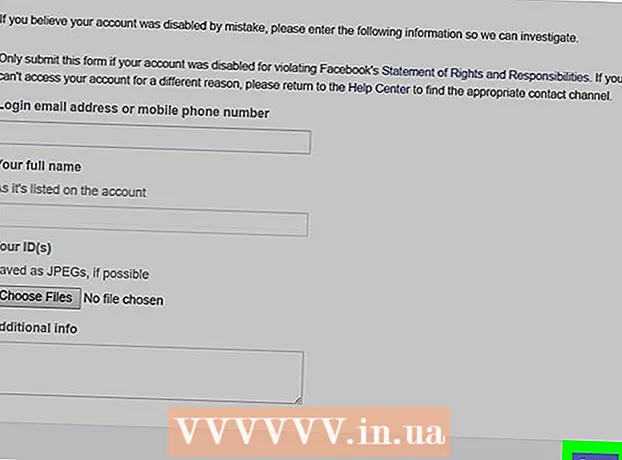著者:
Charles Brown
作成日:
8 2月 2021
更新日:
28 六月 2024

コンテンツ
この記事では、デスクトップのブラウザでFlashPlayerを有効にする方法について説明します。 Flash Playerは、Webサイトにアクセスするときに、ビデオや画像などのFlashベースのコンテンツを再生する責任があります。 Flash Playerは、Google Chrome、Microsoft Edge、Internet Explorer、Safariの[設定]メニューで有効にできますが、FirefoxでFlashコンテンツを表示するには、Adobe FlashPlayerをダウンロードする必要があります。
ステップに
方法1/5:GoogleChromeの場合
 開いた
開いた  クリック ⋮ ウィンドウの右上隅にあります。 ドロップダウンメニューが表示されます。現れる。
クリック ⋮ ウィンドウの右上隅にあります。 ドロップダウンメニューが表示されます。現れる。  クリック 設定 ドロップダウンメニューで。 これにより、[設定]ページが新しいタブで開きます。
クリック 設定 ドロップダウンメニューで。 これにより、[設定]ページが新しいタブで開きます。  下にスクロールしてクリックします 高度な▼. このオプションはページの一番下にあります。追加のオプションが下に表示されます。
下にスクロールしてクリックします 高度な▼. このオプションはページの一番下にあります。追加のオプションが下に表示されます。  下にスクロールしてクリックします コンテンツ設定. これは、「プライバシーとセキュリティ」と呼ばれるオプションのリストの一番下にあります。
下にスクロールしてクリックします コンテンツ設定. これは、「プライバシーとセキュリティ」と呼ばれるオプションのリストの一番下にあります。  クリック 閃光 ページの中央にあります。
クリック 閃光 ページの中央にあります。 灰色のスイッチをクリックします
灰色のスイッチをクリックします  必要に応じて、特定のWebサイトのロックを解除します。 以前にブロックしたWebサイトでFlashを有効にする場合は、次の手順を実行します。
必要に応じて、特定のWebサイトのロックを解除します。 以前にブロックしたWebサイトでFlashを有効にする場合は、次の手順を実行します。 - 「ブロック」リストで、Flashを使用するWebサイトを見つけます。
- 「⋮」をクリックします。
- 「削除」をクリックします。
 ChromeでFlashコンテンツを表示します。 ChromeはFlashコンテンツを自動的に再生しないため、Flashコンテンツウィンドウで[クリックしてFlashを有効にする]リンク(または同様のもの)をクリックし、[許可]をクリックして実際にFlashコンテンツにアクセスする必要があります。
ChromeでFlashコンテンツを表示します。 ChromeはFlashコンテンツを自動的に再生しないため、Flashコンテンツウィンドウで[クリックしてFlashを有効にする]リンク(または同様のもの)をクリックし、[許可]をクリックして実際にFlashコンテンツにアクセスする必要があります。 - 「AdobeFlashPlayer」リンクが表示されている場合、それをクリックすると、「Flashを有効にする」アイコンをクリックした場合と同じ効果があります。
方法2/5:Firefoxの場合
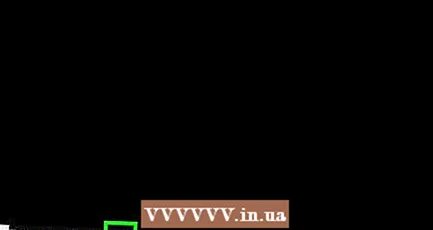 Firefoxを開きます。 Firefoxアプリのアイコンをクリックまたはダブルクリックします。これは青い地球上のオレンジ色のキツネに似ています。
Firefoxを開きます。 Firefoxアプリのアイコンをクリックまたはダブルクリックします。これは青い地球上のオレンジ色のキツネに似ています。  Adobe FlashPlayerインストールサイトを開きます。 Firefoxのアドレスバーで、https://get.adobe.com/flashplayer/にアクセスします。
Adobe FlashPlayerインストールサイトを開きます。 Firefoxのアドレスバーで、https://get.adobe.com/flashplayer/にアクセスします。 - 他のインターネットブラウザではなく、FirefoxにAdobe FlashPlayerをダウンロードしておくことが重要です。
 [オプションのオファー]列のすべてのチェックボックスをオフにします。 これにより、Adobe FlashPlayerが不要なプログラムをコンピューターにインストールするのを防ぎます。
[オプションのオファー]列のすべてのチェックボックスをオフにします。 これにより、Adobe FlashPlayerが不要なプログラムをコンピューターにインストールするのを防ぎます。  クリック 今すぐインストール. この黄色のボタンはページの右下にあります。
クリック 今すぐインストール. この黄色のボタンはページの右下にあります。  クリック ファイルを保存 プロンプトが表示されたら。 これにより、Adobe FlashPlayerがインストールファイルをコンピューターにダウンロードします。
クリック ファイルを保存 プロンプトが表示されたら。 これにより、Adobe FlashPlayerがインストールファイルをコンピューターにダウンロードします。 - Firefoxのダウンロード設定によっては、この手順をスキップできる場合があります。
 ダウンロードが完了したら、Firefoxを終了します。 これは非常に重要です。Firefoxの実行中にFlashPlayerをインストールすると、Flash PlayerプラグインはFirefoxにインストールされず、Flash Playerがインストールされていても、FirefoxブラウザーでFlashコンテンツを使用できなくなります。
ダウンロードが完了したら、Firefoxを終了します。 これは非常に重要です。Firefoxの実行中にFlashPlayerをインストールすると、Flash PlayerプラグインはFirefoxにインストールされず、Flash Playerがインストールされていても、FirefoxブラウザーでFlashコンテンツを使用できなくなります。  Adobe FlashPlayerをインストールします。 ダウンロードしたインストールファイルをダブルクリックし、画面の指示に従ってFlashPlayerをインストールします。 「完了」をクリックするように求められた後、FlashPlayerがインストールされます。
Adobe FlashPlayerをインストールします。 ダウンロードしたインストールファイルをダブルクリックし、画面の指示に従ってFlashPlayerをインストールします。 「完了」をクリックするように求められた後、FlashPlayerがインストールされます。  開いたブラウザウィンドウを閉じて、Firefoxを再起動します。 これは、Adobe FlashPlayerのインストールが完了した後でのみ行うようにしてください。
開いたブラウザウィンドウを閉じて、Firefoxを再起動します。 これは、Adobe FlashPlayerのインストールが完了した後でのみ行うようにしてください。 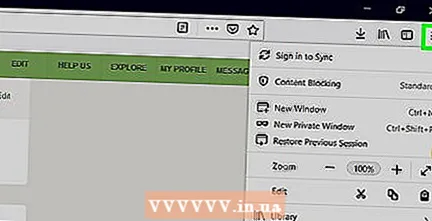 クリック ☰ Firefoxウィンドウの右上隅にあります。 ドロップダウンメニューが表示されます。
クリック ☰ Firefoxウィンドウの右上隅にあります。 ドロップダウンメニューが表示されます。  クリック アドオン ドロップダウンメニューで。 これにより、すべてのFirefoxアドオンのリストが表示されます。
クリック アドオン ドロップダウンメニューで。 これにより、すべてのFirefoxアドオンのリストが表示されます。  タブをクリックします プラグイン ページの左側にあります。
タブをクリックします プラグイン ページの左側にあります。 FlashPlayerの自動使用を有効にします。 [Shockwave Flash]見出しの真向かいで、[Ask to Activate]ドロップダウンボックスをクリックし、表示されるドロップダウンメニューで[AlwaysActivate]をクリックします。
FlashPlayerの自動使用を有効にします。 [Shockwave Flash]見出しの真向かいで、[Ask to Activate]ドロップダウンボックスをクリックし、表示されるドロップダウンメニューで[AlwaysActivate]をクリックします。 - Flashコンテンツを再生する前にFirefoxに許可を求める場合は、この手順をスキップしてください。
 FirefoxでFlashコンテンツを表示します。 Flash Playerの自動使用を有効にしている場合、Flashコンテンツを含むページを開くと、コンテンツが自動的に再生されます。
FirefoxでFlashコンテンツを表示します。 Flash Playerの自動使用を有効にしている場合、Flashコンテンツを含むページを開くと、コンテンツが自動的に再生されます。 - ブラウザでFlashPlayerを「アクティブ化を要求」に設定している場合は、Firefoxのプロンプトが表示されたら、Flashコンテンツをクリックしてから、「許可」をクリックする必要があります。
方法3/5:MicrosoftEdgeの場合
 MicrosoftEdgeを開きます。 MicrosoftEdgeアプリアイコンをクリックまたはダブルクリックします。青い背景に白い「e」または濃い青の「e」のように見えます。
MicrosoftEdgeを開きます。 MicrosoftEdgeアプリアイコンをクリックまたはダブルクリックします。青い背景に白い「e」または濃い青の「e」のように見えます。  クリック ⋯ Edgeのウィンドウの右上隅にあります。 ドロップダウンメニューが表示されます。
クリック ⋯ Edgeのウィンドウの右上隅にあります。 ドロップダウンメニューが表示されます。 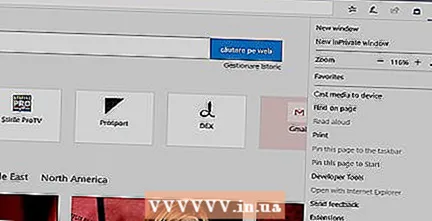 クリック 設定 ドロップダウンメニューで。
クリック 設定 ドロップダウンメニューで。 下にスクロールしてクリックします 詳細設定を表示. このオプションは、[設定]メニューの下部にあります。
下にスクロールしてクリックします 詳細設定を表示. このオプションは、[設定]メニューの下部にあります。  白いスイッチをクリックします
白いスイッチをクリックします  InternetExplorerを開きます。 InternetExplorerアプリのアイコンをクリックまたはダブルクリックします。それは、周りに黄色の帯がある青い「e」に似ています。
InternetExplorerを開きます。 InternetExplorerアプリのアイコンをクリックまたはダブルクリックします。それは、周りに黄色の帯がある青い「e」に似ています。 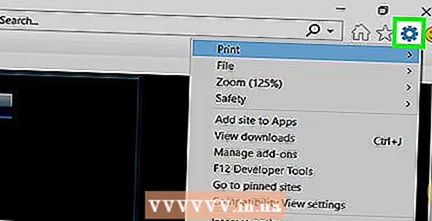 設定を開く
設定を開く 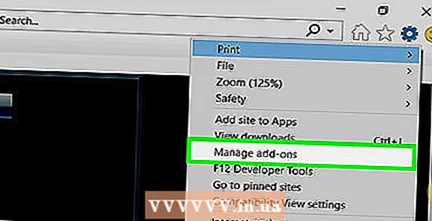 クリック アドオンの管理 ドロップダウンメニューのほぼ上部にあります。 これにより、新しいウィンドウが開きます。
クリック アドオンの管理 ドロップダウンメニューのほぼ上部にあります。 これにより、新しいウィンドウが開きます。  タブをクリックします ツールバーと拡張機能 ウィンドウの左上にあります。
タブをクリックします ツールバーと拡張機能 ウィンドウの左上にあります。 [表示]ドロップダウンボックスをクリックします。 このオプションはウィンドウの左下にあります。ドロップダウンメニューが表示されます。
[表示]ドロップダウンボックスをクリックします。 このオプションはウィンドウの左下にあります。ドロップダウンメニューが表示されます。  クリック すべてのアドオン ドロップダウンメニューで。
クリック すべてのアドオン ドロップダウンメニューで。 選択する ショックウェーブフラッシュオブジェクト. 「ShockwaveFlashObject」が表示されるまでウィンドウの中央を下にスクロールし、1回クリックして選択します。
選択する ショックウェーブフラッシュオブジェクト. 「ShockwaveFlashObject」が表示されるまでウィンドウの中央を下にスクロールし、1回クリックして選択します。  クリック スイッチ. このオプションはウィンドウの右下にあります。これにより、FlashPlayerが有効になります。
クリック スイッチ. このオプションはウィンドウの右下にあります。これにより、FlashPlayerが有効になります。 - ここのボタンに「無効」というラベルが付いている場合、FlashPlayerはInternetExplorerですでに有効になっています。
 クリック シャットダウン ウィンドウの右下隅にあります。 これにより、変更が保存され、ウィンドウが閉じます。 InternetExplorerはFlashコンテンツを表示します。
クリック シャットダウン ウィンドウの右下隅にあります。 これにより、変更が保存され、ウィンドウが閉じます。 InternetExplorerはFlashコンテンツを表示します。 - Internet ExplorerはFlashコンテンツを自動的に読み込んで再生するため、再生する前に許可を与える必要はありません。
方法5/5:Safariの場合
 Safariを開きます。 Safariアプリのアイコンをクリックします。これは青いコンパスのように見え、Macのドックにあります。
Safariを開きます。 Safariアプリのアイコンをクリックします。これは青いコンパスのように見え、Macのドックにあります。  クリック サファリ 画面の左上隅にあります。 ドロップダウンメニューが表示されます。
クリック サファリ 画面の左上隅にあります。 ドロップダウンメニューが表示されます。 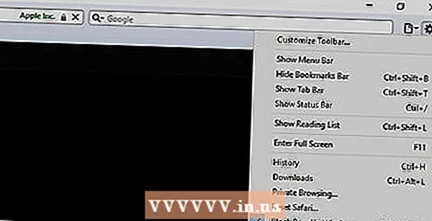 クリック 環境設定 .... このオプションは、[Safari]ドロップダウンメニューにあります。これにより、新しいウィンドウが開きます。
クリック 環境設定 .... このオプションは、[Safari]ドロップダウンメニューにあります。これにより、新しいウィンドウが開きます。  タブをクリックします ウェブサイト ウィンドウの上部にあります。
タブをクリックします ウェブサイト ウィンドウの上部にあります。 タブをクリックします アドビフラッシュプレーヤー. このオプションは、ウィンドウの左下にある[プラグイン]セクションにあります。
タブをクリックします アドビフラッシュプレーヤー. このオプションは、ウィンドウの左下にある[プラグイン]セクションにあります。  [他のWebサイトにアクセスするとき]ドロップダウンボックスをクリックします。 これはウィンドウの右下にあります。ドロップダウンメニューが表示されます。
[他のWebサイトにアクセスするとき]ドロップダウンボックスをクリックします。 これはウィンドウの右下にあります。ドロップダウンメニューが表示されます。  クリック オン ドロップダウンメニューで。 これにより、「AdobeFlashPlayer」ウィンドウにリストされていないすべてのページでFlashコンテンツ用のFlashPlayerが有効になります。
クリック オン ドロップダウンメニューで。 これにより、「AdobeFlashPlayer」ウィンドウにリストされていないすべてのページでFlashコンテンツ用のFlashPlayerが有効になります。 - Safariはこの時点でFlashコンテンツを自動的にロードするため、再生するためにSafariに許可を与える必要はありません。
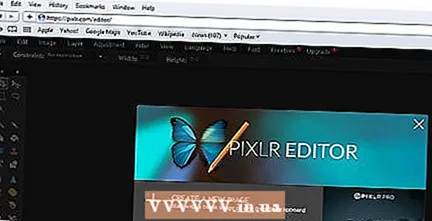 開いているWebサイトでAdobeFlashPlayerを有効にします。 メインウィンドウのWebサイトの横に「オフ」という単語が表示されている場合は、「オフ」ドロップダウンボックスをクリックしてから、表示されるメニューで「オン」をクリックします。
開いているWebサイトでAdobeFlashPlayerを有効にします。 メインウィンドウのWebサイトの横に「オフ」という単語が表示されている場合は、「オフ」ドロップダウンボックスをクリックしてから、表示されるメニューで「オン」をクリックします。
チップ
- 日付はありますが、Flashコンテンツは特定のWebサイトの一部をロードするために引き続き使用されます。
- Flashを有効にした後、ブラウザにFlashコンテンツが表示される前に、Flashコンテンツページを再度開くか、ブラウザを再起動する必要がある場合があります。
警告
- Flashコンテンツは、コンピューターをマルウェアに感染させるために使用される可能性があります。 Flashコンテンツを表示するときは、安全なブラウザ(Chrome、Firefox、Safariなど)を使用することをお勧めします。
- 学校でこれを試さないでください。管理者は、これは学校のコンピューターの誤用であると信じており、学校でこれを行った場合、あなたはおそらく罰せられるでしょう。