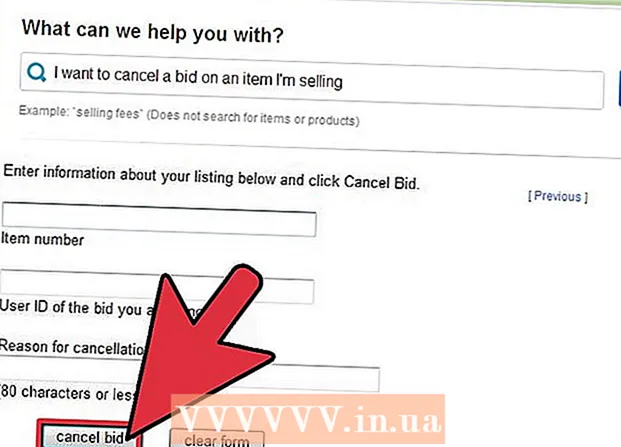著者:
Tamara Smith
作成日:
24 1月 2021
更新日:
1 J 2024

コンテンツ
この記事では、Zoom会議のサウンドとビデオをAndroid携帯電話またはタブレットに保存する方法について説明します。あなたがする必要があるのはあなたのスクリーンを記録するPlayストアからアプリをインストールすることです。
ステップに
 Playストアから画面を記録するアプリをインストールします。 肯定的な評価を持つ人気のあるオプションには、Mobizen、DU Recorder、GeniusRecorderのScreenRecorderなどがあります。画面を記録するアプリをダウンロードする方法:
Playストアから画面を記録するアプリをインストールします。 肯定的な評価を持つ人気のあるオプションには、Mobizen、DU Recorder、GeniusRecorderのScreenRecorderなどがあります。画面を記録するアプリをダウンロードする方法: - 「Playストア」を開く
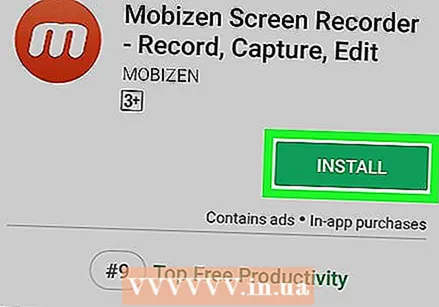 アプリを開きます。 これらの手順は、一般的なすべてのオプションで同様です。画面の指示に従って手動/インストール手順を実行し、プロンプトが表示されたら必ず必要な権限を付与してください。
アプリを開きます。 これらの手順は、一般的なすべてのオプションで同様です。画面の指示に従って手動/インストール手順を実行し、プロンプトが表示されたら必ず必要な権限を付与してください。 - アプリを開くと、画面の端にフローティングアイコンが表示されます。このアイコンを押すと、録音機能にアクセスできます。
- このアイコンは画面上で引き続き使用できるため、どのアプリでも記録できます。
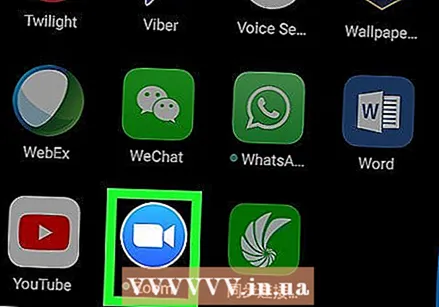 ズームを開きます。 これは、内部に青と白のビデオカメラが付いた青いアイコンです。通常、ホーム画面または他のアプリの中にあります。
ズームを開きます。 これは、内部に青と白のビデオカメラが付いた青いアイコンです。通常、ホーム画面または他のアプリの中にあります。  会議を開始します。 既存の会議に参加している場合は、すぐに次のステップにスキップしてください。会議を主催している場合は、次の手順を実行します。
会議を開始します。 既存の会議に参加している場合は、すぐに次のステップにスキップしてください。会議を主催している場合は、次の手順を実行します。 - Zoomアカウントにログインします。
- 「会議の開始」を押します。
- [個人会議IDを使用]スライダーをオンの位置(青)に移動します。
- 以下のコードを、会議に参加する他の人と共有してください。
- 「会議の開始」を押します。
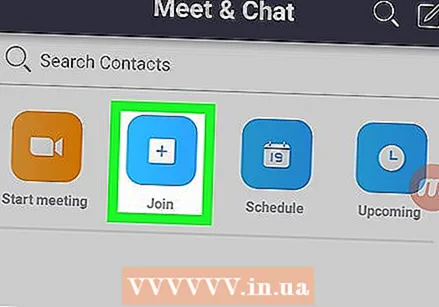 会議に参加する。 会議を主催している場合は、次のステップに進んでください。それ以外の場合は、次のようにします。
会議に参加する。 会議を主催している場合は、次のステップに進んでください。それ以外の場合は、次のようにします。 - 「会議に参加」を押します。
- 会議コード/ IDを入力します。
- 「会議に参加」を押します。
 アプリのフローティングアイコンをタップして画面を記録します。 追加のアイコン/オプションが表示されます。
アプリのフローティングアイコンをタップして画面を記録します。 追加のアイコン/オプションが表示されます。  録音ボタンを押します。 このボタンはアプリによって異なりますが、通常はドットまたはターゲットアイコンに似ています。これにより、アプリからのサウンドとビデオの両方が記録されます。
録音ボタンを押します。 このボタンはアプリによって異なりますが、通常はドットまたはターゲットアイコンに似ています。これにより、アプリからのサウンドとビデオの両方が記録されます。 - 初めて録音を開始する前に、追加の権限を付与する必要がある場合があります。
- 録音を一時停止するには、フローティングアイコンの近くにある一時停止ボタン(通常は2本の縦線)を押します。
 完了したら、停止ボタンを押して録音を停止します。 これは通常、正方形または円です。これには、Androidのギャラリーに完成したビデオが含まれます。
完了したら、停止ボタンを押して録音を停止します。 これは通常、正方形または円です。これには、Androidのギャラリーに完成したビデオが含まれます。
- 「Playストア」を開く