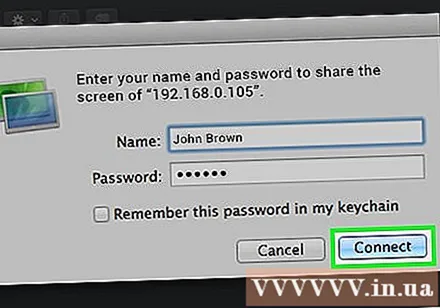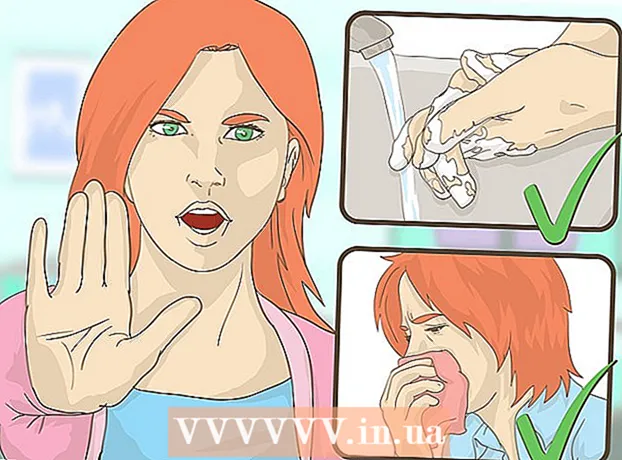著者:
John Stephens
作成日:
25 1月 2021
更新日:
29 六月 2024

コンテンツ
このwikiHowは、Windows ProがプリインストールされたPCのリモートデスクトップ、またはMacの画面共有を使用して、同じネットワーク上の別のコンピューターのデスクトップにアクセスする方法を説明します。別のコンピューター画面にアクセスするには、「ホスト」コンピューターでリモートデスクトップを有効にする必要があります。そうすると、同じオペレーティングシステムの別のコンピューターを使用してそのコンピューターにリモートで接続できるようになります。アクセスするコンピューターの名前またはローカルIPアドレスが必要になります。注:Windows 10 Home Editionは、リモートコンピューターへの接続をサポートしていません。
手順
パート1/4:Windowsでリモートデスクトップを有効にする
ホストコンピュータ上。 リモートでアクセスするコンピューターで、タスクバーの左下隅にあるWindowsアイコンをクリックして、[スタート]メニューを開きます。
- この方法を適用するには、ProfessionalバージョンのWindowsが必要です。

「リモート接続を許可する」行の下のボックス。 「ネットワークレベルの認証を使用してリモートデスクトップを実行しているコンピューターからの接続のみを許可する」オプションを使用すると、作業がより複雑で不要になります。
. ホストコンピューターへのアクセスに使用するコンピューターに移動し、Windowsアイコンをクリックして[スタート]メニューを開きます。
. 画面上部のメニューバーの左上にあるリンゴのアイコンをクリックします。 Appleメニューが開きます。

. アプリのMacのドックバーの左下に青と白のスマイリーがあります。
クリック 行く (行く)。 これは、画面上部のメニューバーにあるメニュー項目です。ドロップダウンメニューが表示されます。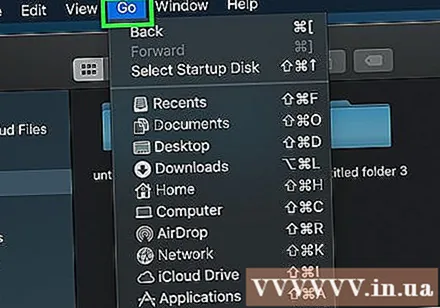
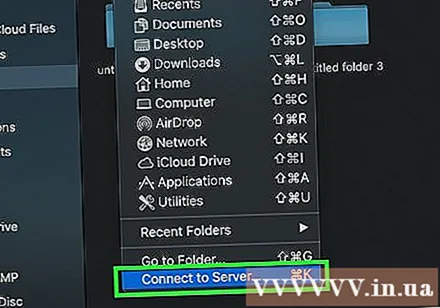
クリック サーバーに接続する (サーバーに接続します)。 このオプションは、「実行」メニューの下部にあります。
接続するMacのVNCアドレスを入力します。 ホストMacで画面共有を設定すると、接続する必要のあるVNCアドレスがすでにわかっています。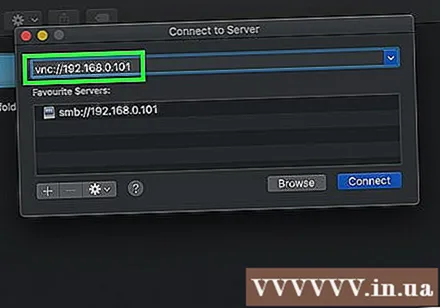
クリック 接続する [サーバーに接続]ウィンドウの右下隅にある(接続)。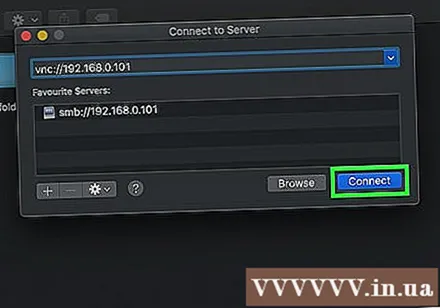
必要に応じて、ユーザー名とパスワードを入力します。 他のMacで画面共有を設定した方法によっては、そのMacのユーザー名とパスワードの入力を求められる場合があります。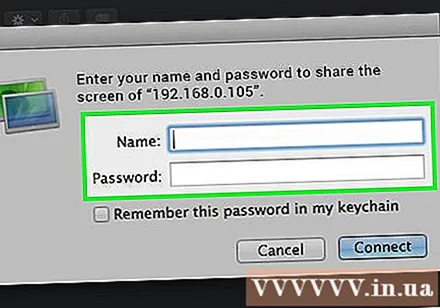
クリック 接続する. ウィンドウがポップアップし、ホストコンピュータの画面が表示されます。これで、マウスポインタを使用してホストMacを制御できます。広告