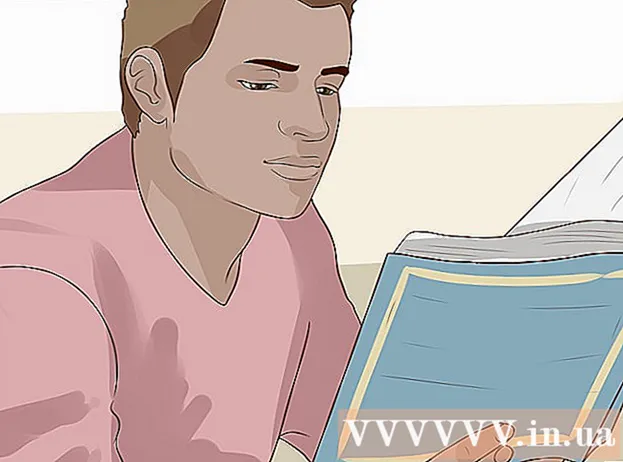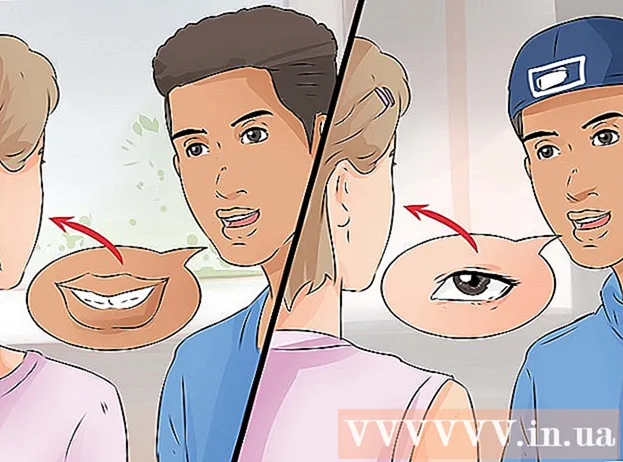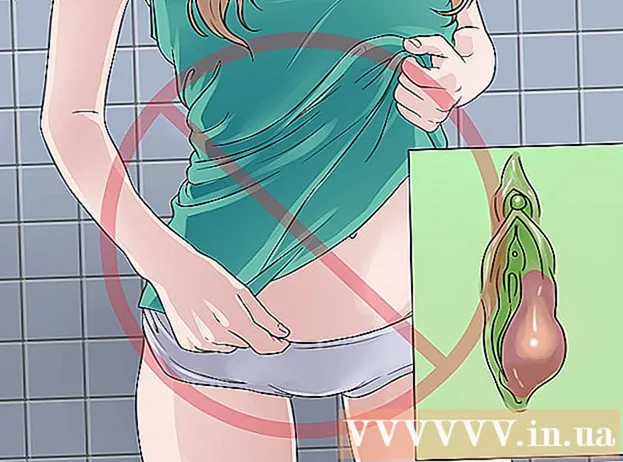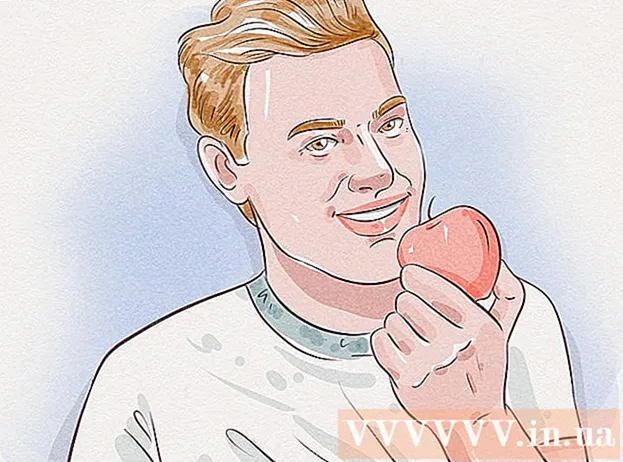著者:
Carl Weaver
作成日:
21 2月 2021
更新日:
1 J 2024

コンテンツ
新しい光学ドライブをインストールしたいですか?次に、用語やオプションに惑わされないでください。ブルーレイドライブが市場に参入したとき、デバイスの選択肢が増えました。ただし、適切な光学ドライブを選択すると、インストールに数分しかかかりません。
ステップ
方法1/3:適切なドライブの選択
 1 オプティカルドライブフォーマット。 それらには、DVD、DVD + R、DVD-R、DVD +/- R、DVD +/- RWが含まれます。フォーマットは、ディスクの読み取り機能と書き込み機能が異なります。原則として、最近のすべてのドライブのフォーマットはDVD +/- RWまたは単にDVDRWです。つまり、このようなドライブは任意のDVDディスクの読み取りと書き込みを行うことができます。
1 オプティカルドライブフォーマット。 それらには、DVD、DVD + R、DVD-R、DVD +/- R、DVD +/- RWが含まれます。フォーマットは、ディスクの読み取り機能と書き込み機能が異なります。原則として、最近のすべてのドライブのフォーマットはDVD +/- RWまたは単にDVDRWです。つまり、このようなドライブは任意のDVDディスクの読み取りと書き込みを行うことができます。 - 最近のドライブのほとんどはライターですが、ディスクを読み取るだけのドライブを購入することでお金を節約できます。これらのドライブにはDVD-ROMというラベルが付いています。
 2 ブルーレイドライブが必要かどうかを検討してください。 ブルーレイディスクの容量は、標準のDVDディスクの容量よりもはるかに大きくなります。 Blu-rayドライブを使用すると、Blu-ray HDムービーを視聴したり、Blu-rayディスクのデータを読み取ったりできます。さらに、どのBlu-rayドライブでもDVDを読み取ることができます。
2 ブルーレイドライブが必要かどうかを検討してください。 ブルーレイディスクの容量は、標準のDVDディスクの容量よりもはるかに大きくなります。 Blu-rayドライブを使用すると、Blu-ray HDムービーを視聴したり、Blu-rayディスクのデータを読み取ったりできます。さらに、どのBlu-rayドライブでもDVDを読み取ることができます。 - ブルーレイドライブとディスクは、以前よりもはるかに安価になりました。
- Blu-rayディスク(BD-ROM)を書き込まないBlu-rayドライブを選択した場合でも、DVDを書き込む可能性があります。
 3 さまざまなドライブモデルを調べて、読み取り速度と書き込み速度を比較します。 この情報は、データがディスクから読み取られ、ディスクに書き込まれる速度を示します。
3 さまざまなドライブモデルを調べて、読み取り速度と書き込み速度を比較します。 この情報は、データがディスクから読み取られ、ディスクに書き込まれる速度を示します。 - 最新のDVDドライブのほとんどは、読み取り速度が16倍、書き込み速度が24倍です。これらは実際のパフォーマンス指標ではありませんが、読み取りおよび書き込み速度が1倍のリファレンスドライブとの比較です。
 4 内蔵ドライブと外付けドライブのどちらかを選択します。 ラップトップまたはネットブックを使用している場合は外付けドライブを購入し、デスクトップコンピューターの場合は外付けドライブと内蔵ドライブの両方を購入できますが、内蔵ドライブの方が読み取りと書き込みの速度が速いことに注意してください。
4 内蔵ドライブと外付けドライブのどちらかを選択します。 ラップトップまたはネットブックを使用している場合は外付けドライブを購入し、デスクトップコンピューターの場合は外付けドライブと内蔵ドライブの両方を購入できますが、内蔵ドライブの方が読み取りと書き込みの速度が速いことに注意してください。 - 外付けドライブを購入する場合は、3番目のセクションに進んでください。
 5 評判の良いメーカーから高品質のドライブを選択してください。 これにより、ドライブが長時間実行されることが保証されます。以下は、最も有名な光学ドライブメーカーのリストです。
5 評判の良いメーカーから高品質のドライブを選択してください。 これにより、ドライブが長時間実行されることが保証されます。以下は、最も有名な光学ドライブメーカーのリストです。 - Lg
- フィリップス
- プレクスター
- ライトン
- BenQ
- サムスン
 6 ドライブのOEMバージョンを購入します。 必要なケーブルがあり、パッケージ、マニュアル、およびドライバーディスクが必要ない場合は、選択したドライブのOEMバージョンを購入してください。これらの製品バージョンは、通常、小売製品バージョンよりも安価です。
6 ドライブのOEMバージョンを購入します。 必要なケーブルがあり、パッケージ、マニュアル、およびドライバーディスクが必要ない場合は、選択したドライブのOEMバージョンを購入してください。これらの製品バージョンは、通常、小売製品バージョンよりも安価です。 - ドライブのOEMバージョンを購入した後、このドライブの製造元のWebサイトでドライバーとドキュメントを見つけることができます。
方法2/3:内蔵ドライブの取り付け
 1 コンピューターの電源を切り、コンピューターからすべてのケーブルを外します。 内蔵ドライブを取り付けるには、コンピュータのケースを開く必要があります。便宜上、コンピューターをテーブルの上に置きます。
1 コンピューターの電源を切り、コンピューターからすべてのケーブルを外します。 内蔵ドライブを取り付けるには、コンピュータのケースを開く必要があります。便宜上、コンピューターをテーブルの上に置きます。 - 外付けドライブの場合は、コンピュータのUSBポートに接続するだけで、次のセクションにスキップできます。
 2 ケースを開けます。 これを行うには、コンピューターの背面にあるネジを緩めます(これは手またはドライバーで行うことができます)。シャーシの両側からサイドパネルを取り外します。
2 ケースを開けます。 これを行うには、コンピューターの背面にあるネジを緩めます(これは手またはドライバーで行うことができます)。シャーシの両側からサイドパネルを取り外します。  3 自分を接地します。 これにより、コンピュータコンポーネントへのESDによる損傷を防ぐことができます。最良のオプションは、手首に静電ブレスレットを着用することです。ブレスレットをお持ちでない場合は、パイプや蛇口などの金属物に触れて静電気を取り除いてください。
3 自分を接地します。 これにより、コンピュータコンポーネントへのESDによる損傷を防ぐことができます。最良のオプションは、手首に静電ブレスレットを着用することです。ブレスレットをお持ちでない場合は、パイプや蛇口などの金属物に触れて静電気を取り除いてください。  4 古いドライブを取り外します(必要な場合)。 古いドライブを新しいドライブと交換する場合は、ケースから取り外します。ドライブの背面からケーブルを外し、ドライブをシャーシに固定しているネジを外します。シャーシの前面からドライブを取り外します。
4 古いドライブを取り外します(必要な場合)。 古いドライブを新しいドライブと交換する場合は、ケースから取り外します。ドライブの背面からケーブルを外し、ドライブをシャーシに固定しているネジを外します。シャーシの前面からドライブを取り外します。  5 空の5.25インチオプティカルドライブベイを見つけます(新しいドライブを取り付ける場合)。 これらのベイは通常、シャーシの前面近くにあります。おそらく、これらのベイの1つまたは2つは、コンピューターで既に使用されています。コンパートメントのフロントカバーを取り外して露出させます。
5 空の5.25インチオプティカルドライブベイを見つけます(新しいドライブを取り付ける場合)。 これらのベイは通常、シャーシの前面近くにあります。おそらく、これらのベイの1つまたは2つは、コンピューターで既に使用されています。コンパートメントのフロントカバーを取り外して露出させます。  6 ガイドを取り付けます(必要な場合)。 場合によっては、ドライブをシャーシベイに固定するために、レールをドライブ(ドライブの側面)に取り付ける必要があります。
6 ガイドを取り付けます(必要な場合)。 場合によっては、ドライブをシャーシベイに固定するために、レールをドライブ(ドライブの側面)に取り付ける必要があります。  7 ドライブをハウジングの前面から挿入します。 ほとんどすべてのドライブがこの方法でケースに収まります(ただし、コンピューターのドキュメントを確認する価値があります)。ドライブを挿入するときは、ラベルパネルを上に向ける必要があります。
7 ドライブをハウジングの前面から挿入します。 ほとんどすべてのドライブがこの方法でケースに収まります(ただし、コンピューターのドキュメントを確認する価値があります)。ドライブを挿入するときは、ラベルパネルを上に向ける必要があります。  8 (ドライブの側面にある)ネジでドライブを固定します。 レールを使用している場合は、クリップをクリックしてドライブを固定します。
8 (ドライブの側面にある)ネジでドライブを固定します。 レールを使用している場合は、クリップをクリックしてドライブを固定します。  9 ドライブをマザーボードのSATAコネクタに接続します。 これを行うには、SATAケーブルを使用します。マザーボードにSATAコネクタが見つからない場合は、マザーボードのドキュメントを確認してください。
9 ドライブをマザーボードのSATAコネクタに接続します。 これを行うには、SATAケーブルを使用します。マザーボードにSATAコネクタが見つからない場合は、マザーボードのドキュメントを確認してください。 - SATAケーブルは、マザーボードとドライブの両方に可能な限りの方法で接続するため、無理に接続しないでください。
- ハードドライブなどの他のコンポーネントを切断しないでください(この場合、コンピューターは起動しません)。
 10 電源ケーブルをドライブに接続します。 これを行うには、コンピューターの電源から無料の電源ケーブルを見つけます。電源ケーブルをオプティカルドライブの背面にある適切なコネクタに接続します。電源ケーブルをアクチュエータの適切なコネクタに接続する方法は1つしかないため、無理に接続しないでください。
10 電源ケーブルをドライブに接続します。 これを行うには、コンピューターの電源から無料の電源ケーブルを見つけます。電源ケーブルをオプティカルドライブの背面にある適切なコネクタに接続します。電源ケーブルをアクチュエータの適切なコネクタに接続する方法は1つしかないため、無理に接続しないでください。 - 予備の電源コードがない場合は、適切なアダプターを購入してください。
 11 ケースを閉じ、側面パネルをネジで固定し、すべてのケーブルを再接続して、コンピューターの電源を入れます。
11 ケースを閉じ、側面パネルをネジで固定し、すべてのケーブルを再接続して、コンピューターの電源を入れます。
方法3/3:ドライバーとソフトウェアのインストール
 1 ほとんどのオペレーティングシステムは、新しいDVDドライブを自動的に認識します。 通常、ドライブドライバは自動的にインストールされます。ドライバのインストールが完了すると通知されます。
1 ほとんどのオペレーティングシステムは、新しいDVDドライブを自動的に認識します。 通常、ドライブドライバは自動的にインストールされます。ドライバのインストールが完了すると通知されます。  2 付属のディスクからドライバーをインストールします(必要な場合)。 ドライブドライバがインストールされていない場合は、オプティカルドライブに付属のディスクからドライバをインストールするか、ドライブの製造元のWebサイトからダウンロードしたドライバをインストールする必要があります。画面の指示に従ってください。ドライバがインストールされると、コンピュータを再起動するように求められる場合があります。
2 付属のディスクからドライバーをインストールします(必要な場合)。 ドライブドライバがインストールされていない場合は、オプティカルドライブに付属のディスクからドライバをインストールするか、ドライブの製造元のWebサイトからダウンロードしたドライバをインストールする必要があります。画面の指示に従ってください。ドライバがインストールされると、コンピュータを再起動するように求められる場合があります。  3 たとえば、ディスクの書き込みやマルチメディアコンテンツの再生に適したソフトウェアをインストールします。 これらのプログラムには、多くの光学ドライブが付属しています。付属のディスクからプログラムをインストールする必要はありません。インターネット上で無料のプログラムを見つけてインストールできます。
3 たとえば、ディスクの書き込みやマルチメディアコンテンツの再生に適したソフトウェアをインストールします。 これらのプログラムには、多くの光学ドライブが付属しています。付属のディスクからプログラムをインストールする必要はありません。インターネット上で無料のプログラムを見つけてインストールできます。