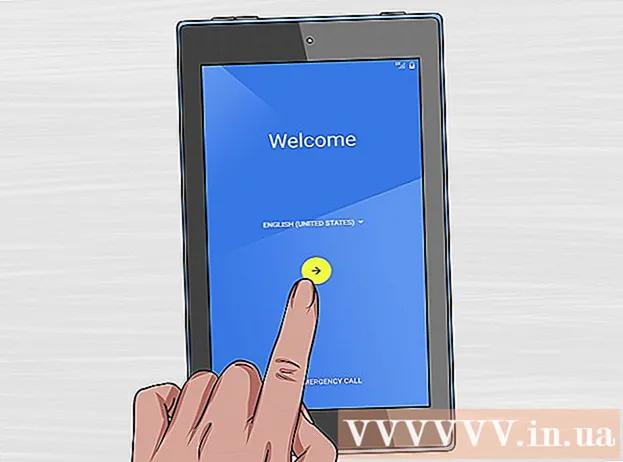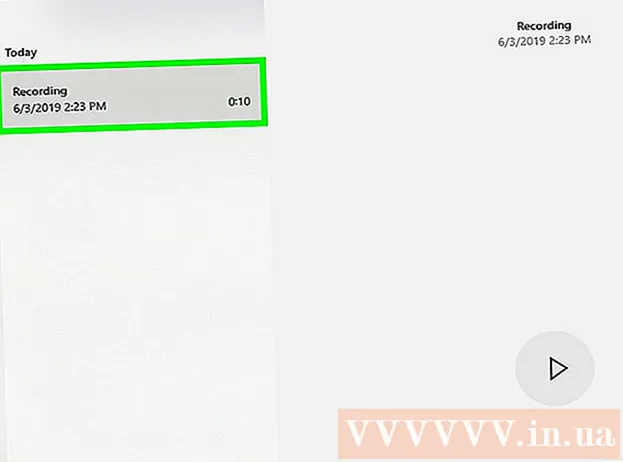著者:
Tamara Smith
作成日:
27 1月 2021
更新日:
29 六月 2024

コンテンツ
PDF(Portable Document Format)ファイルは、使用されているオペレーティングシステムやソフトウェアに関係なく、フォーマットを変更せずに保存するため、ドキュメントの作成と交換に広く使用されています。ワープロとは異なる種類の文書であるため、開くには特別なソフトウェアが必要です。ほとんどすべてのデバイスが、適切なソフトウェアでPDFを開くことができます。
ステップに
方法1/5:ウィンドウ
 AdobeReaderをダウンロードします。 これは、PDFファイルを表示および読み取ることができる無料のプログラムです。 AdobeReaderはget.adobe.com/reader/からダウンロードできます。それを使用してPDFファイルを作成または編集することはできません。
AdobeReaderをダウンロードします。 これは、PDFファイルを表示および読み取ることができる無料のプログラムです。 AdobeReaderはget.adobe.com/reader/からダウンロードできます。それを使用してPDFファイルを作成または編集することはできません。 - Adobe Readerを使用したくない場合は、他にもいくつかの無料の代替手段があります。
- Windows8には独自のPDFリーダーがあります。
 マカフィーの広告を拒否します。 Adobe Readerをインストールすることの不利な点の1つは、尋ねられることなくあなたに強制されるソフトウェアです。注意を払い、使用したくないものはすべてオフにしてください。
マカフィーの広告を拒否します。 Adobe Readerをインストールすることの不利な点の1つは、尋ねられることなくあなたに強制されるソフトウェアです。注意を払い、使用したくないものはすべてオフにしてください。  Adobe Readerをインストールした後、PDFをダブルクリックします。 ほとんどの場合、PDFはリーダーで開きます。
Adobe Readerをインストールした後、PDFをダブルクリックします。 ほとんどの場合、PDFはリーダーで開きます。  PDFが保護されている場合は、正しいパスワードを入力してください。 そのパスワードをお持ちでない場合、ファイルを表示することはできません。
PDFが保護されている場合は、正しいパスワードを入力してください。 そのパスワードをお持ちでない場合、ファイルを表示することはできません。
問題の解決
 Windowsは、PDFを開くプログラムを尋ねます。 Adobe Readerをインストールしたが、PDFファイルを開きたくない場合でも、PDFファイルをReaderで開く必要があることを示す必要がある場合があります。
Windowsは、PDFを開くプログラムを尋ねます。 Adobe Readerをインストールしたが、PDFファイルを開きたくない場合でも、PDFファイルをReaderで開く必要があることを示す必要がある場合があります。 - PDFを右クリックして、[プログラムから開く]を選択します。
- プログラム一覧から「AdobeReader」を選択してください。
- Adobe Readerがリストにない場合は、コンピューターでプログラムを検索する必要があります。通常、これはC: Program Files(x86) Adobe Readerにあります。
 PDFにはパスワードが必要です。 PDFにパスワードが必要で、パスワードがない場合、ファイルを開く唯一の方法は、作成者にパスワードの送信を依頼することです。パスワードを忘れた場合、それを解読する以外に選択肢はありませんが、強力なパスワードの場合、これには数時間または数日かかる場合があります。
PDFにはパスワードが必要です。 PDFにパスワードが必要で、パスワードがない場合、ファイルを開く唯一の方法は、作成者にパスワードの送信を依頼することです。パスワードを忘れた場合、それを解読する以外に選択肢はありませんが、強力なパスワードの場合、これには数時間または数日かかる場合があります。 - よく知られているパスワード回復プログラムは、ElcomsoftのAdvanced PDF PasswordRecoveryです。 Proバージョンが必要です。おそらく99ドルほどかかります。
 PDFは、Adobeの標準を満たしていないため、開きません。 これは通常、Adobeソフトウェアで作成されていないPDFの場合、または新しいバージョンのAdobeReaderで非常に古いPDFを開こうとしている場合に当てはまります。
PDFは、Adobeの標準を満たしていないため、開きません。 これは通常、Adobeソフトウェアで作成されていないPDFの場合、または新しいバージョンのAdobeReaderで非常に古いPDFを開こうとしている場合に当てはまります。 - 解決策は、別のPDFリーダーを使用することかもしれません。最も人気のあるプログラムの1つであるFoxitReaderなど、いくつかのオプションがあります。
- PDFをGoogleドライブにアップロードします。一部のフォーマットが失われる可能性がありますが、開くことができる可能性があります。
方法2/5:Mac
 PDFをダブルクリックします。 プレビューはOSXの一部であり、PDFファイルを含むさまざまなファイルを開くことができるツールです。プレビューを使用すると、PDFファイルを読み取ることはできますが、編集することはできません。
PDFをダブルクリックします。 プレビューはOSXの一部であり、PDFファイルを含むさまざまなファイルを開くことができるツールです。プレビューを使用すると、PDFファイルを読み取ることはできますが、編集することはできません。  必要に応じて、プレビュー以外のプログラムを使用してください。 プレビュー以外のプログラムを使用する場合は、PDFを開いたときに自動的に実行されるように設定できます。
必要に応じて、プレビュー以外のプログラムを使用してください。 プレビュー以外のプログラムを使用する場合は、PDFを開いたときに自動的に実行されるように設定できます。 - FinderでPDFを選択しますが、開かないでください。
- メニューをクリックします ファイル >「情報を入手」。
- 「プログラムから開く」セクションを開きます。
- ドロップダウンメニューから使用するアプリケーションを選択します。
- [すべて変更]をクリックします...
 必要に応じてパスワードを入力します。 PDFファイルは、ファイルへの不正アクセスを防ぐためにパスワードで保護されている場合があります。パスワードを忘れて他の方法で見つけられない場合、唯一の選択肢はパスワードを解読することです。
必要に応じてパスワードを入力します。 PDFファイルは、ファイルへの不正アクセスを防ぐためにパスワードで保護されている場合があります。パスワードを忘れて他の方法で見つけられない場合、唯一の選択肢はパスワードを解読することです。 - パスワードを解読する必要がある場合は、Mac用のiStonsoftPDFパスワードリムーバーが評判の良いオプションです。パスワードが強力な場合、解読されるまでに数時間から数日かかることがあります。
問題の解決
 PDFファイルはSafariで開きません。 これは、Safariを更新した後のAdobeプラグインのエラーが原因で発生します。プラグインを手動で削除してSafariを再起動することで、これを修正できます。
PDFファイルはSafariで開きません。 これは、Safariを更新した後のAdobeプラグインのエラーが原因で発生します。プラグインを手動で削除してSafariを再起動することで、これを修正できます。 - /ライブラリ/インターネットプラグイン/を開き、Adobepdf.pluginを削除します
- /ユーザー/ユーザー名/ライブラリ/インターネットプラグイン/を開き、AdobePDF.pluginを削除します
- Safariを再起動して、PDFをもう一度開いてみてください。
 「AdobeはPDFを開くことができませんでした。...’. このエラーは通常、Safariの「名前を付けて保存」または「PDFエクスポート」を介してPDFを保存するときに発生します。
「AdobeはPDFを開くことができませんでした。...’. このエラーは通常、Safariの「名前を付けて保存」または「PDFエクスポート」を介してPDFを保存するときに発生します。 - PDFをSafariでもう一度開きます。
- ウィンドウの上部にある[ディスク(保存)]ボタンをクリックするか、マウスをページの下部(中央)に移動したときに表示されるメニューからクリックします。
- PDFをコンピューターに保存します。
- 再保存されたPDFを開きます。
 PDFファイルはFirefoxにダウンロードされません。 FirefoxでPDFをダウンロードしたいのに何も起こらない場合は、AdobeReaderプラグインに問題がある可能性があります。
PDFファイルはFirefoxにダウンロードされません。 FirefoxでPDFをダウンロードしたいのに何も起こらない場合は、AdobeReaderプラグインに問題がある可能性があります。 - Firefoxメニューをクリックし、[ツール]を選択します。
- 「アドオン」、「プラグイン」の順に選択します。
- 「AdobeAcrobatNPAPiプラグイン」を見つけて無効にします。
方法3/5:Android
 PDFファイルをサポートするアプリをダウンロードします。 AndroidにはPDFファイルの読み取りのサポートが組み込まれていませんが、PDFファイルを簡単に開くことができる無料のアプリがたくさんあります。あなたはすでにあなたのデバイスにいくつかを持っているかもしれません:
PDFファイルをサポートするアプリをダウンロードします。 AndroidにはPDFファイルの読み取りのサポートが組み込まれていませんが、PDFファイルを簡単に開くことができる無料のアプリがたくさんあります。あなたはすでにあなたのデバイスにいくつかを持っているかもしれません: - グーグルドライブ
- Quickoffice
- アドビリーダー
- Foxit Mobile PDF
 開きたいPDFを見つけます。 通常、ダウンロードが完了した後、通知バーをクリックしてダウンロードしたPDFを開くことができます。後でファイルを開きたい場合は、ダウンロードフォルダを確認してください。
開きたいPDFを見つけます。 通常、ダウンロードが完了した後、通知バーをクリックしてダウンロードしたPDFを開くことができます。後でファイルを開きたい場合は、ダウンロードフォルダを確認してください。 - デバイスで「マイファイル」または「ファイルマネージャー」を開きます。ファイルマネージャがない場合は、GooglePlayストアから無料でダウンロードできます。
- ダウンロードフォルダを開きます。 Disは、ダウンロードされたファイルが保存されるデフォルトの場所です。
- PDFファイルをタップして開きます。デフォルトのアプリを選択した場合は、自動的に開きます。 PDFファイルを開くためのアプリをインストールしたばかりの場合、またはPDFファイルを読み取ることができる複数のアプリをインストールした場合は、使用するアプリを選択するように求められます。
問題の解決
 PDFのダウンロード中に「ファイルを開けません」というメッセージが表示されます。 問題を引き起こす可能性のあるものがいくつかあります。
PDFのダウンロード中に「ファイルを開けません」というメッセージが表示されます。 問題を引き起こす可能性のあるものがいくつかあります。 - ファイルマネージャを使用して、ダウンロードしたファイルを開いてみてください。このファイルはダウンロードフォルダーにあります。ファイルマネージャを使用してファイルを開くことができない場合は、ブラウザを再起動する必要があります。
- [アプリ]または[アプリケーション]を選択して、設定アプリからブラウザをリセットします。アプリのリストでブラウザを見つけて、[データを消去]をタップします。
 PDFが間違ったアプリを開こうとします。 そのアプリがPDFファイルをサポートしていない状態で別のアプリがPDFを開くように開始された場合、デフォルト設定が正しくない可能性があります。
PDFが間違ったアプリを開こうとします。 そのアプリがPDFファイルをサポートしていない状態で別のアプリがPDFを開くように開始された場合、デフォルト設定が正しくない可能性があります。 - 設定を開きます。
- 「アプリ」または「アプリケーション」を選択します。
- PDFを開こうとしているアプリを選択します。
- 「デフォルトで起動」セクションで、「デフォルトをクリア」をタップします。
- PDFをもう一度開いてみてください。使用するアプリを選択するよう求める通知が表示されます。
方法4/5:iOS
 開きたいPDFをタップします。 iOSには、オンラインで見つかった電子メールまたはPDFファイルのPDF添付ファイルを開くためのPDFリーダーが組み込まれています。
開きたいPDFをタップします。 iOSには、オンラインで見つかった電子メールまたはPDFファイルのPDF添付ファイルを開くためのPDFリーダーが組み込まれています。  開いているPDFをタップしてメニューを開きます。 これにより、PDFを読み取るための別のアプリを選択できます。
開いているPDFをタップしてメニューを開きます。 これにより、PDFを読み取るための別のアプリを選択できます。  [開く]をタップします に。..」または[共有]ボタンをタップします。 メールアプリでPDFを表示している場合は、[共有]ボタンを使用します。 SafariでPDFを読みたい場合は、「Openin ...」を使用してください。これにより、PDFファイルをサポートするリストが表示されます。
[開く]をタップします に。..」または[共有]ボタンをタップします。 メールアプリでPDFを表示している場合は、[共有]ボタンを使用します。 SafariでPDFを読みたい場合は、「Openin ...」を使用してください。これにより、PDFファイルをサポートするリストが表示されます。  使用するアプリを選択します。 PDFファイルをiBooksに追加したり、AdobeReaderやiOSデバイスにある他のPDFアプリケーションで開いたりすることができます。 PDFは、選択したアプリですぐに開きます。
使用するアプリを選択します。 PDFファイルをiBooksに追加したり、AdobeReaderやiOSデバイスにある他のPDFアプリケーションで開いたりすることができます。 PDFは、選択したアプリですぐに開きます。
方法5/5:Kindle
 PDFをKindleに移動します。 これを行うにはいくつかの方法があります。
PDFをKindleに移動します。 これを行うにはいくつかの方法があります。 - Kindleをコンピューターに接続し、ファイルをKindleに追加できます。詳細な手順については、ここをクリックしてください。
- PDFを電子メールでKindleにワイヤレスで送信できます。
 Kindleでファイルを開きます。 PDFが送信されたら、Kindleライブラリから選択できます。
Kindleでファイルを開きます。 PDFが送信されたら、Kindleライブラリから選択できます。 - 他のアプリでKindleに機能を追加することはできないため、KindleにはPDFで何かを行うためのオプションは多くありません。