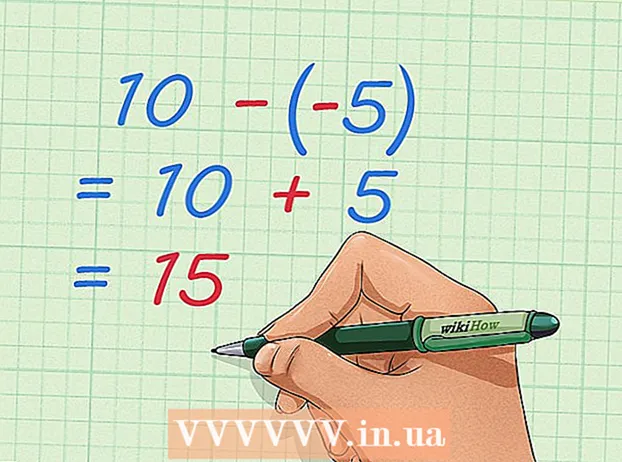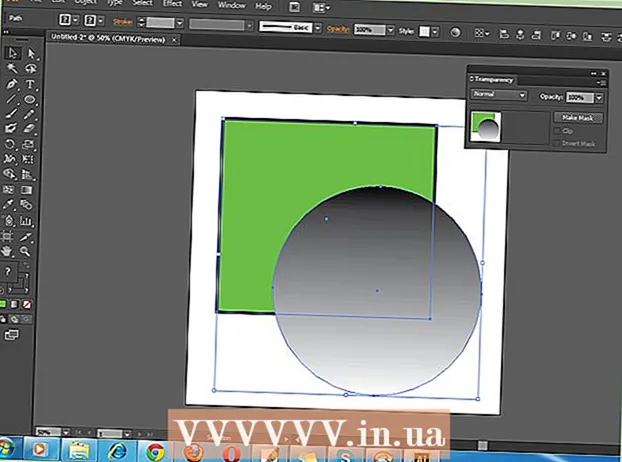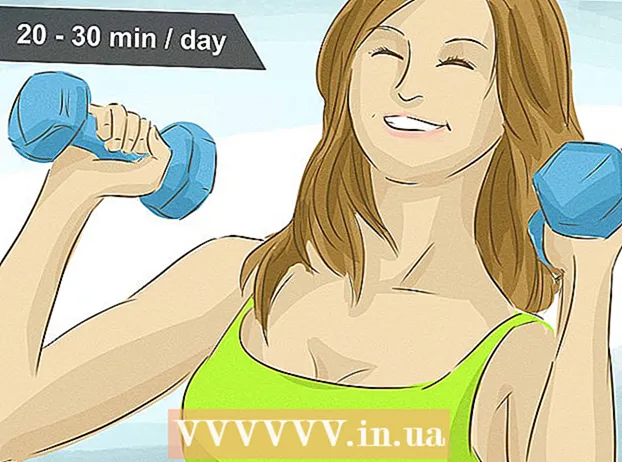著者:
Lewis Jackson
作成日:
9 5月 2021
更新日:
1 J 2024

コンテンツ
Microsoft Excelは、ユーザーがさまざまなデータを整理、保存、分析できるようにする、完全装備のスプレッドシートアプリケーションです。データの詳細、バックアップ、およびサポートについて他のソースを参照する必要がある場合は、Webサイト、他のドキュメント、または同じスプレッドシート内のセルやページへのリンクを追加できます。友達。
手順
方法1/4:ワークシート内の場所へのリンクを挿入する
リンクを作成するセルを選択します。 スプレッドシートの任意のセルにショートカットリンクを作成できます。

[挿入]タブをクリックして、を押します 「ハイパーリンク」。 リンク作成ウィンドウが表示されます。
左側のメニューの[このドキュメントに配置]オプションをクリックします。 これを使用すると、ワークシート内の任意のセルにリンクできます。

リンクするセルを入力します。 これは次の方法で実行できます。- セルの場所を入力するには、[セル参照]リストからセルを含むページを選択します。次に、[セル参照を入力]フィールドに「C23」などの特定のセルを入力できます。
- または、[定義済みの名前]リストで指定したセルまたは範囲から選択することもできます。それらを選択すると、手動で場所を入力することはできません。

タイトルを変更します(オプション)。 デフォルトでは、リンクのタイトルは単にリンク先のセルの名前になります。 [表示するテキスト]フィールドにテキストを入力して変更できます。- 「ScreenTip」ボタン(ScreenTip)をクリックすると、ユーザーがリンクにカーソルを合わせたときに表示されるコンテンツを変更できます。
方法2/4:ウェブサイトへのリンクを挿入する
リンクしたいサイトのアドレスをコピーします。 アドレスをコピーするだけで、どのページにもリンクできます。アドレスは、Webブラウザのアドレスバーからコピーできます。ウェブサイト上のリンクからアドレスをコピーするには、リンクを右クリックして、ブラウザに応じて[アドレスのコピー]などを選択します。
リンクを挿入するExcelワークシートのセルを選択します。 そのワークシートには任意のセルを挿入できます。
「挿入」タブをクリックし、「ハイパーリンク」ボタンを押します。 さまざまな種類のリンクを挿入できるウィンドウが表示されます。
ウィンドウの左側にある[既存のファイルまたはWebページ]を選択します。 ファイルブラウザが表示されます。
- Excel 2011を使用している場合は、「Webページ」を選択してください。
ウィンドウ下部の「アドレス」フィールドにウェブサイトへのリンクを貼り付けます。
- Excel 2011を使用している場合は、ウィンドウ上部の[リンク先]フィールドにリンクを貼り付けます。
リンクのタイトルを変更します(オプション)。 デフォルトでは、リンクには完全なアドレスが表示されます。 「会社のウェブサイト」など、好きなように変更できます。 [表示するテキスト]フィールドをクリックして、リンクのタイトルとして使用するものを入力します。
- Excel 2011の場合、これは「表示」フィールドになります。
- 「ScreenTip」ボタンをクリックして、ユーザーがリンクの上にマウスポインターを置いたときに表示されるテキストを変更します。
「OK」をクリックしてリンクを作成します。 リンクは、前に選択したセルに表示されます。クリックして試してみるか、リンクを押しながら「ハイパーリンク」ボタンをもう一度クリックして編集してください。広告
方法3/4:リンクを挿入してメールを送信する
リンクを挿入するセルをクリックします。 ワークシートの任意のセルにメールで送信するためのリンクを挿入できます。いずれかのボックスをクリックして選択します。
「挿入」タブをクリックします。 スプレッドシートに挿入できる項目が表示されます。
「ハイパーリンク」ボタンをクリックします。 さまざまな種類のリンクを挿入できるウィンドウが表示されます。
リンクしたいメールアドレスを「メールアドレス」欄に入力してください。 アドレスを追加すると、[表示するテキスト]フィールドに自動的に入力されます。 「mailto:」(着信)は、アドレスの先頭に自動的に追加されます。
- 以前にアドレスを入力したことがある場合は、ウィンドウの下部にあるリストからアドレスを選択できるようになりました。
[件名]フィールドに作成済みの件名を入力します(オプション)。 必要に応じてリンクをデフォルトのままにすることも、便利なように事前に作成されたテーマを設定することもできます。
タイトルの変更が表示されます(オプション)。 デフォルトでは、リンクには「mailto:[email protected]「ただし、「お問い合わせ」など、好きなように変更できます。「テキスト表示」フィールドをクリックして、好きなように変更してください。
- 「ScreenTip」ボタンをクリックして、ユーザーがリンクにカーソルを合わせたときに表示されるテキストを変更します。
「OK」をクリックしてリンクを挿入します。 新しい電子メールリンクが作成され、それをクリックすると、入力した電子メールアドレスに送信された新しい電子メールとともにWebサイトまたはメールサーバーが表示されます。広告
方法4/4:コンピューターまたはサーバー上の特定の場所へのリンクを挿入します
リンクを挿入するセルを確認してください。 スプレッドシートの任意のセルに、コンピューターまたはサーバー上のドキュメントまたは場所へのリンクを挿入できます。
[挿入]タブをクリックして、 「ハイパーリンク」。 スプレッドシートにリンクを作成するためのウィンドウが表示されます。
左側のメニューから「既存のファイルまたはWebページ」を選択します。 このオプションを使用すると、コンピューター(またはサーバー)上の任意の場所またはドキュメントにリンクできます。
- Excel 2011 for OS Xの場合は、[ドキュメント]を押し、[選択]を選択して、コンピューター上のファイルを参照します。
ブラウザを使用して、リンク先のフォルダまたはファイルを選択します。 特定のファイルまたはディレクトリにリンクする最も速い方法は、ファイルブラウザを使用して目的のファイル/フォルダに移動することです。クリックするとフォルダをリンクして開くか、特定のファイルを選択してリンクとともに開くことができます。
- 表示モードを切り替えて、最近開いたファイルを表示したり、表示しているフォルダーを変更したりできます。
ファイルまたはディレクトリのアドレスを入力または貼り付けます。 ブラウザでファイルまたはフォルダに移動する代わりに、ファイルまたはフォルダのアドレスを入力できます。これは、他のサーバーにあるコンテンツに特に役立ちます。
- ローカルファイルまたはフォルダの実際の場所を見つけるには、エクスプローラウィンドウを開き、そのディレクトリに移動します。エクスプローラウィンドウの上部にあるフォルダパスをクリックして、アドレスを表示します。アドレスをコピーして貼り付けるだけです。
- サーバーの場所にリンクするには、リーダーがアクセスできるフォルダーまたは場所のアドレスを貼り付けます。
表示されるタイトルを変更します(オプション)。 デフォルトでは、リンクにはリンクされたファイルまたはフォルダーのすべてのアドレスが表示されます。これは、[表示するテキスト]フィールドで変更できます。
「OK」をクリックしてリンクを作成します。 選択したセルにリンクが表示されます。そのボックスをクリックすると、指定したファイル/フォルダーが開きます。
- スプレッドシートのユーザーは、リンクでファイルが使用されている場所からリンクファイルにアクセスできる必要があります。ドキュメントを他のユーザーに送信する場合は、ファイルへのリンクを追加するよりも、ファイルを埋め込む方が役立つ場合があります。