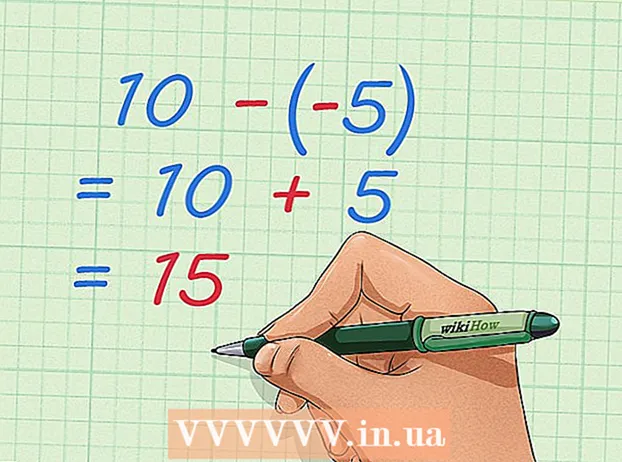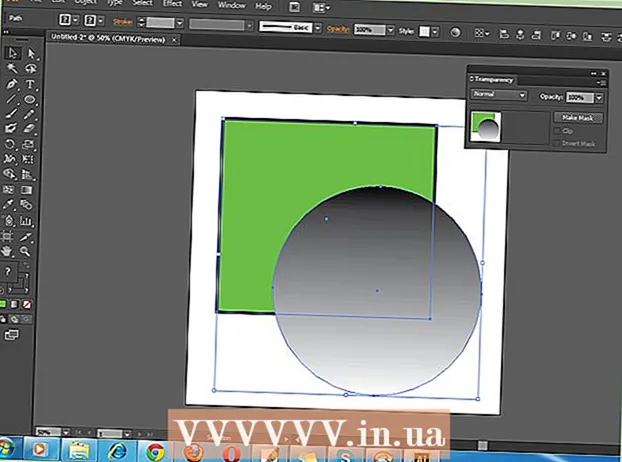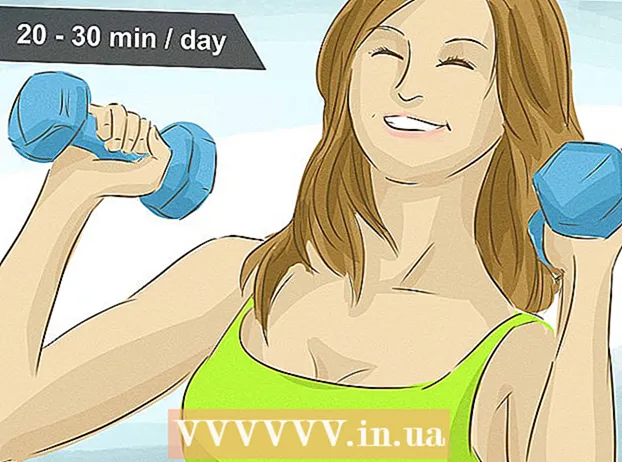著者:
Lewis Jackson
作成日:
5 5月 2021
更新日:
1 J 2024

コンテンツ
Snapchatは、iOSおよびAndroidオペレーティングシステムで人気のあるソーシャルネットワークおよびメッセージングアプリケーションです。アプリで写真や動画にエフェクトを追加できます。 Snapchatでアニメーション化するには、フェイスエフェクト付きのレンズを使用したり、フィルターを使用したり、フェイススワッピングを試したり、テキストを追加したり、ステッカーや絵文字で装飾したりできます。または、描画機能を使用します。さまざまなオプションを試して、完成品がどのように見えるかを確認してください。
手順
パート1/7:レンズの使用-顔の効果
レンズを理解する。 最も人気のあるレンズは、Snapchatの初期の効果の1つでした:虹を解放します。その後、Snapchatは、顔の交換、多くの動物の顔、キャラクターの切り替え、顔の歪み、「バースデーパーティー」、その他多くの効果など、新しいレンズ効果を定期的に更新しました。 。
- レンズは顔検出を使用するときに適用される特殊な効果であるため、画面上でアクションがレンズ効果に影響を与えるのを見ることができます。レンズは頻繁に相互作用するため、特定の効果を作成するには、特定の動きに従う必要があります(たとえば、口を開けて、滝のように虹が口から流れ出るようにします)。 Snapchatは毎日10個の無料レンズエフェクトを提供しており、それらは毎日変更されます。レンズを購入されていれば、いつでも使用できます。
- レンズは、写真を撮ったり撮影したりしてスナップを作成する前に使用されますが、フィルター機能はスナップを取得した後に追加されます。レンズ効果とフィルター効果を同時に使用できます。

モバイルデバイスとハードウェアのレンズの制限を理解します。 レンズ機能はほとんどのAndroid電話と互換性がなく、新しいiPhoneでのみ使用できます(最近いくつかの非互換性がありますが)。新しいデバイスがないと、レンズ機能を使用できない可能性があります。新しいデバイスが利用できる場合でも、この機能が機能しない可能性があります。- オリジナルのiPhone4とiPadはレンズ機能をサポートしていませんでした。ただし、多くのユーザーは、この機能をサポートするはずの一部のデバイスではレンズを使用できないと述べています。
- LensはAndroid4.3以降のAndroidフォンでサポートされています。デバイスの最新バージョンに更新した後でも、一部のユーザーはこの機能がまだ機能しないと報告しました。

Snapchatの更新。 最新バージョンのSnapchatを使用してレンズ機能にアクセスしていることを確認してください。 Snapchatは、AppStoreまたはGooglePlayストアで更新できます。- このアプリの更新の詳細については、Snapchatをアップグレードする方法をご覧ください。

SnapchatでSelfieモード(「Takeaselfie」)に切り替えます。 レンズは顔検出メカニズムに従って動作し、効果を追加します。リアカメラとフロントカメラのどちらでも使用できますが、最も簡単な方法はフロントカメラで試すことです。アプリを開くと、すぐにリアカメラが起動します。フロントカメラをオンにするには、次の2つの方法があります。- 右上隅のアイコン(円は2つの矢印で構成されています)をタップして、フロントカメラの電源を入れます。画面をダブルタップしてカメラを切り替えることもできます。
あなたがあなたの顔全体を見ることができるようにあなたの電話を遠ざけてください。 レンズは、フレーム内で顔全体が見える場合に最適に機能します。
- また、顔の認識に影響を与えないように、適切な照明を確保する必要があります。
ジオメトリ全体が完成するまで、画面上で顔を押し続けます。 しばらくすると、アプリが顔をスキャンし、画面の下部にレンズオプションが表示されます。
- 顔全体が画面に表示され、電話をしっかりと持っていることを確認してください。画面を数秒間押し続けるか、機能がオンになるまで数回試す必要がある場合があります。顔検出フレームしか表示されない場合は、照明を再度調整する必要があります。
使用するレンズ効果を選択します。 左/右にスワイプして、使用可能な効果を選択します。 Snapchatはレンズを毎日更新するため、常に新しいオプションがあります。
- あなたがよく出くわすいくつかの一般的なレンズは次のとおりです:虹、叫び、ゾンビ、「恋をしている」、泣く効果。
- 「BirthdayParty」エフェクトは、誕生日にアクティブになります(有効にしている場合) 誕生日会 設定で)。友達の誕生日にこの効果を使用できます。友達の誕生日を知らせるために使用されるユーザー名の横にあるケーキアイコンを探し、アイコンをタップしてアクセスします。すぐに効果があります。
- Snapchatは毎日レンズを交換するため、使用する必要のあるエフェクトが利用できない場合があります。 1、2日後にもう一度チェックして、効果が現れているかどうかを確認してください。
選択したレンズの指示に従ってください。 多くのレンズは、効果を作成するための簡単なコマンドを表示します。たとえば、レインボーリリースエフェクトを使用するには、口を開く必要があります。
Snapchatで写真を撮ったりビデオを録画したりできます。 準備ができたら、画面の下部にある[キャプチャ]ボタン(この場合は、選択した効果の画像が表示されます)を押して写真を撮るか、ボタンを押し続けて映画を録画します。 (最大10秒)。レンズ効果も映画に登場します。
- 写真の場合、写真の左下隅に円の中に「3」の記号があります。タップして、写真を表示する秒数(最大10秒)を選択します。
- Snapchatのレンズ効果を使用して映画を録画するには、Androidデバイスでバージョン5.0以降が実行されている必要があります。 iPhone 4、4S、iPad2はこの効果をサポートしていません。互換性のあるデバイスを使用しても、レンズ機能を使用できないユーザーはまだたくさんいます。
- 効果(テキスト、図面、絵文字、ステッカー)を追加することを検討してください。レンズ機能(次のセクションで説明)を使用して、写真/ビデオに他の効果を追加できます。
写真/ビデオを送信します。 写真やビデオを撮ってスナップを作成したら、Snapchatの連絡先に送信したり、ストーリーに投稿したり(24時間のみ表示)、通常どおり投稿せずに写真やビデオを保存したりできます。 。
- 画面の左から下にある矢印とダッシュの2番目のアイコンをタップして、投稿せずに写真や動画を保存します。
- 画面の左から下にあるボックスとプラス記号の付いた3番目のアイコンは、ストーリーを投稿するために使用されます。これは、表示を許可されているユーザーには24時間のみ表示されます。
- ボタンをタッチ に送る (送信先)青い右下隅にある写真/ビデオクリップの送信先を選択します。ストーリーを投稿することもできます。
- 受信者を選択したら、右下隅の青い矢印をタッチして写真/ビデオを送信します。
パート2/7:フィルターの使用
フィルタを理解します。 スナップチャットフィルターは、写真/ビデオを撮影した後に追加され、最小限の労力で写真またはビデオに光沢を追加します。画面を左右にスワイプしてフィルターを表示するか、以下の情報をお読みください。
Snapchatアプリが最新であることを確認してください。 すべてのフィルターを表示できるようにするには、Snapchatの最新バージョンに更新する必要があります。しばらくアプリを更新していない場合、これはより多くのフィルターを表示するのに役立ちます。アプリはGooglePlayストアまたはiPhoneAppStoreで更新できます。
- このアプリの更新の詳細については、Snapchatを更新する方法をご覧ください。
フィルタをオンにします。 カメラ画面を下にスワイプし、右上隅のアイコンをタップしてメニューを開きます 設定 (設定)。
- 下にスクロールして選択します 設定の管理 メニューの[追加サービス]セクションにある([オプションの管理])。
- サイドスライダーを押す フィルター (フィルター)を「オン」の位置にします。スライダーが緑色になります。
Snapchatでロケーションサービスをオンにします。 フィルタを使用する場合は、Snapchatに現在地を提供する必要があります。都市や温度フィルターなど、一部のフィルターは現在地にアクセスする必要があります。
- IOS-設定アプリを開きます。下にスクロールして選択します プライバシー (プライベート)次に選択 位置情報サービス (位置情報サービス)。サイドスライダーを押す 位置情報サービス 緑でない場合は「オン」にします。次に、下にスクロールして選択します Snapchat 次にタッチ アプリ使用中 (アプリの使用中)。
- Android-設定アプリを開きます。 [場所]を選択し、メニューの上部にある[場所]を有効にします。
写真を撮ったり、ビデオを録画したりします。 次のカメラ画面から始めます。大きな円をタッチして写真を撮ります。サークルを押し続けると、最大10秒間ビデオを録画できます。写真の場合は、画面の左下隅にある円のアイコン「5」をタッチして、写真が消えるまでの表示時間を最大10秒から選択します。ビデオの場合、ミュートする場合は、画面の左下隅にあるサウンドボタンを選択できます。
写真やビデオにフィルターを追加します。 写真を右または左にスワイプして、さまざまなフィルターを追加します。場所に関連するフィルターは、次の場合は表示されません。 位置情報サービス オンになっていない。左または右にスワイプして、使用可能なフィルターを表示します。
ジオフィルターを追加します。 これらのフィルターは、現在の場所に基づいて表示されます。
- シティフィルター-通常、現在の都市(通常は都市名)を表すいくつかのバージョンが含まれます。
- コミュニティフィルター-Snapchatが承認した作品が含まれており、誰でも自分の場所を提供できるため、これらも表示されます。ただし、ユーザーはブランドロゴを設定することはできません。
- オンデマンドフィルター-企業またはユーザーは、サイト固有のフィルターを設計するために支払うことができます。この場合、ブランドロゴは許可されます。
ビデオ固有のフィルターを試してください。 このフィルターのグループは、ビデオの状態とサウンドを変更します。
- 巻き戻し-左に3つの矢印があります。このフィルターを使用すると、オーディオを含むビデオを巻き戻すことができます。
- 早送り-ウサギのアイコン(線なし)、ビデオとオーディオの速度を上げます(ただし、早送りほど速くはありません)。
- Faster Fast Forward-2本の線の間にあるウサギのアイコン。このフィルターはビデオの速度を2倍にするために使用されます。音もずっと速いです。
- スローモーション-カタツムリのアイコン。このフィルターはビデオとオーディオの速度を低下させます。
データ(データ)をフィルタリングしてみてください。 このフィルターのグループは、写真/ビデオの撮影時からデータを取得して、写真/ビデオに情報を追加します。
- バッテリー寿命-このフィルターは、使用しているデバイスのバッテリーステータスに関連しています。緑の笑顔があり、バッテリーがいっぱいになるといっぱいになります。または、デバイスのバッテリーが極端に少ない場合、アイコンは赤で空です。
- 時間または日付-このフィルターを使用すると、写真やビデオを撮影する時間または日付を追加できます。表示される時刻をタッチすると、日付に切り替わります。もう一度タッチして、日付のレイアウトを調整します。
- 温度-現在の場所に関連付けられている温度を追加します。温度をタップして、ファーレンハイトの代わりにセルシウスを選択します。
- 速度-写真/映画を撮るときの移動速度を追加します。移動していない場合は、0 KM / Hまたは0MPHです。数値をタッチして測定単位を変更します。
カラーフィルター(カラー)をお試しください。 このフィルターのグループは、写真またはビデオの色を変更します。
- Black&White-写真またはビデオを白黒にします。
- VintageまたはSaturated-写真またはビデオが飽和して「古くなった」ように見えます。
- セピア-写真またはビデオを黄金色に見せます。
- 明るい-画像またはビデオを明るくします。
さらにフィルターを追加してみてください。 複数のフィルターを使用するには、最初にスワイプしてお気に入りのフィルターを選択します。次に、写真を1本の指で押し続け、別の指でスワイプします。
- 画像ごとに最大3つのフィルター(ジオフィルター、データ、カラー)とビデオ用の5つのフィルター(ジオフィルター、データ、カラー、巻き戻し、および3つの速度フィルターの1つ)を使用できます。
パート3/7:フェイススワッピング
レンズエフェクトをオンにして、フェイススワップオプションを見つけます。 Snapchatのレンズ効果には2つの異なる顔交換オプションがあります。同じフレーム内の誰かと顔を交換するか、デバイスに保存されている写真と顔を交換することができます。
- レンズをオンにするには、Snapchatカメラ画面で顔を押し続けます。しばらくすると、レンズ効果が画面の下部に表示されます。
黄色い顔の交換オプションをタップして、次の人と顔を交換します。 このレンズ効果は、リストの下部に2つのスマイリーフェイスのアイコンで表示されます。
画面上でテンプレートを移動して、顔を配置します。 イエローフェイススワップレンズを選択すると、画面に2つのスマイリーフェイスパターンが表示されます。テンプレートを2つの面の位置に移動すると、Snapchatがそれらを交換します。
- あなたの顔はあなたの友人の体に現れ、逆もまた同様です!
パープルフェイススワップレンズを選択して、お使いの携帯電話に保存されている写真と顔を交換します。 このレンズは、スマイリーフェイスとカメラアイコンとともにリストの一番下に表示されます。この効果を選択すると、Snapchatはデバイス上の写真をスキャンし、顔が交換可能な写真を見つけます。
交換したい顔をタップします。 Snapchatはあなたの写真をスキャンし、顔のある写真を見つけます。自分で写真を選ぶことはできません。Snapchatの顔認識だけに頼ることができます。
- このエフェクトは、画像内の既存の顔を現在カメラ内にある顔と交換します。これは、独自のレンズスタイルをその場で作成するのとほとんど同じです。
パート4/7:テキストの追加
写真やビデオにテキストを追加します。 写真またはビデオクリップをタップします。メッセージを入力し、[完了]、[Enter]を押すか、画面をタップします。テキストはフレームの中央に自動的に追加されます。
画面右上の「T」アイコンをタップしてテキスト効果をオンにします。 これにより、ズームイン、中央/左揃え、またはキャプションバーが削除されます。
- 「T」アイコンをもう一度タップして、テキストをページの中央に揃えます。
- 記号「T」を3回タッチすると、元の単語の理解に戻ります。
テキストの移動、サイズ変更、回転。 タッチアンドドラッグしてテキストを移動します。テキストに触れてズームアウトするときは、2本の指を細くします。テキストを拡大してサイズを大きくします。テキスト上で一度に2本の指を回転させて、必要な角度に回転させます。
テキストまたはフォントの色を変更します。 テキストをタップすると、画面にキーボード付きのカラーパレットが表示されます。カラーパレットをタッチして、フォントの色を変更します。完了したら、[完了]、[入力]、または画面をタップします。
- 文字や単語を変更したい場合は、文字や単語を選択し、カラーパレットをタッチして色を変更してください。
パート5/7:ステッカー、絵文字、ビット文字の追加
ステッカー、絵文字、またはビット文字を追加します。 画面上部の[ステッカー]ボタンをタップします(「T」アイコンの左側にある付箋アイコンのように見えます)。リストを左右にスワイプして、さまざまな種類のステッカーを表示します。下にスクロールして、選択内容を確認します。絵文字をタッチすると写真に追加され、指で好きな位置にドラッグします。ステッカーはいくつでも追加できます。
- スワイプしてステッカーをズームアウトするときに2本の指をつまむか、2本の指を分割してズームインします。両端に2本の指を置き、同時に回転させることで、ステッカーを回転させることもできます。
クリップ内のオブジェクトにステッカーを固定します。 ビデオクリップのステッカーを押し続けると、ビデオが一時停止し、フレーム内のオブジェクト上にステッカーをドラッグできるようになります。オブジェクトにステッカーをドロップして「ピン留め」すると、オブジェクトが画面上を移動するときにステッカーがオブジェクトに追従します。
ステッカーや絵文字でフィルター設計のヒントを試してみてください。 まず、ステッカーを選択します。次に、ステッカーを拡大して元の形状を失い、ステッカーまたは絵文字の端に焦点を合わせます。ぼやけたエッジは、写真や映画の特別なフィルターとして使用できます。
ステッカーを作成します。 画面上部のはさみアイコンをタップし、指を使って人間の顔など、動画の特定の部分の輪郭を描きます。ステッカーを作成したので、指を使って画面上の任意の場所に移動できます。
- 作成したステッカーがメニューの上部に表示されます ステッカー メモアイコンをタッチしたとき。
- 写真のステッカーは、付箋アイコンの上に押したままドラッグすることで削除できます。付箋アイコンは、通常、ステッカーを近づけるとゴミ箱アイコンに変わります。
パート6/7:描画機能の使用
写真やビデオに描きます。 画面右上のクレヨンアイコンをタップします。パレットで色を選択します。画面をタッチして描画します。完了したら、クレヨンアイコンをもう一度タップします。
- 描いたものに満足できない場合は、クレヨンアイコンの左側にある元に戻すボタン(矢印アイコンが左に曲がっている)をタッチします。
隠された色を見つけます。 黒と白はAndroidに組み込まれていますが、iOSのカラースライダーにはこれらの2つの色は表示されません。白にするには、カラースライダーを左上隅にドラッグします。黒にするには、カラースライダーを中央下隅までドラッグします。灰色の場合は、カラースライダーを左下隅にドラッグします。表示されていない色(淡いピンクやバーガンディなど)を選択するには、画面上でカラースライダーを動かします。
- Androidデバイスにも「透明な」色があります。フルカラーパレットが表示されるまで画面を押してから、「透明な」色を選択するだけです。
パート7/7:古いバージョンの使用
写真を撮る。 古いバージョンのSnapchatを使用していて、更新したくない場合は、次の手順に従ってください。
写真にセピアフィルターを追加します。 写真をタッチしてテキストボックスを開き、次のように入力します セピア..。.
- 省略記号を入力する必要があります。
写真に白黒フィルターを追加します。 写真をタッチしてテキストボックスを開き、次のように入力します b&w..。.

画像にネガティブフィルターを追加します。 写真をタッチしてテキストボックスを開き、次のように入力します ネガティブ..。。広告
助言
- フォントの色を変更するには:テキストを入力してから、色を変更する単語または文字を選択します。
- 密かにスクリーンショットを撮るには:携帯電話で飛行機モードをオンにし、タップして「ストーリー」をダウンロードしてから、タップして「ストーリー」を表示し、スクリーンショットを撮ります。そうすれば、あなたに「ストーリー」を提出した人は、スクリーンキャプチャ通知を受け取りません。
- 音楽を追加するには、Spotifyなどの音楽アプリを開き、曲を選択してSnapchatを開き、動画を録画します。
- 2つのフィルターを追加するには、写真を撮り、フィルターを選択し、そのフィルターで画面を押したまま、スワイプして別のフィルターを選択します。
- ビデオ内で絵文字を移動するには、絵文字を選択し、目的のオブジェクトに移動してから放します。
- Snapcodeを使用して写真と友達を作るには、写真をトリミングしてSnapcodeのみを表示します。次に、Snapchatを開き、[友達を追加]を選択し、Snapcodeを使用して友達を追加することを選択してから、Snapcodeを使用して写真を選択します。 Snapcodeを使用して友達を作るには、Snapchatを開き、カメラを友達のSnapcodeに向け、コードを押したまま、友達を作ります。
- ハンズフリーで映画を録画するには(iOSの場合):システム設定に移動し、[アクセシビリティ]、[アシストタッチ]、[新しいジェスチャの作成]の順に選択し、指を押したまま設定します。名前はSnapchatです。ここで、Snapchatで、円で正方形を開き、オプションを見つけて、Snapchatを選択し、記録ボタンのドットで円を移動して、離します。
- 非表示の色を見つけるには:iOSでは、写真を撮り、カラーパレットに移動し、左上にスクロールして白を検索し、左下にスクロールして黒を検索します。 Androidでは、写真を撮り、カラーパレットを持っていると、透明な色になります。
- トラベルモードをオンにするには、 設定 (セットアップ)、下にスクロールして 設定の管理 (オプションの管理)[追加サービス]の下で、オンにします トラベルモード (トラベルモード)。これは、モバイルデータを減らすのに役立ちます。
- 描画ツールバーの鉛筆アイコンをクリックします。下のハートアイコンをクリックすると、さまざまなハートの形で描くことができます。