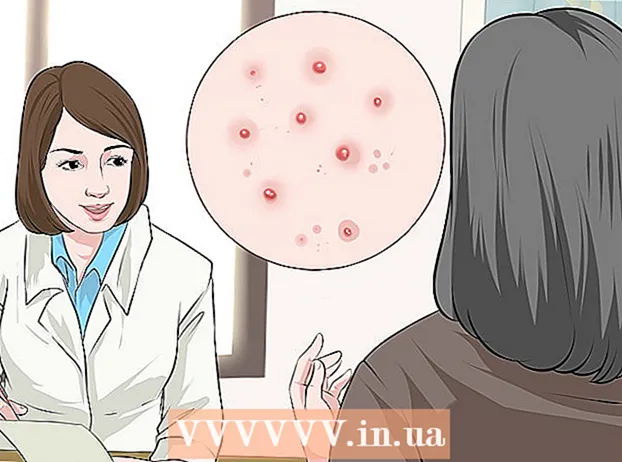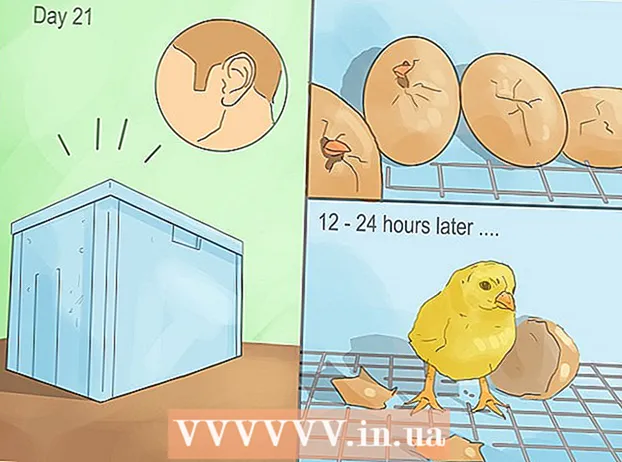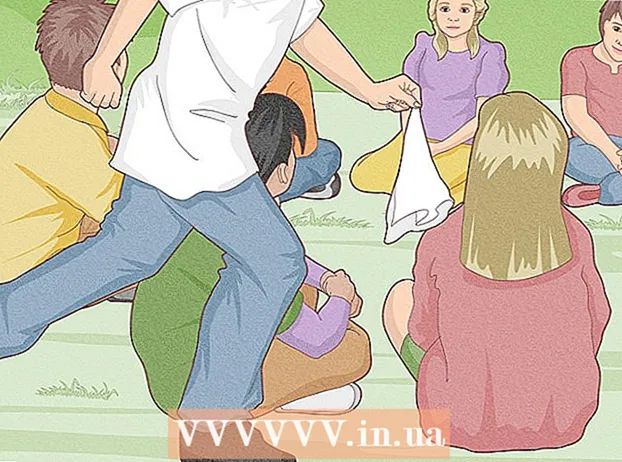著者:
Peter Berry
作成日:
18 J 2021
更新日:
1 J 2024

コンテンツ
このwikiHowは、MacでDMGファイルを開く方法を説明しています。 DMGファイルは主にMacにアプリをインストールするために使用されるため、Windowsコンピューターで正しく開くことはできません。
手順
. 画面の左上隅にあるAppleロゴをクリックします。ドロップダウンメニューが表示されます。
クリック システム環境設定 (システムをカスタマイズします)。 このオプションは、ドロップダウンメニューの上部にあります。 [システム設定]ウィンドウが開きます。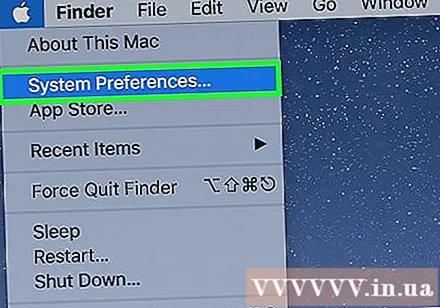

クリック セキュリティとプライバシー (セキュリティとプライバシー)。 このオプションは、[システム設定]ウィンドウの上部にあります。
ウィンドウの左上隅にあるパドロックアイコンをクリックします。 ウィンドウがポップアップします。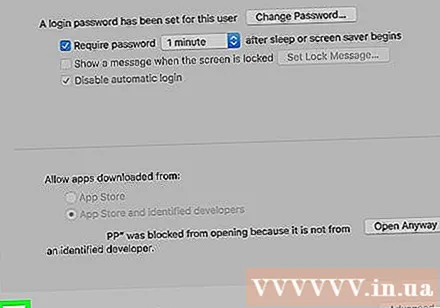
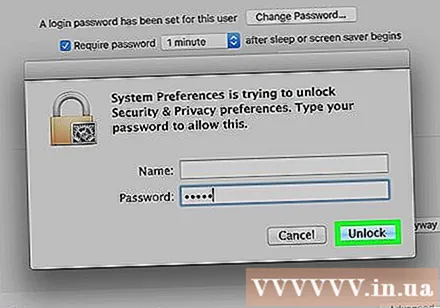
パスワードを入力してクリック ロックを解除する (ロック解除)。 ポップアップウィンドウにパスワードを入力して、このページの項目を編集します。
クリック とにかく開く (いつでも開く)。 このオプションは、ページ下部のDMGファイル名の右側にあります。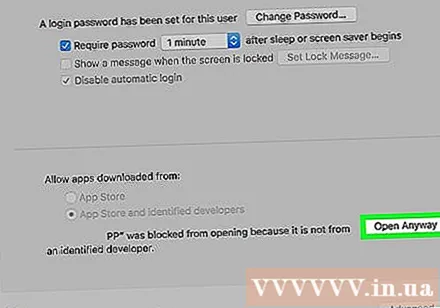

クリック 開いた (開く)プロンプトが表示されたら。 DMGファイルが開き、内容を表示してインストールを続行できます。
DMGファイルの内容を確認します。 通常、DMGファイルを使用してアプリケーションをインストールします。ただし、一部のDMGファイルには画像またはテキストファイルが含まれています。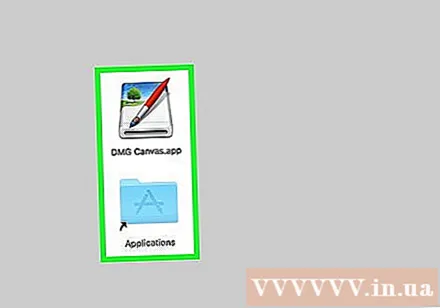
- 拡張子がすべてのファイル .app どちらもインストール可能なアプリです。
- 「アプリケーション」アイコンがDMGウィンドウに表示されます。これは、Macのアプリケーションフォルダに移動するためのショートカットです。
DMGファイルのアプリケーションをインストールします。 インストールするアプリケーション(Firefoxなど)のアイコンを見つけ、クリックしてドラッグし、ウィンドウの[アプリケーション]アイコンにドロップします。 DMGファイルのアプリケーションのインストールが開始されます。完了すると、このアプリはLaunchpadメニューに表示されます。
- 特定のアプリケーションによっては、インストールを開始する前に、クリックして追加のオプションを選択する必要がある場合があります。
助言
- WindowsコンピュータでDMGファイルをダブルクリックすると、ファイルを開くプログラムを選択するように求められます。コンピューターには、7-ZipやDMG Extractorなどのサードパーティツールがインストールされている必要があります。インストールされていないと、DMGファイルを開くことができません。
- この方法が機能しなかった場合は、[ディスクユーティリティ]> [ディスクイメージの追加]に移動することもできます。
警告
- 未承認のソフトウェアをMacにインストールする場合は注意が必要です。 App Storeで入手できないアプリと同様に、未承認のソフトウェアは潜在的に有毒です。