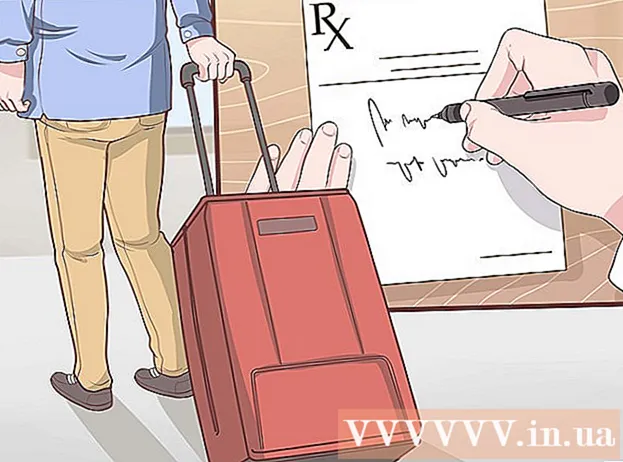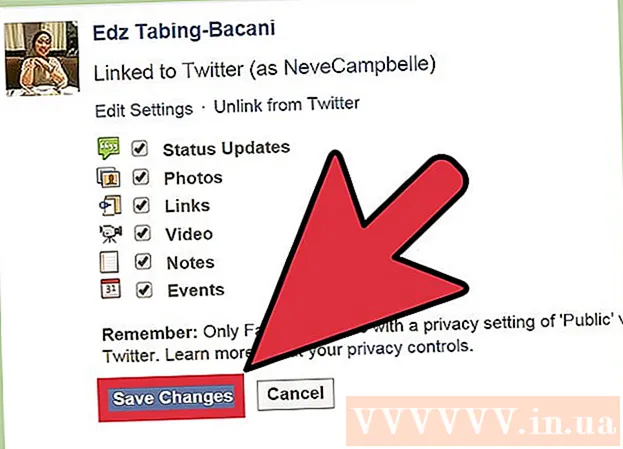著者:
Laura McKinney
作成日:
7 4月 2021
更新日:
1 J 2024

コンテンツ
iPhoneには、音声録音を録音および編集できるVoiceMemosアプリがあります。自分の声を録音したり、講義内容を録音したりすることができます。メモを記録した後、メモをトリミングして、音声や重要な情報がない段落を削除できます。電子メールまたはメッセージングアプリケーションを介してファイルを送信することにより、録音を共有することもできます。
手順
パート1/4:メッセージで音声メッセージを送信する
メッセージメッセージングアプリを開きます。 メッセージアプリを使用して、音声メッセージをiMessageの連絡先にすばやく送信できます。

会話を開きます。 音声メッセージを送信する前に、iMessageユーザーと話す必要があります。チャットメッセージとタイトルバーを確認してください。緑色の場合、iMessageを介してチャットすることはできません。青色の場合は、音声メッセージの送信を開始できます。
iMessageフィールドの横にあるマイクボタンを押し続けます。 このボタンは、特定のiMessageユーザーとチャットしている場合にのみ表示されます。
マイクボタンを押しながら音声メッセージを録音します。 このボタンを押し続けるだけで、好きなだけ録音できます。

送信するには、送信ボタンまで指をスワイプします。 音声メッセージはすぐに相手に送信されます。キャンセルする場合は、指を離して録音横の「X」をタップしてください。広告
パート2/4:ボイスメモを録音する
通常、ホーム画面の「Extras」フォルダにあるVoiceMemosアプリを開きます。 アプリには、白い背景にサウンドグラフアイコンがあります。
- ホームキーを押したままにしてSiriを起動し、「ボイスメモを録音して」と言ってアプリを起動することもできます。
[記録]ボタンをクリックして、記録を開始します。 サウンドはiPhoneのマイクを使用してすぐに録音されます。電話機を音源に近づけるほど、音質がクリアになります。
- ワイヤーにマイクが組み込まれたAppleイヤフォンを使用すると、より良い録音が得られます。 iPod Touchに録音する場合、iPod Touchにはマイクがないため、これらのヘッドフォンを使用する必要があります。
- 電話ケースはマイクに干渉する可能性があります。最高の録音を行うには、iPhoneをケースから取り外す必要があります。
録音を一時停止するには、[録音]ボタンをもう一度クリックします。 一時停止して、何度でも学習できます。
録音終了後、「完了」をクリックして保存してください。 録音に名前を付けるように求められます。名前を入力したら、「保存」を押してファイルをボイスメモリストに保存します。
- 期間に実際の制限はありませんが、録音が長すぎるとiPhoneのメモリが不足する可能性があります。基本的に、1分間の録音は480 KBです。つまり、1時間の録音は約30MBになります。
パート3/4:ボイスメモをカットする
クリックして、ボイスメモリストで録音を開きます。 Voice Memosアプリケーションを起動すると、このリストが表示されます。録音をトリミングして不要なセグメントを削除したり、長いファイルをセクションに分割したりできます。
ボイスメモの下にある[編集]ボタンをクリックします。 このボタンは、録音を選択した後にのみ表示されます。
青いフレームをクリックして、トリムモードを開きます。 各録音の最後に赤いバーが表示されます。
赤いバーをドラッグして、録音の新しい開始点と終了点を設定します。 各バーをクリックしてドラッグし、開始位置と終了位置を変更できます。これを使用して、録音の最初または最後の無音部分を削除したり、新しいファイルを作成するサウンドの部分を選択したりします。
- 複数回カットして、目的の結果を得ることができます。たとえば、最初にサイレントセグメントを削除するために一度カットしてから、録音の最後にサイレントセグメントを削除するためにもう一度トリミングします。次に、録音の一部をトリミングして、新しいファイルを作成できます。
新しい開始点と終了点の設定が終了したら、[トリム]をクリックします。 カットから新しいレコードを作成するか、元のレコードを上書きするように求められます。
- 新しいファイルを保存することを選択した場合、トリムツールで選択したオーディオは新しいファイルになり、元のオーディオは変更されません。
- 元のファイルを上書きすることを選択した場合、トリムツールで設定したものだけが保持されます。
パート4/4:記録ファイルの共有
共有したいボイスメモをボイスメモアプリで開きます。 Voice Memosアプリを開くと、録音のリストが表示されます。ここから、オーディオメモファイルを他の人に送信できます。ボイスメモはM4A形式で送信され、オーディオファイルをサポートする最新のデバイスで再生できます。
ファイルを選択したら、録音の下にある[共有]ボタンをクリックします。 このオプションは、上向きの矢印が付いた正方形のように見えます。
ファイル共有方法を選択します。 メール、メッセージ、またはデバイスにプリインストールされている任意のメッセージングアプリから送信できます。必要なテキストメッセージアプリが表示されない場合は、[...]ボタンを押して起動します。
録音をコンピューターに転送します。 iTunesを介してオーディオメモをコンピュータに保存できます。
- iPhoneをコンピューターに接続し、iTunesを開きます。
- 画面上部の電話アイコンを選択し、メニュー左側の「音楽」をクリックします。
- 「音楽の同期」と「ボイスメモを含める」オプションがチェックされていることを確認してください。
- 「同期」ボタンをクリックすると、ボイスメモがiTunesライブラリにコピーされます。
助言
- App Storeには、ボイスメモの高度な機能に対するニーズを満たすために利用できるさまざまなアプリケーションがあります。