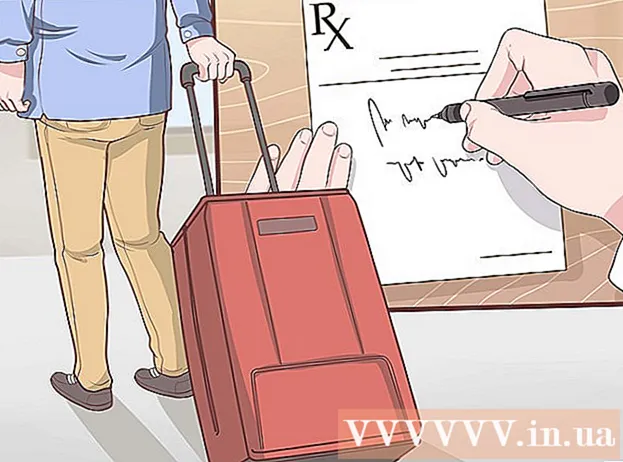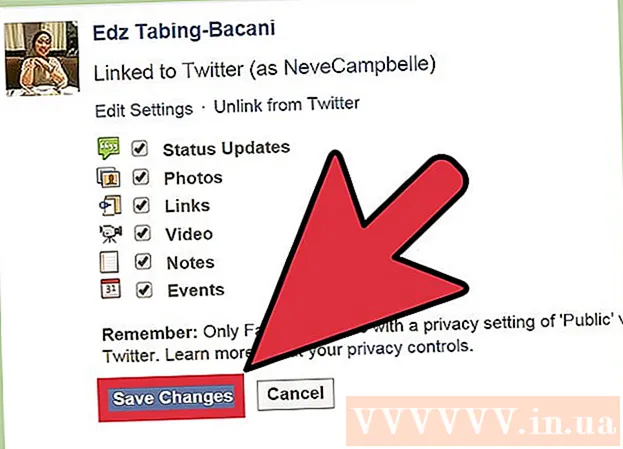著者:
Louise Ward
作成日:
12 2月 2021
更新日:
1 J 2024

コンテンツ
コンピューターのスクリーンショットを撮りたいと思ったことはありませんか?これは実際にはあなたが思っているよりも簡単です。 Windows、Mac、さらには電話でもスクリーンショットを撮ることができます。必要なのは、以下のいくつかのショートカットとヒントです。
手順
方法1/3:Windowsでスクリーンショットを撮る
キーボードの「PrtSc」ボタンを見つけます。 キー名は「PrintScreen」の略で、このキーを押すとスクリーンショットがクリップボードに保存されます。これは、画像の「コピー」をクリックするのと同じです。
- このボタンは通常、キーボードの右上隅の「バックスペース」のすぐ上にあります。
- 「PrtSc」キーを押して、現在のスクリーンショットを撮ります。
- 「Alt」キーを押しながら「PrtSc」を押すと、コンピューターはインターネットブラウザーなど、使用しているウィンドウの写真のみを撮影します。したがって、インターネットブラウザのスナップショットを撮りたいだけの場合は、そのウィンドウをクリックして、Alt&PrtScを同時に押します。

MicrosoftPaintを開きます。 この無料のプリインストールされたプログラムは、すべてのWindowsコンピューターにインストールされており、スクリーンショットを貼り付けて、好きなように編集できます。- ペイントはスタートメニューから見つけることができます。 「すべてのプログラム」→「アクセサリ」→「ペイント」をクリックして、プログラムを開きます。
- Photoshop、Microsoft Word、InDesignなど、画像の貼り付けがない任意のプログラムを使用できます。ただし、ペイントはスクリーンショットを保存するための最も簡単で最速の方法です。

「貼り付け」をクリックしてスクリーンショットを表示します。 貼り付けボタンはMicrosoftPaintの左上隅にあります。または、CTRLキーとVキーを押すこともできます。
スクリーンショットを保存します。 これで、ペイントを使用してスクリーンショットを保存できます。紫色の小さなフロッピー保存ボタンをクリックするか、CTRLとSを押します。ファイルに名前を付けて、画像の品質を選択するように求められます。

Windows Vista、7または8でスニッピングツールを使用することもできます。 Microsoftは、ユーザーが画面キャプチャをカスタマイズできるように、Windowsコンピュータに小さなツールを統合しています。 [スタート]メニューで、「スニッピングツール」と入力してプログラムを見つけます。ここから、カスタムサイズのスクリーンショットを作成し、スニッピングツールを使用して直接保存できます。- 「新規」をクリックします。
- キャプチャする範囲上でマウスをクリックしてドラッグします。
- 「SaveSnip」(紫色の四角いフロッピーディスクボタン)をクリックします。
方法2/3:Mac OSXの場合
Command( "Apple")、Shift、3キーを同時に押します。 「スクリーンショット」という名前のデスクトップ全体のスクリーンショットと日付と時刻がファイルに含まれます。
必要な範囲をキャプチャするには、Command( "Apple")、Shift、および "4"を同時に押します。 マウスポインタがはさみに変わり、保存する画像の上でマウスをクリックしてドラッグします。
画像ファイルを開いて編集します。 デスクトップ上の画像ファイルをダブルクリックして開きます。ここでは、通常のプログラムで写真を編集、トリミング、または名前変更できます。
- ファイル名をクリックして名前にカーソルを合わせると、デスクトップ上の画像の名前を変更できます。
方法3/3:その他の方法
GIMPを使用して、いつでもスクリーンショットを撮ることができます。 GIMPは、無料のオープンソース画像編集プログラムで、画面キャプチャ機能が組み込まれています。 GIMPでスクリーンショットを撮るには2つの方法があります。
- 「ファイル」→「作成」→「スクリーンショット」をクリックします。
- ShiftキーとF12キーを同時に押します。
GNOMEデスクトップを使用したLinuxのスクリーンショット。 Windowsセクションのように「PrtSc」キーを使用する方法はLinuxでも機能しますが、より多くのオプションを使用してスクリーンショットを撮る方法はいくつかあります。
- 「アプリケーション」をクリックします。
- 「アクセサリ」をクリックして、「スクリーンショットを撮る」を探します。
- 画面サイズのカスタマイズから遅延の設定まで、さまざまなオプションがあります。
ホームキーと電源ボタンを同時に押して、iPhoneのスクリーンショットを撮ります。 そこに入ると、画面のライトが点滅し、写真がフォトギャラリーに保存され、いつでもアクセスできます。
音量ボタンと電源ボタンを同時に押して、Androidフォンのスクリーンショットを撮ります。 多くのAndroid電話機には、電源ボタンを押したときに「スクリーンショット」オプションもあります。
- Ice Cream Sandwich 4.0を実行しているAndroid電話はスクリーンショットを撮ることができますが、古いものは撮ることができません。
- お使いの携帯電話にこの機能がない場合は、GooglePlayストアからアプリをダウンロードできます。 「スクリーンショット」を探して、好きな無料アプリを選択してください。
助言
- 今すぐスクリーンショットを撮ってみてください。好きなものが見つかったらマスターできます。
- [画面の印刷]キーで作成された写真は画面サイズです。トリミングまたは縮小する必要があります。
警告
- スクリーンショットのサイズを変更すると、画像が「爆発」または歪む可能性があります。可能であれば、カスタマイズするのではなく、比例してサイズを変更する(たとえば、50%縮小する)必要があります。
あなたが必要なもの
- コンピューター