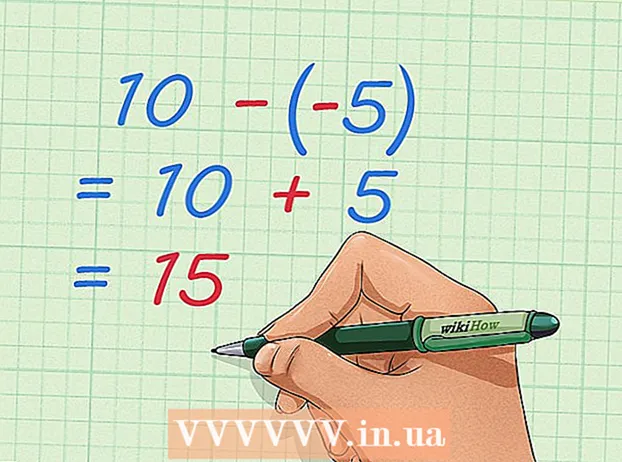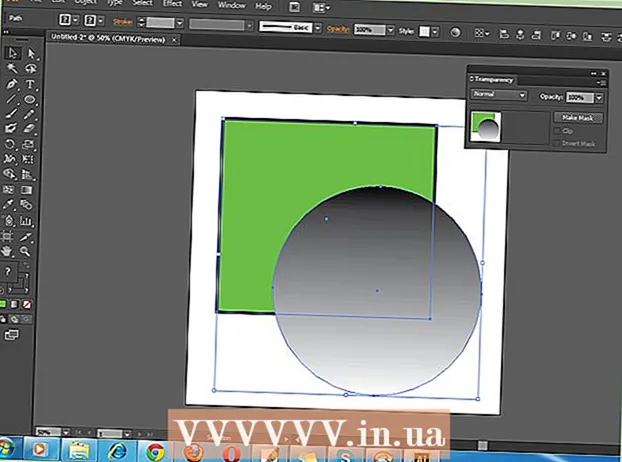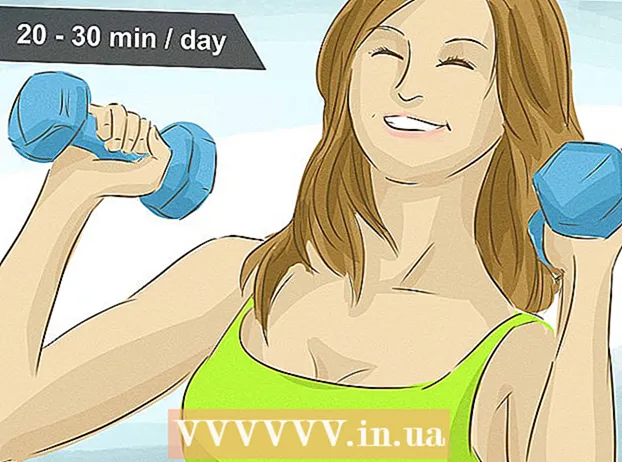著者:
Roger Morrison
作成日:
24 9月 2021
更新日:
1 J 2024

コンテンツ
ファイルのロックは、ファイルを開いたり編集したりできるユーザーを制御するのに役立ちます。これはセキュリティ上の理由からは良いことですが、Macでロックされたファイルを削除したいときに問題を引き起こす可能性があります。幸いなことに、消去しにくいファイルを削除する方法はいくつかあり、これはオペレーティングシステム内から完全に可能です。
ステップに
方法1/3:ゴミで安全に空にする
 空のゴミ箱と空のゴミ箱の違いを「安全に」知ってください。 安全に空のごみ箱はAppleの安全機能であり、機密ファイルのインデックス作成がハードドライブから削除され、それらが占めるスペースが上書きされるようにします。ソリッドステートドライブがデータを保存する方法のため、この方法はソリッドステートドライブでは信頼性が低く、Appleによって段階的に廃止されています。
空のゴミ箱と空のゴミ箱の違いを「安全に」知ってください。 安全に空のごみ箱はAppleの安全機能であり、機密ファイルのインデックス作成がハードドライブから削除され、それらが占めるスペースが上書きされるようにします。ソリッドステートドライブがデータを保存する方法のため、この方法はソリッドステートドライブでは信頼性が低く、Appleによって段階的に廃止されています。 - 安全に空のごみ箱オプションは、OSX10.11以降で削除されました。
 ファイルをゴミ箱に移動します。 ロックされたファイルをゴミ箱にドラッグします。
ファイルをゴミ箱に移動します。 ロックされたファイルをゴミ箱にドラッグします。  ゴミ箱を安全に空にします。 ファインダーでゴミ箱を開き、[ファイル]> [ゴミ箱を安全に空にする]を選択します。これは「」で開くこともできますCtrl + [>安全にゴミ箱を空にする]をクリックします。ファイルは問題なく削除されます。
ゴミ箱を安全に空にします。 ファインダーでゴミ箱を開き、[ファイル]> [ゴミ箱を安全に空にする]を選択します。これは「」で開くこともできますCtrl + [>安全にゴミ箱を空にする]をクリックします。ファイルは問題なく削除されます。
方法2/3:ファイルのアクセス許可を変更する
 ファイルのロック状態を確認してください。 ファイルを選択し、[ファイル]> [情報を見る]に移動します。 「ロック済み」とマークされたチェックボックスは、ファイルの現在のステータスを表示します。ボックスが灰色でない場合は、チェックボックスをオンにして、ファイルの削除を再試行できます。ボックスが灰色の場合は、ファイルに必要な権限がないことを意味します。
ファイルのロック状態を確認してください。 ファイルを選択し、[ファイル]> [情報を見る]に移動します。 「ロック済み」とマークされたチェックボックスは、ファイルの現在のステータスを表示します。ボックスが灰色でない場合は、チェックボックスをオンにして、ファイルの削除を再試行できます。ボックスが灰色の場合は、ファイルに必要な権限がないことを意味します。  インスペクターを開きます。 押す オプション、を押したまま[ファイル]> [インスペクターを表示]に移動します(Optionキーを押したままにすると、メニューの[情報を見る]が[インスペクターを表示]に変わります)。このメニューで、[所有権と権限]の横にある三角形を押して展開します。
インスペクターを開きます。 押す オプション、を押したまま[ファイル]> [インスペクターを表示]に移動します(Optionキーを押したままにすると、メニューの[情報を見る]が[インスペクターを表示]に変わります)。このメニューで、[所有権と権限]の横にある三角形を押して展開します。  オプションのロックを解除します。 ここからファイルのアクセス許可を表示できますが、アクセス許可を変更するには、最初にロックアイコンを押す必要があります。管理者パスワードの入力を求められます。
オプションのロックを解除します。 ここからファイルのアクセス許可を表示できますが、アクセス許可を変更するには、最初にロックアイコンを押す必要があります。管理者パスワードの入力を求められます。  ロックを解除する権限を変更します。 「YouCan」を押して、「ReadandWrite」オプションを選択します。この変更により、「ロック済み」の横のチェックボックスがオフになりなくなりました。チェックボックスをオフにして、ファイルを通常どおり削除します。
ロックを解除する権限を変更します。 「YouCan」を押して、「ReadandWrite」オプションを選択します。この変更により、「ロック済み」の横のチェックボックスがオフになりなくなりました。チェックボックスをオフにして、ファイルを通常どおり削除します。
方法3/3:端末を使用
 ターミナルを開きます。 「アプリケーション>アプリケーション>ターミナル」に移動して開きます。端末は、オペレーティングシステムでコードを使用してコマンドを実行することを可能にします。タグ「sudo」を使用してルートディレクトリにアクセスします。コマンドを入力した後、コマンドを実行する前に管理者パスワードの入力を求められる場合があります。
ターミナルを開きます。 「アプリケーション>アプリケーション>ターミナル」に移動して開きます。端末は、オペレーティングシステムでコードを使用してコマンドを実行することを可能にします。タグ「sudo」を使用してルートディレクトリにアクセスします。コマンドを入力した後、コマンドを実行する前に管理者パスワードの入力を求められる場合があります。  ロックステータスを変更します。 「sudochflagsnouchg [ファイルへのパス]」と入力します。これにより、ファイルのロック状態が変更されます。
ロックステータスを変更します。 「sudochflagsnouchg [ファイルへのパス]」と入力します。これにより、ファイルのロック状態が変更されます。 - 例:「sudochflags nouchg〜 / Applications / Microsoft Word /test.doc」。
- ターミナルウィンドウでターゲットファイルをドラッグして、ファイルパスを自動的に入力することもできます。
 ファイルを強制的に削除します。 何も機能しない場合は、ファイルを強制的に削除する別のターミナルコマンドがあります。 「sudorm-r [ファイルへのパス]」と入力します。ほとんどの場合、管理者がパスワードを指定すると、このコマンドはファイルを削除します。
ファイルを強制的に削除します。 何も機能しない場合は、ファイルを強制的に削除する別のターミナルコマンドがあります。 「sudorm-r [ファイルへのパス]」と入力します。ほとんどの場合、管理者がパスワードを指定すると、このコマンドはファイルを削除します。