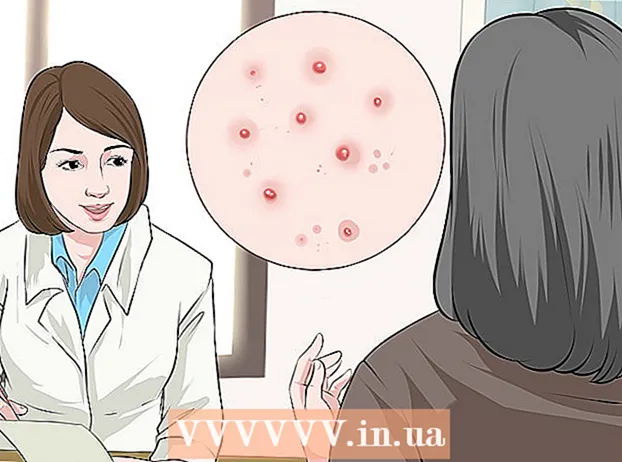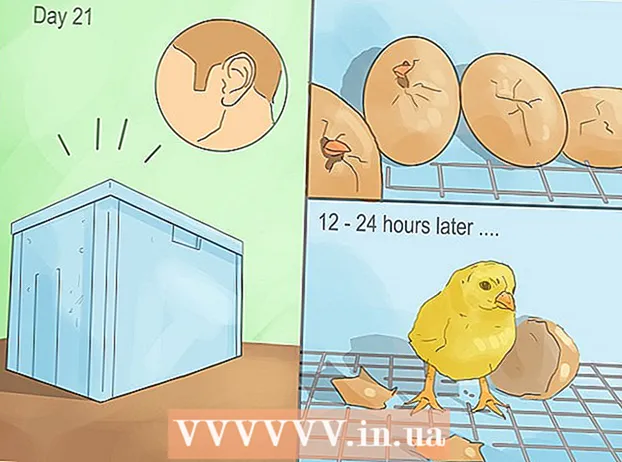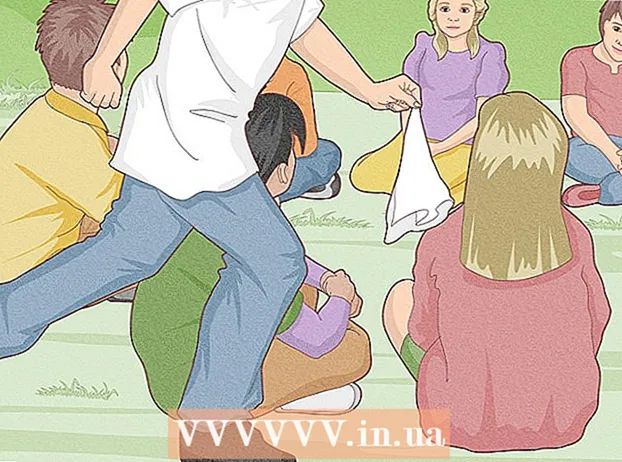著者:
Judy Howell
作成日:
28 J 2021
更新日:
1 J 2024

コンテンツ
Adobe Photoshopは、主にイラストや写真の編集に使用されます。 Photoshopでテキストを追加し、テキストのフォント、サイズ、色などのプロパティを調整して、広告、画像、タイトルを作成することもできます。 Photoshopでテキストを作成する主な理由は、長い段落を入力したりテキストドキュメントを作成したりするのではなく、短いメッセージでPhotoshopの画像に視覚的な要素を追加することです。
ステップに
方法1/2:テキストを追加する
 ツールボックスからタイプツールを選択します。 「T」のように見えます。アイコンをクリックするか、キーボードの「T」を押してテキストツールを開きます。これで、画像をクリックした場所からテキストを追加できるようになりました。
ツールボックスからタイプツールを選択します。 「T」のように見えます。アイコンをクリックするか、キーボードの「T」を押してテキストツールを開きます。これで、画像をクリックした場所からテキストを追加できるようになりました。  画面上部のメニューを使用してテキスト設定を行います。 テキストツールをクリックすると、Photoshopのメインメニューにいくつかのオプションが表示され、色、フォント、サイズ、配置を選択できます。 MicrosoftWordなどのプログラムのテキスト編集ウィンドウに対応する「描画」または「段落」を使用することもできます。これらのウィンドウを見つけるには、メインメニューの[ウィンドウ]をクリックし、[ポイントテキスト]または[段落]にチェックマークを付けます。
画面上部のメニューを使用してテキスト設定を行います。 テキストツールをクリックすると、Photoshopのメインメニューにいくつかのオプションが表示され、色、フォント、サイズ、配置を選択できます。 MicrosoftWordなどのプログラムのテキスト編集ウィンドウに対応する「描画」または「段落」を使用することもできます。これらのウィンドウを見つけるには、メインメニューの[ウィンドウ]をクリックし、[ポイントテキスト]または[段落]にチェックマークを付けます。 - フォントスタイル: これにより、ArialやTimes NewRomanなどのさまざまなフォントを選択できます。
- フォントサイズ: フォントサイズのポイント数を調整して、テキストを大きくしたり小さくしたりします。
- 整列: テキストを中央に配置するか、右または左にシフトするかを選択します。
- 色: フォントのカラーボックスをクリックすると、テキストにさまざまな色を選択できます。
 Photoshopでテキストを追加する画像の部分をクリックします。 画像の任意の場所をクリックすると、最初の文字がある場所にカーソルが表示されます。入力を開始するだけで、Photoshopはそれを単語を追加するための開始点として使用します。
Photoshopでテキストを追加する画像の部分をクリックします。 画像の任意の場所をクリックすると、最初の文字がある場所にカーソルが表示されます。入力を開始するだけで、Photoshopはそれを単語を追加するための開始点として使用します。 - プレーンテキストを追加するだけの場合は、これで十分な場合があります。
- ペンツールの使用方法を知っている場合は、パスをクリックしてその行に沿ってテキストを書き込みます。
 入力する前に、テキストツールをクリックしてドラッグし、テキストの長さをボックス内に保持します。 テキストを特定のフレーム内に収めたい場合は、入力を開始する前にフレームをクリックしてドラッグできます。フォントサイズを小さくしない限り、収まらないテキストは表示されません。
入力する前に、テキストツールをクリックしてドラッグし、テキストの長さをボックス内に保持します。 テキストを特定のフレーム内に収めたい場合は、入力を開始する前にフレームをクリックしてドラッグできます。フォントサイズを小さくしない限り、収まらないテキストは表示されません。  テキストボックスの外側をクリックするか、キーボードのCtrl + Enterを押して、Photoshopの画像にテキストが最終的にどのように表示されるかを確認します。 最初のフレームの外側をクリックしようとするたびに新しいテキストフレームが作成される場合は、別のツールをクリックしてテキストツールを終了し、続行します。テキストはいつでもダブルクリックするか、テキストツールを選択した状態でもう一度クリックして、フォントとテキストを編集できます。
テキストボックスの外側をクリックするか、キーボードのCtrl + Enterを押して、Photoshopの画像にテキストが最終的にどのように表示されるかを確認します。 最初のフレームの外側をクリックしようとするたびに新しいテキストフレームが作成される場合は、別のツールをクリックしてテキストツールを終了し、続行します。テキストはいつでもダブルクリックするか、テキストツールを選択した状態でもう一度クリックして、フォントとテキストを編集できます。 - ピクセルに変換されると、テキストを編集できなくなります。このオプションが表示された場合は、最初に無視してください。
- テキストレイヤーを選択した状態で、Ctrl-TまたはCmd-Tを押して、別のフォントサイズを選択する代わりに、テキストを手動で拡大または縮小します。
方法2/2:テキスト効果を作成する
 他のテキストオプションについては、ツールバーの[テスト]アイコンをクリックしたままにします。 これは「T」のアイコンです。それをクリックしてマウスボタンを押したままにすると、次のその他のテキストオプションが表示されます。
他のテキストオプションについては、ツールバーの[テスト]アイコンをクリックしたままにします。 これは「T」のアイコンです。それをクリックしてマウスボタンを押したままにすると、次のその他のテキストオプションが表示されます。 - 横書きのテキスト: このオプションは、左から右に水平方向に無地の文字を入力するときに最も一般的に使用されます。これは、テキストツールをクリックするだけで使用できる方法です。
- 縦書きのテキスト: これにより、単語を左から右ではなく垂直に書くことができます。
- 水平テキストのマスク: これにより、テキストがマスクに変換され、Photoshopの楽しいトリックに使用できます。たとえば、テキストレイヤーの下のレイヤーを引き継ぎ、テキストを「色付け」します。
- 垂直テキストのマスク: 水平テキストマスクと同じように機能しますが、文字を左から右ではなく垂直に書き込みます。
 「段落」および「文字」メニューを使用して、行間隔、行間隔、およびより高度なオプションを変更します。 テキストを完全に制御したい場合は、[文字]メニューと[段落]メニューを使用してこれを行うことができます。キャラクターメニューのロゴはAとそれに続く縦線です。段落は、二重の縦線と黒丸の付いたPで表されますが、表示されていない場合は、[ウィンドウ]→[段落]をクリックすることもできます。
「段落」および「文字」メニューを使用して、行間隔、行間隔、およびより高度なオプションを変更します。 テキストを完全に制御したい場合は、[文字]メニューと[段落]メニューを使用してこれを行うことができます。キャラクターメニューのロゴはAとそれに続く縦線です。段落は、二重の縦線と黒丸の付いたPで表されますが、表示されていない場合は、[ウィンドウ]→[段落]をクリックすることもできます。 - 各メニューのアイコンをクリックしてドラッグし、テストします。実際にリアルタイムで変更を確認できます。ほとんどのオプションは行間隔と関係があります。
- 文字メニューは通常、実際のフォントと関係がありますが、段落はテキストのブロックとその配置を調整します。
- 段落オプションが表示されない場合は、テキストを右クリックして[段落テキストに変換]を選択します。
 テキストを右クリックし、いくつかの効果の「ブレンドオプション」を選択して、プロ並みの書体を作成します。 「ブレンドオプション」を使用すると、シャドウ、アウトライン、グローエフェクト、さらには3Dを追加でき、それぞれを完全にカスタマイズできます。 「ブレンドオプション」を自由に試してみる必要がありますが、素敵なテキスト画像を提供できるいくつかの効果があります。
テキストを右クリックし、いくつかの効果の「ブレンドオプション」を選択して、プロ並みの書体を作成します。 「ブレンドオプション」を使用すると、シャドウ、アウトライン、グローエフェクト、さらには3Dを追加でき、それぞれを完全にカスタマイズできます。 「ブレンドオプション」を自由に試してみる必要がありますが、素敵なテキスト画像を提供できるいくつかの効果があります。 - ベベルとエンボス: これにより、3Dテキストが作成されます。テキストの行をチューブのような3D円柱に変換するように見えます。
- 縁: これにより、選択した色、太さ、テクスチャでテキストの輪郭が描かれます。
- カバー: これらはフォントの色を変更し、形状またはテキストの上に色のグラデーション、パターン、または新しい色を配置します。オーバーレイの不透明度を制御することもできるので、色やミキシングで楽しいことができます。
- 影を落とす: テキストの後ろに調整可能な短い影を配置します-まるでその後ろに約2フィートの壁があるかのように。影の角度、柔らかさ、サイズを設定できます。
 オンラインで新しいフォントを見つけます。 Photoshopにフォントを追加するのはとても簡単です。フォントをダウンロードし、プログラムにドラッグしてリンクします。オンラインで「フリーフォント」を検索して、必要なものをすべて見つけることができます。
オンラインで新しいフォントを見つけます。 Photoshopにフォントを追加するのはとても簡単です。フォントをダウンロードし、プログラムにドラッグしてリンクします。オンラインで「フリーフォント」を検索して、必要なものをすべて見つけることができます。 - フォントは通常.ttfファイルです。
チップ
- Adobe Photoshopにテキストを追加するには、キーボードの「T」を短く押してテキストツールを選択します。
- 何らかの理由でテキストツールが機能しない場合は、新しいレイヤーを作成して再試行してください。これが機能しない場合は、テキストツールを開きます。左上隅にある下向き矢印の付いたTをクリックしてから、小さな歯車をクリックします。 「ツールのリセット」または「復元」を選択して、テキストツールを再度開きます。
警告
- テキストツールを使用している場合、キーボードショートカットは機能しません。これは、Photoshopがキーボードをその時点でテキストを入力するためのものとしてのみ認識するためです。