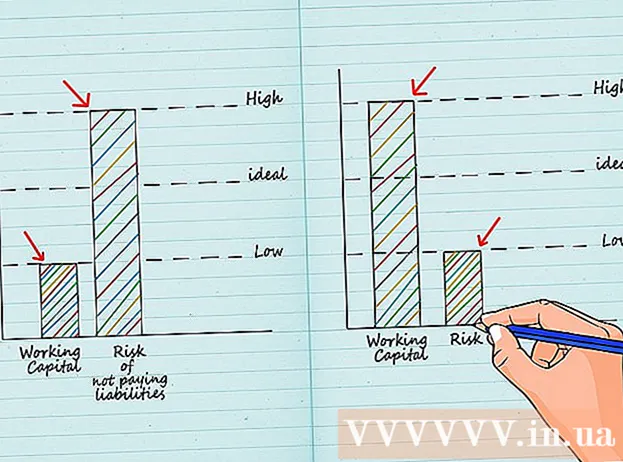著者:
Frank Hunt
作成日:
12 行進 2021
更新日:
1 J 2024

コンテンツ
Microsoft Wordには、ドキュメントをカスタマイズするためのさまざまなオプションが用意されています。実際、テキストを中央揃えにするなどの簡単な方法を理解するのは難しい場合があります。幸いなことに、この方法は、一度知ってしまえば簡単に覚えることができます。ページ上部の[段落]ラベルの下にある[中央]オプションをクリックするだけです(または、Ctrl + Eキーを押すと、中央揃えのテキストと左揃えのテキストを切り替えることができます)。
ステップに
方法1/2:テキストを水平方向に中央揃え
 中央揃えにするテキストを選択します。 ドキュメントにすでにテキストがある場合は、最初にそれを選択する必要があります。中央に配置するテキストの先頭にマウスカーソルを置きます。マウスの左ボタンをクリックして押したままにします。選択するテキストの末尾にカーソルを移動します。これで、テキストは透明な青いフレームで囲まれているはずです。
中央揃えにするテキストを選択します。 ドキュメントにすでにテキストがある場合は、最初にそれを選択する必要があります。中央に配置するテキストの先頭にマウスカーソルを置きます。マウスの左ボタンをクリックして押したままにします。選択するテキストの末尾にカーソルを移動します。これで、テキストは透明な青いフレームで囲まれているはずです。  上部のツールバーの[中央]ボタンをクリックします。 次の手順に従ってください。
上部のツールバーの[中央]ボタンをクリックします。 次の手順に従ってください。 - Wordウィンドウの上部にあるツールバー(すべてのオプションがある領域)を確認します。左上隅の「開始」という単語を選択する必要があります(これがデフォルトです)。そうでない場合(またはわからない場合)は、[開始]をクリックします。
- 次に、「開始」の下で右側にある「段落」という見出しの下を見てください。テキストが左、中央、右に配置されたページのように見える3つの小さなボタンが表示されます。
- テキストを中央に配置してボタンをクリックします。
 テキストの選択を解除します。 これで、選択したテキストが左右の余白の間で均等に配置されます。次に、入力を続行する場所をクリックして、ドキュメントの残りの部分を続行します。
テキストの選択を解除します。 これで、選択したテキストが左右の余白の間で均等に配置されます。次に、入力を続行する場所をクリックして、ドキュメントの残りの部分を続行します。 - テキストが中央に配置されていない場合は、中央のボタンを押す前に誤って選択を解除した可能性があります。ページ上の他の場所をクリックせずに、テキストが選択されている間は中央に配置する必要があります。
 まだ何も入力していない場合は、「中央」ボタンをクリックしてください。 ドキュメントが完全に空の場合は、前に示したように[中央]ボタンをクリックすると、入力したすべてのテキストが中央揃えになります。
まだ何も入力していない場合は、「中央」ボタンをクリックしてください。 ドキュメントが完全に空の場合は、前に示したように[中央]ボタンをクリックすると、入力したすべてのテキストが中央揃えになります。 - ドキュメントの最後に中央揃えのテキストを追加する場合は、ドキュメントの最後をクリックし、EnterキーまたはReturnキーを押して新しい行を開始してから、[中央揃え]ボタンをクリックします。
 または、Ctrl + Eを押します。 このキーの組み合わせを使用すると、左揃えのテキストと中央揃えのテキストを切り替えることができます。選択したテキストで使用すると、テキストは中央に変更されます(そして、もう一度キーを押すと元に戻ります)。空の行で使用すると、カーソルの配置が変更され、次に入力する単語が中央に配置されます。
または、Ctrl + Eを押します。 このキーの組み合わせを使用すると、左揃えのテキストと中央揃えのテキストを切り替えることができます。選択したテキストで使用すると、テキストは中央に変更されます(そして、もう一度キーを押すと元に戻ります)。空の行で使用すると、カーソルの配置が変更され、次に入力する単語が中央に配置されます。  他のボタンを使用して配置を変更します。 ツールバーの[中央]ボタンの横にあるボタンを使用して、さまざまなテキストの配置を取得できます。これらはすべて、中央のボタンと同じように機能します。左から右に、位置合わせボタンは次のとおりです。
他のボタンを使用して配置を変更します。 ツールバーの[中央]ボタンの横にあるボタンを使用して、さまざまなテキストの配置を取得できます。これらはすべて、中央のボタンと同じように機能します。左から右に、位置合わせボタンは次のとおりです。 - 左揃え
- センタリング
- 右揃え
- 正当化(すべての行が同じ幅になるように単語が自動的に引き伸ばされることを除いて、中央揃えに似ています)。
方法2/2:テキストを垂直方向に中央揃え
 中央揃えにするテキストを選択します。 このメソッドは、ページの上部と下部の余白の中間にテキストを配置します。開始するには、テキストを水平方向に揃える場合と同じ方法でテキストを選択します(上記の方法を参照)。
中央揃えにするテキストを選択します。 このメソッドは、ページの上部と下部の余白の中間にテキストを配置します。開始するには、テキストを水平方向に揃える場合と同じ方法でテキストを選択します(上記の方法を参照)。 - まだ何も入力していない場合は、この手順をスキップしてください。完了すると、入力したテキストは垂直方向の中央に配置されます。
 「レイアウト」メニューを開きます。 次の手順に従ってください。
「レイアウト」メニューを開きます。 次の手順に従ってください。 - 上部のツールバー(デフォルトで選択されている[ホーム]タブの右側)の[ページ設定]をクリックします。
- 「ページ設定」ボタンをクリックします。
- 表示されたウィンドウで、[レイアウト]タブをクリックします。
 中央の垂直方向の配置を選択します。 選択したタブで、[垂直に揃える]ボックスを見つけます。 「中央」を選択します。
中央の垂直方向の配置を選択します。 選択したタブで、[垂直に揃える]ボックスを見つけます。 「中央」を選択します。  変更を適用します。 [OK]をクリックすると、配置が変更され、ドキュメントに戻ります。必要に応じて、[適用先]の下のオプションを使用して、ドキュメントのどの部分を垂直方向に中央揃えにするかを変更できます。
変更を適用します。 [OK]をクリックすると、配置が変更され、ドキュメントに戻ります。必要に応じて、[適用先]の下のオプションを使用して、ドキュメントのどの部分を垂直方向に中央揃えにするかを変更できます。 - たとえば、垂直方向に中央揃えにするテキストを選択した場合は、[適用先]メニューから[選択したテキスト]オプションを選択してください。
チップ
- ドキュメントのタイトルを作成する場合は、テキストを中央に配置するだけでなく、拡大することをお勧めします。フォントサイズの変更に関する記事を参照してください。
- 重要な情報を強調したい場合は、中央揃えに加えて、または中央揃えの代わりに、情報を太字、斜体、または下線付きにすることができます。デフォルトでは、これらのオプションは「フォント」見出しの下の配置オプションの左側にあります。