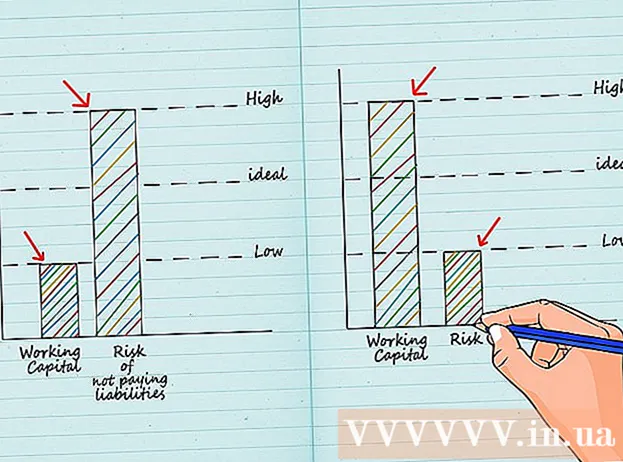著者:
Christy White
作成日:
12 5月 2021
更新日:
1 J 2024

コンテンツ
Macで利用できる特殊文字は、翻訳者、数学者、および絵文字として使用するにはクールすぎると感じる他の人々に恩恵をもたらします。共通の記号を探している場合は、ほとんどの場合、ショートカットとメニューの[編集]→[絵文字と記号]で十分です。ただし、あまり一般的でない記号を探している場合は、キー入力メニューを設定してください。これは、多数のシンボルを使用するプロジェクトで作業している場合にも役立ちます。
ステップに
方法1/3:簡単なショートカット
 文字を長押しすると、関連する記号が表示されます。 テキストドキュメントおよびオンラインの一部のテキストフィールドでは、文字を押し続けると、他のアルファベットの同様の記号が表示されたポップアップウィンドウを開くことができます。文字を押したまま、目的の記号をクリックするか、記号の下に対応する番号を入力します。次にいくつかの例を示します。
文字を長押しすると、関連する記号が表示されます。 テキストドキュメントおよびオンラインの一部のテキストフィールドでは、文字を押し続けると、他のアルファベットの同様の記号が表示されたポップアップウィンドウを開くことができます。文字を押したまま、目的の記号をクリックするか、記号の下に対応する番号を入力します。次にいくつかの例を示します。 - 手紙が大好き a 次のオプションにアクセスするには:àáâäæãåā。他の母音にも同様のオプションがあります。
- 愛する c オプションçćčのために押されました。
- 愛する n オプションのために押されたñń。
- 注:多くの文字にはポップアップウィンドウがありません。
- このポップアップは、システム環境設定の「キーリピートレート」スライダーが「オフ」に設定されている場合は表示されません。
 大好き ⌥オプションボタン。 あなたが ⌥オプションキー(または Alt一部のキーボードのキー)と同時に別のキーを押すと、特殊文字が表示されます。このテストでは、数学や通貨で使用される記号など、数十の文字を取得できます。例えば:
大好き ⌥オプションボタン。 あなたが ⌥オプションキー(または Alt一部のキーボードのキー)と同時に別のキーを押すと、特殊文字が表示されます。このテストでは、数学や通貨で使用される記号など、数十の文字を取得できます。例えば: - ⌥オプション + p = π
- ⌥オプション + 3 = £
- ⌥オプション + g = ©
- キーボードショートカットの完全なリストについては、記事の最後に移動してください。もう1つの方法は、以下の手順に従って、記号の入力に使用できるキーボードを画面に表示することです。
 同時に、 ⌥オプション-そして ⇧シフトボタン。 これらの2つのキーの組み合わせにより、より多くの記号を使用できます。この記事の最後にすべてのオプションのリストがありますが、ここにいくつかの例があります。
同時に、 ⌥オプション-そして ⇧シフトボタン。 これらの2つのキーの組み合わせにより、より多くの記号を使用できます。この記事の最後にすべてのオプションのリストがありますが、ここにいくつかの例があります。 - ⌥オプション + ⇧シフト + 2 = €
- ⌥オプション + ⇧シフト + / = ¿
方法2/3:絵文字とその他の記号
 メニューバーの「編集」をクリックします。 絵文字を挿入する場所にカーソルを置きます。これは、電子メールやテキストドキュメントなどのほとんどのテキストフィールドで機能します。それが機能することを確認するために、テキストエディットプログラムでそれを試すことができます。
メニューバーの「編集」をクリックします。 絵文字を挿入する場所にカーソルを置きます。これは、電子メールやテキストドキュメントなどのほとんどのテキストフィールドで機能します。それが機能することを確認するために、テキストエディットプログラムでそれを試すことができます。 - 入力中に文字ビューアウィンドウを開いたままにしておきたい場合は、デスクトップの任意の場所をクリックします。
 キャラクタービューメニューを開きます。 このメニューを見つけるには、[編集]メニューの下部を見てください。 OS Xのバージョンに応じて、このメニューは絵文字と記号または特殊文字と呼ばれます...。
キャラクタービューメニューを開きます。 このメニューを見つけるには、[編集]メニューの下部を見てください。 OS Xのバージョンに応じて、このメニューは絵文字と記号または特殊文字と呼ばれます...。 - キーの組み合わせでメニューを開くこともできます ⌘コマンド + コントロール + スペース.
 オプションを確認してください。 文字ビューポップアップには、いくつかのカテゴリが含まれています。ウィンドウの下部にあるタブをクリックして表示します。その他のカテゴリを表示するには、矢印をクリックしてください。
オプションを確認してください。 文字ビューポップアップには、いくつかのカテゴリが含まれています。ウィンドウの下部にあるタブをクリックして表示します。その他のカテゴリを表示するには、矢印をクリックしてください。 - キャラクターが見つからない場合は、キャラクタービューウィンドウを上にスクロールして検索バーを表示します。
- 右上隅にあるボタンを使用して、この小さなビューとウィンドウの大きなビューを切り替えることができます。このボタンを表示するには、上にスクロールする必要がある場合があります。
 シンボルを選択してください。 記号をダブルクリックして、カーソルの位置に挿入します。また、好きな場所にドロップするか、右クリックして[文字情報をコピー]を選択し、テキストフィールドに貼り付けることもできます。
シンボルを選択してください。 記号をダブルクリックして、カーソルの位置に挿入します。また、好きな場所にドロップするか、右クリックして[文字情報をコピー]を選択し、テキストフィールドに貼り付けることもできます。 - 一部の古いバージョンのOSXは、代わりに[挿入]ボタンを使用します。
- 次にメニューを開くと、最後に使用した文字が最初に表示されるので、簡単に再利用できます。
方法3/3:キーボードの入力オプションを使用する
 システム環境設定を開きます。 このメニューは、Appleのシンボルをクリックするか、アプリケーションフォルダにあります。それはあなたのドックにあるかもしれません。
システム環境設定を開きます。 このメニューは、Appleのシンボルをクリックするか、アプリケーションフォルダにあります。それはあなたのドックにあるかもしれません。  入力を検索します。 「システム環境設定」ウィンドウの右上隅にある検索フィールドに「入力」と入力します。これで、1つ以上のメニューオプションが強調表示されます。次の強調表示されたオプションのいずれかを選択します。
入力を検索します。 「システム環境設定」ウィンドウの右上隅にある検索フィールドに「入力」と入力します。これで、1つ以上のメニューオプションが強調表示されます。次の強調表示されたオプションのいずれかを選択します。 - キーボード(最新バージョンのOS Xを使用している場合は、このオプションを選択してください)
- インターナショナル(一部の古いバージョンのOS Xを使用)
- 言語とテキスト(古いバージョンのOS X)
 [入力ソース]タブをクリックします。 正しいサブメニューを開いたら、[入力ソース]タブをクリックします。 OS Xのバージョンに応じて、フラグと国名のリスト、またはキーボードの画像が表示されます。
[入力ソース]タブをクリックします。 正しいサブメニューを開いたら、[入力ソース]タブをクリックします。 OS Xのバージョンに応じて、フラグと国名のリスト、またはキーボードの画像が表示されます。  「メニューバーに入力メニューを表示する」の横にあるチェックボックスをオンにします。 このオプションはウィンドウの下部にあります。このオプションをオンにすると、メニューバーの右側の画面上部に新しい記号が表示されます。これはフラグにすることができますが、キーボードの白黒画像にすることもできます。
「メニューバーに入力メニューを表示する」の横にあるチェックボックスをオンにします。 このオプションはウィンドウの下部にあります。このオプションをオンにすると、メニューバーの右側の画面上部に新しい記号が表示されます。これはフラグにすることができますが、キーボードの白黒画像にすることもできます。  新しいメニューオプションから「文字ビューを表示」を選択します。 トップバーの新しい記号をクリックして、[図面ビューを表示]を選択します。これで、ウィンドウが開いてシンボルの大規模なコレクションが表示されます(以前の方法と同じ)。次のように使用します。
新しいメニューオプションから「文字ビューを表示」を選択します。 トップバーの新しい記号をクリックして、[図面ビューを表示]を選択します。これで、ウィンドウが開いてシンボルの大規模なコレクションが表示されます(以前の方法と同じ)。次のように使用します。 - 左側の列のカテゴリをクリックします。
- 中央の列で目的の記号を選択します。シンボルをクリックして右側の列を表示すると、シンボルのバリエーションを確認できます。
- 記号をダブルクリックして「入力」するか、テキストフィールドにドラッグするか、右クリックして「文字情報のコピー」を選択します。一部の古いバージョンのOSXは、代わりに[挿入]ボタンを使用します。
 キーボード表示オプションを使用します。 同じメニューの別のオプションは「キーボードディスプレイを表示する」です。このオプションを選択すると、キーボードが画面に表示されます。これは、物理キーボードに表示されていない記号を見つけるのに役立ちます。たとえば、キーを1回押します ⌥オプション および/または ⇧シフト オンスクリーンキーボードがどのように変化するかを確認します。
キーボード表示オプションを使用します。 同じメニューの別のオプションは「キーボードディスプレイを表示する」です。このオプションを選択すると、キーボードが画面に表示されます。これは、物理キーボードに表示されていない記号を見つけるのに役立ちます。たとえば、キーを1回押します ⌥オプション および/または ⇧シフト オンスクリーンキーボードがどのように変化するかを確認します。 - キーボードを画面上の任意の位置にドラッグできます。角の1つをドラッグすると、大きくしたり小さくしたりできます。
 他の入力ソースを追加します。 複数の言語で入力している場合は、システム環境設定の同じメニューに戻ることができます。 [+]ボタンをクリックしてさまざまな言語を表示し、目的の言語を選択したら[追加]をクリックします。他の言語で入力しない場合でも、次の主要なレイアウトのいくつかが役立つ場合があります。
他の入力ソースを追加します。 複数の言語で入力している場合は、システム環境設定の同じメニューに戻ることができます。 [+]ボタンをクリックしてさまざまな言語を表示し、目的の言語を選択したら[追加]をクリックします。他の言語で入力しない場合でも、次の主要なレイアウトのいくつかが役立つ場合があります。 - たとえば、英語のセクションには「US--Extended」というキーボードがあります。を使用すると、さらに多くの記号が見つかります ⌥オプションこの記事の前半で説明したトリック。
- 一部の言語には、PCキーボードを模倣するオプションがあります。これは通常、いくつかの記号キーのみを変更します。
- オランダ語のキーボードで入力している場合、この記事の下部にあるショートカットのリストを使用するには、一時的に標準の英語(US)キーボードに切り替える必要があります。
 キーボードを切り替えます。 複数のキーボードを同時にアクティブにすることができます。これらのキーボードは、文字ビューとキーボードビューのオプションが表示されているのと同じメニューから切り替えることができます。ドロップダウンメニューから目的のキーボードを選択します。
キーボードを切り替えます。 複数のキーボードを同時にアクティブにすることができます。これらのキーボードは、文字ビューとキーボードビューのオプションが表示されているのと同じメニューから切り替えることができます。ドロップダウンメニューから目的のキーボードを選択します。 - キーボードを切り替えるショートカットを作成することもできます。システム環境設定の検索バーで「キーボードショートカット」を検索し、強調表示されたメニューをクリックします。このメニューが表示されたら、左側の列で[入力ソース]を選択し、[前の入力ソースを選択]の横にあるチェックボックスをオンにします。
記号のショートカットキーのリスト
左側のリストは、を押して入力できる記号を示しています。 ⌥オプション別のキーと組み合わせたキー。左側のリストでは、キーを押す必要があります ⌥オプション, ⇧シフト 3番目のボタンを押します。
キーの付いた記号 ⌥オプション / Alt 押された
| キーの組み合わせの記号 ⌥オプション / Alt そして ⇧シフト 押された
|
チップ
- この記事の特定のキーボードショートカットは、標準の英語(US)キーボードでのみ機能することが保証されています。オランダ語のキーボードでキーの組み合わせが機能しない場合は、このキーボードに切り替えてください。
- この記事のこれらのキーのいずれかが長方形のように見える場合、ブラウザは記号を正しく表示していません。 Mac用のすべての一般的なブラウザは、これらの記号を正しく表示できるはずです。