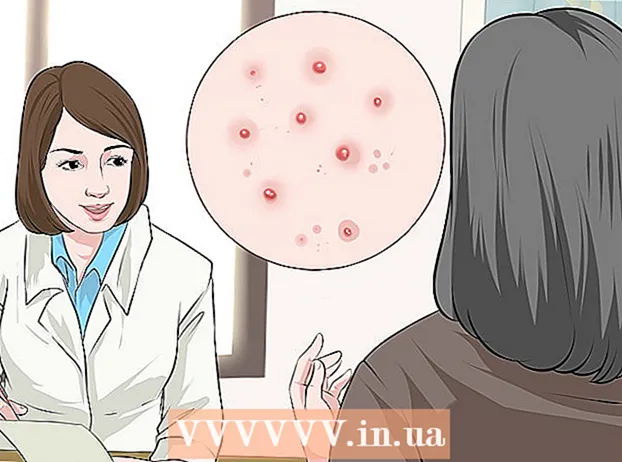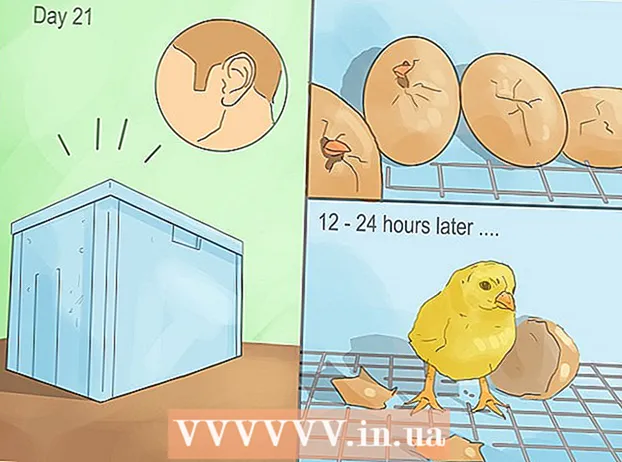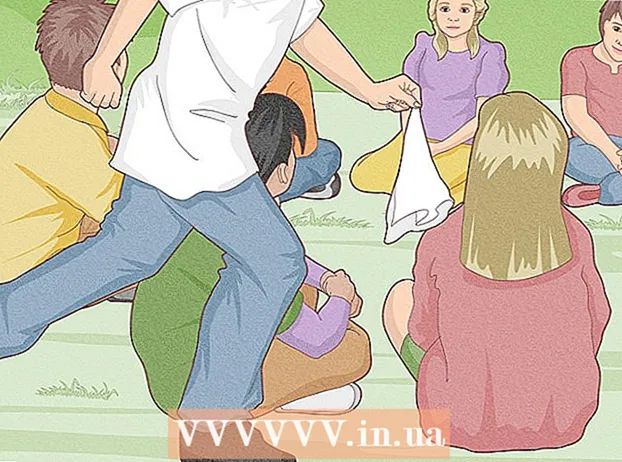著者:
Charles Brown
作成日:
4 2月 2021
更新日:
1 J 2024

コンテンツ
- ステップに
- 方法1/9:PC上のChrome
- 方法2/9:タブレットまたはスマートフォンのChrome
- 方法3/9:PC上のFirefox
- 方法4/9:iPhone上のFirefox
- 方法5の9:Androidを搭載したスマートフォン上のFirefox
- 方法6/9:Microsoft Edge
- 方法7/9:Internet Explorer
- 方法8/9:PC上のSafari
- 方法9/9:タブレットまたはスマートフォンでのSafari
- チップ
- 警告
この記事では、ブラウザで「Incognito Window」を開く方法を学習します。これにより、閲覧履歴を保存せずにWebを閲覧できます。最近のほとんどすべてのWebブラウザーには、シークレットモードが組み込まれています。このモードは、PCだけでなく、スマートフォンやタブレットでも使用できます。残念ながら、コンピュータの管理者がブラウザのシークレットモードを無効にしている場合、シークレットモードを有効にすることも、有効にするオプションを見つけることもできません。
ステップに
方法1/9:PC上のChrome
 開いた
開いた  クリック ⋮. このボタンは、Chromeウィンドウの右上、 バツ.
クリック ⋮. このボタンは、Chromeウィンドウの右上、 バツ.  クリック 新しいIncognitoウィンドウ. これは、ここのドロップダウンメニューの最初のオプションの1つです。それをクリックすると、Chromeのシークレットモードで新しいウィンドウが開きます。
クリック 新しいIncognitoウィンドウ. これは、ここのドロップダウンメニューの最初のオプションの1つです。それをクリックすると、Chromeのシークレットモードで新しいウィンドウが開きます。 - このオプションが表示されない場合は、作業中のパソコンのChromeからシークレットモードにアクセスできない可能性があります。
- 作業中の[Incognito]タブを閉じると、ダウンロードと閲覧の履歴全体が[Incognito]ウィンドウから消去されます。
 キーボードショートカットを使用します。 あなたはいつでも乗ることができます Ctrl+⇧シフト+N。 (Windowsを搭載したPCの場合)または ⌘コマンド+⇧シフト+N。 (Macの場合)Chromeで新しい認識ウィンドウを開きます。
キーボードショートカットを使用します。 あなたはいつでも乗ることができます Ctrl+⇧シフト+N。 (Windowsを搭載したPCの場合)または ⌘コマンド+⇧シフト+N。 (Macの場合)Chromeで新しい認識ウィンドウを開きます。
方法2/9:タブレットまたはスマートフォンのChrome
 開いた
開いた  タップする ⋮. このボタンは画面の右上にあります。
タップする ⋮. このボタンは画面の右上にあります。  タップする 新しいインコグニートタブ. これにより、閲覧履歴が保存されないシークレットモードで新しいウィンドウが開きます。ウィンドウを閉じると、開いたページの痕跡やダウンロードしたファイルがすべてChromeから削除されます。
タップする 新しいインコグニートタブ. これにより、閲覧履歴が保存されないシークレットモードで新しいウィンドウが開きます。ウィンドウを閉じると、開いたページの痕跡やダウンロードしたファイルがすべてChromeから削除されます。 - シークレットモードのウィンドウは、通常のバージョンのChromeのタブよりも色が濃くなります。
- 画面上部の番号の付いた四角をタップして左右にスワイプすると、通常のChromeウィンドウとシークレットモードウィンドウの間を行ったり来たりできます。
方法3/9:PC上のFirefox
 Firefoxブラウザを開きます。 Firefoxアイコンを1回または2回クリックします。オレンジ色のキツネが青いボールの周りを転がっているように見えます。
Firefoxブラウザを開きます。 Firefoxアイコンを1回または2回クリックします。オレンジ色のキツネが青いボールの周りを転がっているように見えます。  クリック ☰. このボタンは、Firefoxウィンドウの右上隅にあるはずです。ドロップダウンメニューが表示されます。
クリック ☰. このボタンは、Firefoxウィンドウの右上隅にあるはずです。ドロップダウンメニューが表示されます。  クリック 新しいプライベートウィンドウ. これにより、プライベートモードで新しいブラウザウィンドウが開き、Firefoxが履歴を保存せずにファイルを参照およびダウンロードできます。
クリック 新しいプライベートウィンドウ. これにより、プライベートモードで新しいブラウザウィンドウが開き、Firefoxが履歴を保存せずにファイルを参照およびダウンロードできます。  キーボードショートカットを使用します。 あなたは続けることができます Ctrl+⇧シフト+P。 (Windowsを搭載したPCの場合)または ⌘コマンド+⇧シフト+P。 (Macの場合)Firefoxの任意のページから新しいウィンドウを開いて、プライベートモードまたはシークレットモードで参照します。
キーボードショートカットを使用します。 あなたは続けることができます Ctrl+⇧シフト+P。 (Windowsを搭載したPCの場合)または ⌘コマンド+⇧シフト+P。 (Macの場合)Firefoxの任意のページから新しいウィンドウを開いて、プライベートモードまたはシークレットモードで参照します。
方法4/9:iPhone上のFirefox
 Firefoxを開きます。 Firefoxアイコンをタップします。青いボールにオレンジ色のキツネが巻かれているように見えます。
Firefoxを開きます。 Firefoxアイコンをタップします。青いボールにオレンジ色のキツネが巻かれているように見えます。  「タブ」アイコンをタップします。 これを行うには、画面の下部にある番号の付いた正方形をタップします。開いているすべてのタブでリストを開きます。
「タブ」アイコンをタップします。 これを行うには、画面の下部にある番号の付いた正方形をタップします。開いているすべてのタブでリストを開きます。  マスクをタップします。 このアイコンは、画面の左下隅にあります。マスクが紫色に変わります。これは、シークレットモードで閲覧できることを意味します。
マスクをタップします。 このアイコンは、画面の左下隅にあります。マスクが紫色に変わります。これは、シークレットモードで閲覧できることを意味します。  タップする +. 画面の右下にあるプラス記号です。これにより、プライベートモードまたはシークレットモードで新しいタブが開きます。このタブを使用すると、検索履歴は保存されません。
タップする +. 画面の右下にあるプラス記号です。これにより、プライベートモードまたはシークレットモードで新しいタブが開きます。このタブを使用すると、検索履歴は保存されません。 - 通常のブラウザモードに戻るには、番号の付いた四角をタップしてから、マスクをタップしてオフにします。
- Firefoxを閉じると、まだ開いているシークレットモードのタブはすべて削除されます。
方法5の9:Androidを搭載したスマートフォン上のFirefox
 Firefoxを開きます。 Firefoxアイコンをタップします。オレンジ色のキツネが青いボールの周りを転がっているように見えます。
Firefoxを開きます。 Firefoxアイコンをタップします。オレンジ色のキツネが青いボールの周りを転がっているように見えます。  タップする ⋮. このボタンは画面の右上隅にあります。ドロップダウンメニューが表示されます。
タップする ⋮. このボタンは画面の右上隅にあります。ドロップダウンメニューが表示されます。  タップする 新しいプライベートタブ. これは、ドロップダウンメニューの最初のオプションの1つです。これにより、シークレットモードで新しいタブが開きます。このタブを使用している限り、検索履歴は保存されません。
タップする 新しいプライベートタブ. これは、ドロップダウンメニューの最初のオプションの1つです。これにより、シークレットモードで新しいタブが開きます。このタブを使用している限り、検索履歴は保存されません。 - 通常のタブに戻るには、画面の右上にある番号の付いた正方形をタップしてから、画面の左上にある帽子をタップします。
方法6/9:Microsoft Edge
 MicrosoftEdgeを開きます。 MicrosoftEdgeアイコンを1回または2回クリックします。青い背景に白(または紺色)の文字「e」のように見えます。
MicrosoftEdgeを開きます。 MicrosoftEdgeアイコンを1回または2回クリックします。青い背景に白(または紺色)の文字「e」のように見えます。  クリック ⋯. このオプションは、ウィンドウの右上隅にあります。ドロップダウンメニューが表示されます。
クリック ⋯. このオプションは、ウィンドウの右上隅にあります。ドロップダウンメニューが表示されます。  クリック 新しいInPrivateウィンドウ. このオプションは、ドロップダウンメニューのほぼ上部にあります。それをクリックすると、新しいブラウザウィンドウが開き、Edgeが履歴を保存せずにWebサイトを表示したりファイルをダウンロードしたりできます。
クリック 新しいInPrivateウィンドウ. このオプションは、ドロップダウンメニューのほぼ上部にあります。それをクリックすると、新しいブラウザウィンドウが開き、Edgeが履歴を保存せずにWebサイトを表示したりファイルをダウンロードしたりできます。 - InPrivateウィンドウを閉じると、通常のブラウザウィンドウに戻ります。
 キーボードショートカットを使用します。 Microsoft Edgeを開いた後、同時にを押します Ctrl そして ⇧シフト タップする P。 シークレットモードでタブを開きます。
キーボードショートカットを使用します。 Microsoft Edgeを開いた後、同時にを押します Ctrl そして ⇧シフト タップする P。 シークレットモードでタブを開きます。
方法7/9:Internet Explorer
 InternetExplorerを開きます。 InternetExplorerアイコンを1回または2回クリックします。水色の文字「e」のように見えます。
InternetExplorerを開きます。 InternetExplorerアイコンを1回または2回クリックします。水色の文字「e」のように見えます。  設定を開く
設定を開く  選択 セキュリティ. このオプションは、ドロップダウンメニューのほぼ上部にあります。その後、ウィンドウが開きます。
選択 セキュリティ. このオプションは、ドロップダウンメニューのほぼ上部にあります。その後、ウィンドウが開きます。  クリック プライベートブラウジング. このオプションは、開いたばかりの[セキュリティ]メニューのほぼ最上部にあります。これにより、Internet Explorerのプライベートモードでウィンドウが開き、コンピューターに検索履歴やダウンロードしたファイルを保存せずに閲覧できます。
クリック プライベートブラウジング. このオプションは、開いたばかりの[セキュリティ]メニューのほぼ最上部にあります。これにより、Internet Explorerのプライベートモードでウィンドウが開き、コンピューターに検索履歴やダウンロードしたファイルを保存せずに閲覧できます。 - InPrivateブラウザモードを終了すると、通常のブラウジングセッションに自動的に戻ります。
 キーボードショートカットを使用します。 Internet Explorerを開いた後、同時にを押します Ctrl そして ⇧シフト タップします P。 シークレットモードでタブを開きます。
キーボードショートカットを使用します。 Internet Explorerを開いた後、同時にを押します Ctrl そして ⇧シフト タップします P。 シークレットモードでタブを開きます。
方法8/9:PC上のSafari
 Safariを開きます。 Safariアイコンをクリックします。それは青いコンパスのように見え、MacのDockで見つけることができます。
Safariを開きます。 Safariアイコンをクリックします。それは青いコンパスのように見え、MacのDockで見つけることができます。  クリック ファイル. このオプションは、画面の左上にあります。ドロップダウンメニューが表示されます。
クリック ファイル. このオプションは、画面の左上にあります。ドロップダウンメニューが表示されます。  クリック 新しいプライベート画面. これにより、Safariでシークレットモードのバージョンが開きます。このモードでは、アクセスしたWebサイトやダウンロードしたファイルをSafariのメモリに保存せずに閲覧できます。
クリック 新しいプライベート画面. これにより、Safariでシークレットモードのバージョンが開きます。このモードでは、アクセスしたWebサイトやダウンロードしたファイルをSafariのメモリに保存せずに閲覧できます。 - Safariのプライベートウィンドウは、通常のブラウザウィンドウよりも色が濃くなります。
 キーボードショートカットを使用します。 あなたは続けることができます ⌘コマンド+⇧シフト+N。 Safariを開いて、新しいIncognitoウィンドウを開きます。
キーボードショートカットを使用します。 あなたは続けることができます ⌘コマンド+⇧シフト+N。 Safariを開いて、新しいIncognitoウィンドウを開きます。
方法9/9:タブレットまたはスマートフォンでのSafari
 Safariを開きます。 Safariアイコンをタップします。それは白い背景の上の青いコンパスのように見えます。
Safariを開きます。 Safariアイコンをタップします。それは白い背景の上の青いコンパスのように見えます。  2つの重なり合う正方形の形でボタンをタップします。 このアイコンは、画面の右下隅にあります。
2つの重なり合う正方形の形でボタンをタップします。 このアイコンは、画面の右下隅にあります。  タップする 個人的に. このボタンは画面の右下にあります。
タップする 個人的に. このボタンは画面の右下にあります。  タップする +. 画面下部のプラス記号をタップします。これにより、Safariが閲覧履歴を保存せずに、シークレットモードで検索できる新しいウィンドウが開きます。
タップする +. 画面下部のプラス記号をタップします。これにより、Safariが閲覧履歴を保存せずに、シークレットモードで検索できる新しいウィンドウが開きます。 - 通常のブラウザウィンドウに戻るには、重なっている四角をタップし、もう一度タップします 個人的に タップします 準備ができました.
- Safariを閉じても、シークレットモードでブラウザセッションが自動的に閉じられるわけではありません。特定のページを閉じたい場合は、指を左にスワイプします。
チップ
- シークレットモードでは、コンピューターのパスワードとCookieが保存されないため、2つの異なるアカウント(GmailとFacebookなど)を同時に開いている場合に最適です。
警告
- シークレットモードでブラウジングしても、雇用主、インターネットサービスプロバイダー、コンピューターにインストールされているスパイウェアなど、アクセスしたWebサイトが他のユーザーに表示されない場合があります。