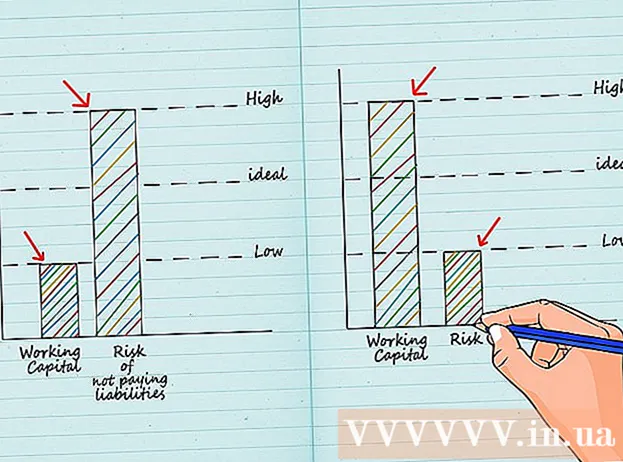著者:
Frank Hunt
作成日:
20 行進 2021
更新日:
1 J 2024

コンテンツ
このwikiHowは、iMovieクリップの最初と最後に黒のフェードインとフェードアウトの効果を追加する方法を説明しています。これは、モバイル版とデスクトップ版のiMovieで行うことができます。
ステップに
方法1/2:携帯電話で
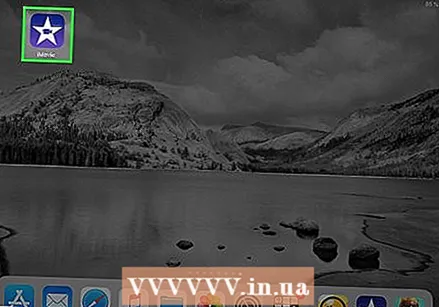 iMovieを開きます。 白い星とビデオカメラが付いた紫色のアイコンをタップします。
iMovieを開きます。 白い星とビデオカメラが付いた紫色のアイコンをタップします。 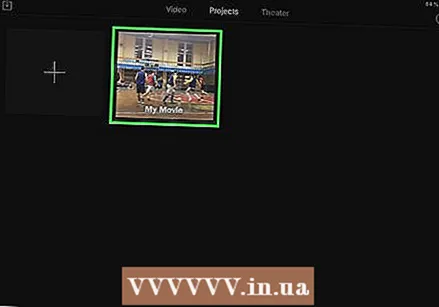 プロジェクトを選択します。 タブをタップします プロジェクト 画面上部で、開きたいプロジェクトをタップします。
プロジェクトを選択します。 タブをタップします プロジェクト 画面上部で、開きたいプロジェクトをタップします。 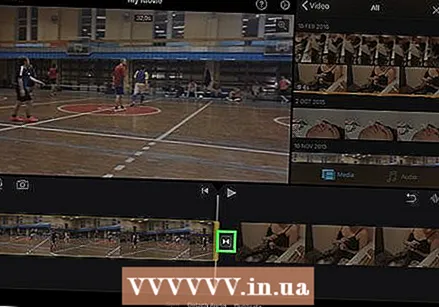 トランジションアイコンを選択します。 アイコンの1つをタップします | ►◄ | 2つのクリップの間。ポップアップメニューが表示されます。
トランジションアイコンを選択します。 アイコンの1つをタップします | ►◄ | 2つのクリップの間。ポップアップメニューが表示されます。 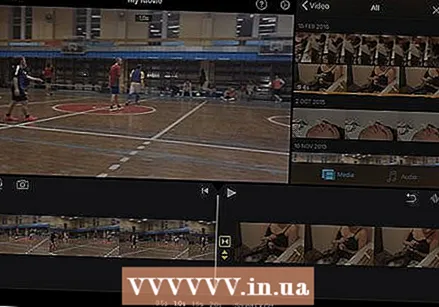 タップする フェード. これを行うと、左側のクリップの最後にフェードアウトトランジションが配置され、右側のクリップにフェードイントランジションが配置されます。
タップする フェード. これを行うと、左側のクリップの最後にフェードアウトトランジションが配置され、右側のクリップにフェードイントランジションが配置されます。 - 変更する他の遷移アイコンについて、この手順を繰り返します。
 [設定]をタップします
[設定]をタップします 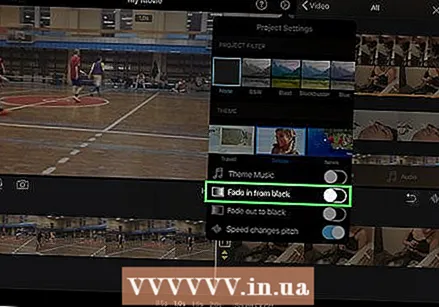 「黒からフェードイン」スイッチをタップします
「黒からフェードイン」スイッチをタップします 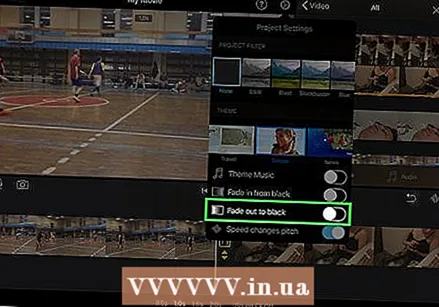 「フェードアウトして黒」スイッチをタップします
「フェードアウトして黒」スイッチをタップします 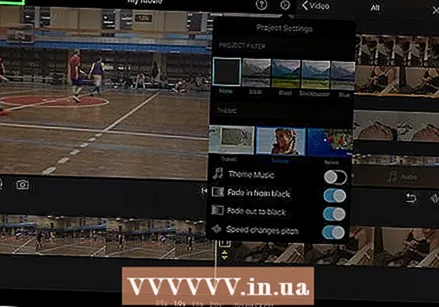 タップする 準備ができました. 画面の右上隅にあります。これにより、設定が保存され、黒のフェードインおよび/またはフェードアウト効果が適用されます。
タップする 準備ができました. 画面の右上隅にあります。これにより、設定が保存され、黒のフェードインおよび/またはフェードアウト効果が適用されます。
方法2/2:デスクトップ上
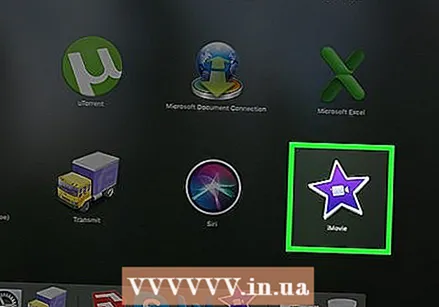 MacのiMovieを開きます。 MacのDockで紫色の星と映画用カメラのアイコンをクリックするか、Spotlightを開きます
MacのiMovieを開きます。 MacのDockで紫色の星と映画用カメラのアイコンをクリックするか、Spotlightを開きます 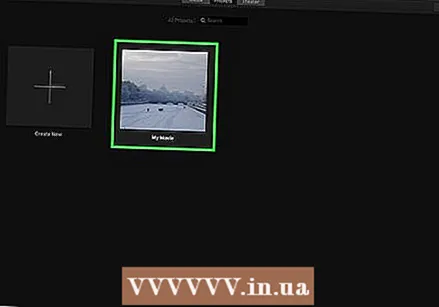 プロジェクトを選択します。 タブをクリックします プロジェクト ウィンドウの上部で、フェードイン/フェードアウト効果を追加するプロジェクトをクリックします。
プロジェクトを選択します。 タブをクリックします プロジェクト ウィンドウの上部で、フェードイン/フェードアウト効果を追加するプロジェクトをクリックします。 - 既存のプロジェクトがない場合は、をクリックします 新しく作る 先に進む前に、左上隅に必要なビデオクリップを追加します。
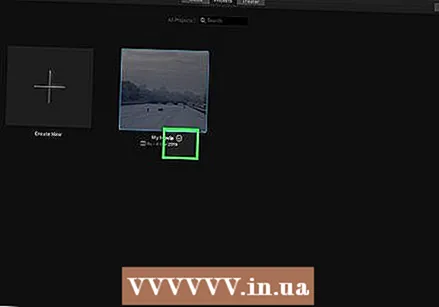 クリップを編集エリアに移動します。 フェードイン/フェードアウトを追加するプロジェクトの部分をクリックしてドラッグアンドドロップし、iMovieウィンドウの下半分に配置します。クリップのプレビューがiMovieウィンドウの右側に表示されます。
クリップを編集エリアに移動します。 フェードイン/フェードアウトを追加するプロジェクトの部分をクリックしてドラッグアンドドロップし、iMovieウィンドウの下半分に配置します。クリップのプレビューがiMovieウィンドウの右側に表示されます。 - 一度に複数のクリップを追加するには、最初に長押しします ⌘コマンド 移動する各クリップをクリックして選択します。次に、選択したクリップをクリックしてドラッグし、すべてを編集領域にドラッグします。
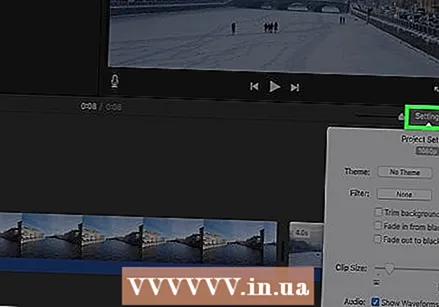 クリック 設定. これは、ウィンドウの右側、クリップのプレビューのすぐ下にあります。ドロップダウンメニューが表示されます。
クリック 設定. これは、ウィンドウの右側、クリップのプレビューのすぐ下にあります。ドロップダウンメニューが表示されます。 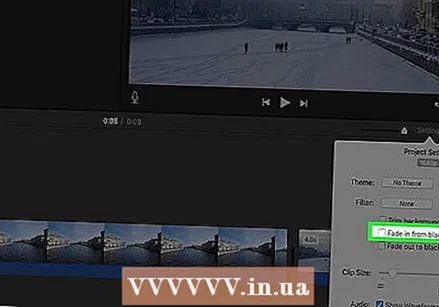 [黒からフェードイン]チェックボックスをオンにします。 ドロップダウンメニューにこのボックスが表示されます。これをチェックすると、クリップの先頭に黒のフェードイン効果が追加されます。
[黒からフェードイン]チェックボックスをオンにします。 ドロップダウンメニューにこのボックスが表示されます。これをチェックすると、クリップの先頭に黒のフェードイン効果が追加されます。 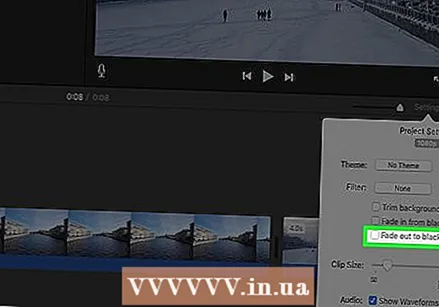 「フェードアウトして黒にする」チェックボックスをオンにします。 「フェードインフロムブラック」のボックスの下にあります。これをチェックすると、クリップの最後に黒のフェードアウト効果が追加されます。
「フェードアウトして黒にする」チェックボックスをオンにします。 「フェードインフロムブラック」のボックスの下にあります。これをチェックすると、クリップの最後に黒のフェードアウト効果が追加されます。  プロジェクト内の他のクリップにフェードインまたはフェードアウトを追加します。 プロジェクトにあるクリップの数によっては、フェードインやフェードアウトを別のセクションに追加する必要がある場合があります。
プロジェクト内の他のクリップにフェードインまたはフェードアウトを追加します。 プロジェクトにあるクリップの数によっては、フェードインやフェードアウトを別のセクションに追加する必要がある場合があります。
チップ
- フェードインとフェードアウトはどちらも、視聴者を次のシーンや画像に引き付けるのに役立ちます。
警告
- 作業内容を保存することを忘れないでください。