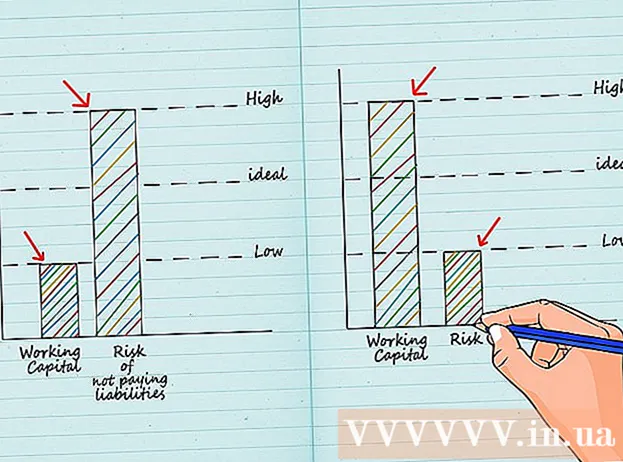著者:
Christy White
作成日:
5 5月 2021
更新日:
1 J 2024

コンテンツ
- ステップに
- 方法1/5:有線接続を使用する
- 方法2/5:Windows10で画面を検出する
- 方法3/5:Macでディスプレイを検出する
- 方法4/5:Windowsでワイヤレス接続を使用する
- 方法5/5:MacでAirPlayを使用してディスプレイに接続する
- チップ
- 必需品
コンピューターをテレビに接続することで、オンラインのテレビ番組やYouTubeクリップをストリーミングできます。テレビを大画面として使用して、インターネットを閲覧したり、ビデオや写真を表示したりすることもできます。このwikiHowは、コンピューターをテレビに接続する方法を教えています。
ステップに
方法1/5:有線接続を使用する
 次のビデオ出力についてコンピュータを確認してください。 コンピュータの接続ポートの種類によって、テレビに接続するための最良の方法が決まります。次の接続ポートが存在するかどうかを確認します。
次のビデオ出力についてコンピュータを確認してください。 コンピュータの接続ポートの種類によって、テレビに接続するための最良の方法が決まります。次の接続ポートが存在するかどうかを確認します。 - HDMI: HDMIポートの幅は約1.8cmで、ポートの上部は下部よりわずかに大きくなっています。 HDMIケーブルは、ほとんどの新しいフラットスクリーンとHDTVだけでなく、多くの新しいラップトップとデスクトップコンピューターでもサポートされています。
- MiniDisplay: MiniDisplayは主にMacとMacBookで使用されます。彼らは丸い底の角を持つ小さな長方形の門を持っています。これらのポートは、Thunderboltポートと形状が同じですが、 ない 同じ。ポートのラベルをチェックして、正しいポートを使用していることを確認してください。
- VGA: VGAは、15ピンの長方形のポートです。これらは、古いコンピューターで最も一般的に使用されています。それらはいくつかのテレビやコンピューターでサポートされています。
- DVI: DVIポートには、24個の四角い穴のある白いコネクタがあります。これらは、ほとんどの古いコンピューターモデルでも使用されています。
- USB: コンピューターにビデオ出力ポートがない場合は、コンピューターのUSBポートをHDMI出力ポートに変換できるアダプターを購入できます。これには、コンピューターに追加のソフトウェアをインストールする必要がある場合があります。
 サポートされている接続入力についてテレビを確認してください。 コンピュータがサポートするビデオ出力を決定したら、テレビがサポートするビデオ入力のタイプを確認する必要があります。テレビの背面をチェックして、コンピュータがサポートしているのと同じビデオポートを見つけることができるかどうかを確認してください。
サポートされている接続入力についてテレビを確認してください。 コンピュータがサポートするビデオ出力を決定したら、テレビがサポートするビデオ入力のタイプを確認する必要があります。テレビの背面をチェックして、コンピュータがサポートしているのと同じビデオポートを見つけることができるかどうかを確認してください。  コンピュータからテレビにケーブルを接続します。 コンピュータとテレビがサポートするビデオの種類を決定したら、適切なケーブルを使用してコンピュータのビデオ出力に接続し、テレビの同じポートに接続します。
コンピュータからテレビにケーブルを接続します。 コンピュータとテレビがサポートするビデオの種類を決定したら、適切なケーブルを使用してコンピュータのビデオ出力に接続し、テレビの同じポートに接続します。 - VGAまたはDVIケーブルがあり、テレビからオーディオを聞きたい場合は、オーディオケーブルをテレビに接続する必要があります。これを行うには、3.5mmauxケーブルをコンピューターのヘッドフォンジャックとテレビの3.5mmaux入力に接続します。
- また、HDMI、VGA、またはDVIをテレビでサポートされている別のケーブルタイプに変換するためのアダプターを購入することもできます。
 コンピューターとテレビの電源を入れます。 テレビとパソコンを接続したら、電源ボタンを押してパソコンの電源を入れます。次に、テレビのリモコンを使用してテレビの電源を入れます。
コンピューターとテレビの電源を入れます。 テレビとパソコンを接続したら、電源ボタンを押してパソコンの電源を入れます。次に、テレビのリモコンを使用してテレビの電源を入れます。  テレビで正しい入力ソースを選択してください。 テレビのリモコンを使用して、テキストの付いたボタンを押します ソース, 入力 など。次に、コンピューターを接続した入力を選択します。多くの場合、コンピュータは新しい画面を自動的に検出できます。新しい画面が検出されない場合は、方法2の手順を使用して、Windowsで画面を検出します。
テレビで正しい入力ソースを選択してください。 テレビのリモコンを使用して、テキストの付いたボタンを押します ソース, 入力 など。次に、コンピューターを接続した入力を選択します。多くの場合、コンピュータは新しい画面を自動的に検出できます。新しい画面が検出されない場合は、方法2の手順を使用して、Windowsで画面を検出します。 - コンピューターでオーディオが聞こえない場合は、コンピューターのビデオケーブルが接続されているソースと一致するオーディオ入力にオーディオケーブルが接続されていることを確認してください。
方法2/5:Windows10で画面を検出する
 Windowsの[スタート]メニューをクリックします。 Windowsのロゴが入ったボタンです。デフォルトでは、Windowsタスクバーの左下隅にあります。スタートメニューがここに表示されます。
Windowsの[スタート]メニューをクリックします。 Windowsのロゴが入ったボタンです。デフォルトでは、Windowsタスクバーの左下隅にあります。スタートメニューがここに表示されます。  設定アイコンをクリックします
設定アイコンをクリックします  クリック システム. これは、Windowsの[設定]メニューの最初のオプションです。ノートパソコンに似たアイコンの横にあります。
クリック システム. これは、Windowsの[設定]メニューの最初のオプションです。ノートパソコンに似たアイコンの横にあります。  クリック 表示. これは、サイドバーの左側にあるメニューの最初のオプションです。表示設定が表示されます。
クリック 表示. これは、サイドバーの左側にあるメニューの最初のオプションです。表示設定が表示されます。  下にスクロールしてボタンをクリックします 検出するには. これは、[表示設定]メニューの下部にある灰色のボタンです。 Windowsは、接続されているディスプレイをスキャンします。
下にスクロールしてボタンをクリックします 検出するには. これは、[表示設定]メニューの下部にある灰色のボタンです。 Windowsは、接続されているディスプレイをスキャンします。
方法3/5:Macでディスプレイを検出する
 Appleアイコンをクリックします
Appleアイコンをクリックします  クリック システム環境設定 . これは、Appleアイコンをクリックしたときに表示されるAppleメニューにあります。
クリック システム環境設定 . これは、Appleアイコンをクリックしたときに表示されるAppleメニューにあります。  アイコンをクリックします ディスプレイ. コンピュータの画面に似たアイコンです。
アイコンをクリックします ディスプレイ. コンピュータの画面に似たアイコンです。  タブをクリックします 表示;これは、[表示]ウィンドウの上部にある最初のタブです。
タブをクリックします 表示;これは、[表示]ウィンドウの上部にある最初のタブです。 ボタンを押したまま オプション 押された。 右下隅に「検索表示」というテキストのボタンが表示されます。
ボタンを押したまま オプション 押された。 右下隅に「検索表示」というテキストのボタンが表示されます。  クリック ディスプレイを探す. オプションボタンを押したときに「ディスプレイ」ウィンドウの右下隅にあります。コンピュータは、Macに接続されているすべてのディスプレイをスキャンして検出します。
クリック ディスプレイを探す. オプションボタンを押したときに「ディスプレイ」ウィンドウの右下隅にあります。コンピュータは、Macに接続されているすべてのディスプレイをスキャンして検出します。
方法4/5:Windowsでワイヤレス接続を使用する
 テレビとコンピューターの両方を同じWiFiネットワークに接続します。 ワイヤレス接続を介してテレビとコンピューターに接続する前に、両方が同じWi-Fiネットワーク上にある必要があります。これは、コンピューターとテレビのネットワーク設定メニューで行うことができます。
テレビとコンピューターの両方を同じWiFiネットワークに接続します。 ワイヤレス接続を介してテレビとコンピューターに接続する前に、両方が同じWi-Fiネットワーク上にある必要があります。これは、コンピューターとテレビのネットワーク設定メニューで行うことができます。  Bluetooth経由でテレビを検出できるようにします。 これを行う方法は、TVモデルごとに異なります。ソース入力として「画面ミラーリング」を選択する必要がある場合があります。テレビのBluetoothメニューで選択する必要のある設定がある場合があります。何もする必要がないかもしれません。 Bluetoothデバイスをテレビに接続する方法については、ユーザーマニュアルまたは製造元のWebサイトを参照してください。
Bluetooth経由でテレビを検出できるようにします。 これを行う方法は、TVモデルごとに異なります。ソース入力として「画面ミラーリング」を選択する必要がある場合があります。テレビのBluetoothメニューで選択する必要のある設定がある場合があります。何もする必要がないかもしれません。 Bluetoothデバイスをテレビに接続する方法については、ユーザーマニュアルまたは製造元のWebサイトを参照してください。 - すべてのテレビがコンピューターからのワイヤレス画面ミラーリングをサポートしているわけではありません。 Bluetooth経由でテレビに接続できない場合は、RokuやGoogle Chromecastなどのメディアストリーミングデバイスを購入して、このデバイスを介してワイヤレスでテレビに接続できます。
 Windowsスタートをクリックします
Windowsスタートをクリックします  「設定」ボタンをクリックします
「設定」ボタンをクリックします  クリック 電化製品. これは、[設定]メニューの2番目のオプションです。キーボードとiPodに似たアイコンの横にあります。
クリック 電化製品. これは、[設定]メニューの2番目のオプションです。キーボードとiPodに似たアイコンの横にあります。  クリック Bluetoothおよびその他のデバイス. これは、左側のサイドメニューの上部にある最初のオプションです。これにより、Bluetoothオプションが表示されます。
クリック Bluetoothおよびその他のデバイス. これは、左側のサイドメニューの上部にある最初のオプションです。これにより、Bluetoothオプションが表示されます。  クリック + Bluetoothまたは別のデバイスを追加する. これは、「Bluetoothおよびその他のデバイス」メニューの上部にある最初のオプションです。これにより、Bluetooth経由でデバイスを追加するためのポップアップウィンドウが表示されます。
クリック + Bluetoothまたは別のデバイスを追加する. これは、「Bluetoothおよびその他のデバイス」メニューの上部にある最初のオプションです。これにより、Bluetooth経由でデバイスを追加するためのポップアップウィンドウが表示されます。  クリック ワイヤレスディスプレイまたはドッキングステーション. これは、「デバイスの追加」ポップアップメニューの2番目のオプションです。ワイヤレスディスプレイまたはデバイスを検索します。
クリック ワイヤレスディスプレイまたはドッキングステーション. これは、「デバイスの追加」ポップアップメニューの2番目のオプションです。ワイヤレスディスプレイまたはデバイスを検索します。  テレビまたはストリーミングデバイスをクリックします。 TVまたはストリーミングデバイス(Roku、Chromecast)が[デバイスの追加]メニューのデバイスのリストに表示されたら、それをクリックして接続を確立します。
テレビまたはストリーミングデバイスをクリックします。 TVまたはストリーミングデバイス(Roku、Chromecast)が[デバイスの追加]メニューのデバイスのリストに表示されたら、それをクリックして接続を確立します。  テレビの指示に従ってください。 テレビに表示されているPINの入力が必要になる場合があります。接続が確立されると、テレビのコンピューターモニターからコンテンツを見ることができるはずです。
テレビの指示に従ってください。 テレビに表示されているPINの入力が必要になる場合があります。接続が確立されると、テレビのコンピューターモニターからコンテンツを見ることができるはずです。 - コンピュータとテレビ画面の間にわずかな遅延がある場合があります。
方法5/5:MacでAirPlayを使用してディスプレイに接続する
 Macとテレビの両方を同じWiFiネットワークに接続します。 AirPlayを使用するには、MacとTVの両方が同じWi-Fiネットワーク上にある必要があります。 Wi-Fiネットワークに接続する方法については、ユーザーマニュアルまたはテレビの製造元のWebサイトを参照してください。 MacをWi-Fiネットワークに接続する方法については、「ワイヤレスネットワークへの接続」の方法4をお読みください。
Macとテレビの両方を同じWiFiネットワークに接続します。 AirPlayを使用するには、MacとTVの両方が同じWi-Fiネットワーク上にある必要があります。 Wi-Fiネットワークに接続する方法については、ユーザーマニュアルまたはテレビの製造元のWebサイトを参照してください。 MacをWi-Fiネットワークに接続する方法については、「ワイヤレスネットワークへの接続」の方法4をお読みください。 - すべてのテレビがAirPlayをサポートしているわけではありません。お使いのテレビがAirPlayをサポートしていない場合は、Apple TVストリーミングボックスを購入し、それを使用してテレビに接続できます。 Macと同じWi-Fiネットワークに接続されていることを確認してください。
 Appleアイコンをクリックします
Appleアイコンをクリックします  クリック システム環境設定 . このオプションは、コンピュータのAppleメニューにあります。
クリック システム環境設定 . このオプションは、コンピュータのAppleメニューにあります。  クリック 表示. このボタンは、[システム環境設定]メニューのモニターに似たアイコンの下にあります。
クリック 表示. このボタンは、[システム環境設定]メニューのモニターに似たアイコンの下にあります。  チェックボックスをクリックします
チェックボックスをクリックします  メニューバーのAirPlayアイコンをクリックします。 これは、下部に三角形が付いたモニターに似たアイコンです。これは、AirPlayで接続できる利用可能なデバイスを示しています。
メニューバーのAirPlayアイコンをクリックします。 これは、下部に三角形が付いたモニターに似たアイコンです。これは、AirPlayで接続できる利用可能なデバイスを示しています。  接続したいモニターをクリックします。 これにより、ポップアップウィンドウに2つの表示オプションが表示されます。
接続したいモニターをクリックします。 これにより、ポップアップウィンドウに2つの表示オプションが表示されます。  クリック 同期表示内蔵画面 または 個別のディスプレイとして使用. MacBookのディスプレイに何が表示されているかをモニターに表示させたい場合は、「内蔵スクリーンミラーリング」を選択します。セカンドスクリーンとして使用する場合は、「別ディスプレイとして使用」を選択してください。これにより、AirPlayを使用して画面に接続されます。
クリック 同期表示内蔵画面 または 個別のディスプレイとして使用. MacBookのディスプレイに何が表示されているかをモニターに表示させたい場合は、「内蔵スクリーンミラーリング」を選択します。セカンドスクリーンとして使用する場合は、「別ディスプレイとして使用」を選択してください。これにより、AirPlayを使用して画面に接続されます。 - 外部ディスプレイから切断するには、メニューバーのAirPlayアイコンをクリックしてから、 AirPlayをオフにする.
チップ
- テレビでビデオ接続を取得できない場合は、テレビの別のポートを使用してみてください。それが機能しない場合、または他のポートが存在しない場合は、別のテレビまたはモニターを使用してみてください。それでも問題が解決しない場合は、別のケーブルを使用してみてください。それでも問題が解決しない場合は、コンピューターのビデオ出力に問題がある可能性があります。
必需品
- Sビデオ/ VGA / HDMIケーブル
- USB / DVI / Firewire / Thunderboltアダプター
- オーディオケーブル
- 非常に長いコード
- テレビのリモコン