著者:
John Pratt
作成日:
17 2月 2021
更新日:
1 J 2024
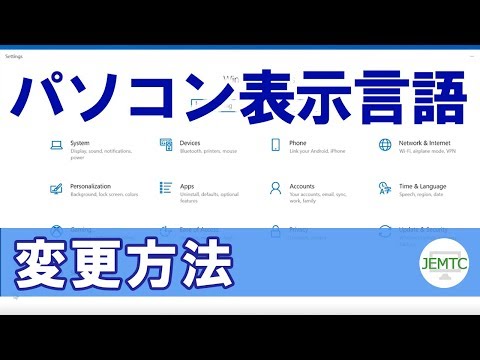
コンテンツ
このwikiHowは、コンピューターのオペレーティングシステムの言語を変更する方法を教えています。これは、メニューやウィンドウで使用されるテキストに影響します。これは、WindowsコンピューターとMacコンピューターの両方で実行できます。コンピュータのデフォルト言語を変更しても、インターネットブラウザや他のプログラムの言語は変更されません。
ステップに
方法1/2:Windowsの場合
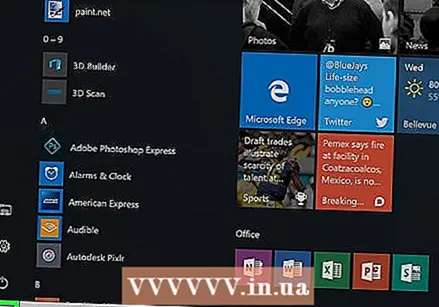 オープンスタート
オープンスタート 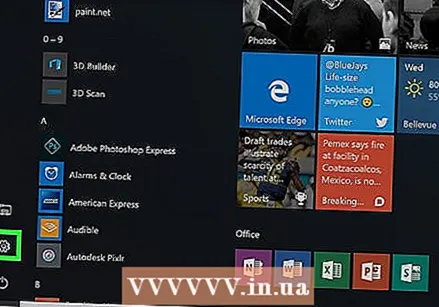 [設定]をクリックします
[設定]をクリックします 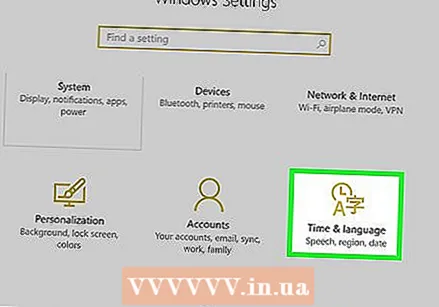 クリック 時間と言語. このオプションは、[設定]ウィンドウの中央にあります。
クリック 時間と言語. このオプションは、[設定]ウィンドウの中央にあります。 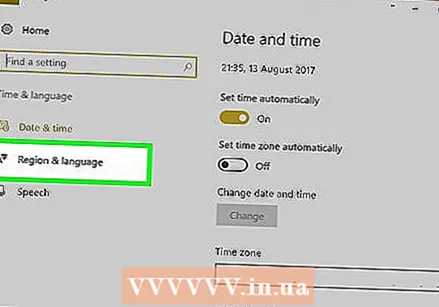 タブをクリックします 地域と言語. ウィンドウの左端にあります。
タブをクリックします 地域と言語. ウィンドウの左端にあります。 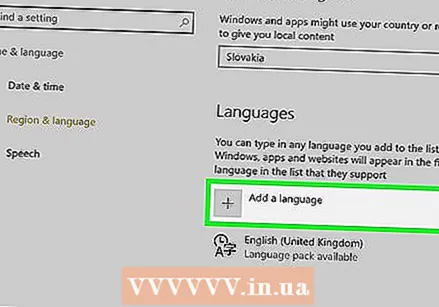 クリック 言語を追加する. これは、ページ中央の「言語」という見出しの下にある大きなプラス記号で見つけることができます。
クリック 言語を追加する. これは、ページ中央の「言語」という見出しの下にある大きなプラス記号で見つけることができます。 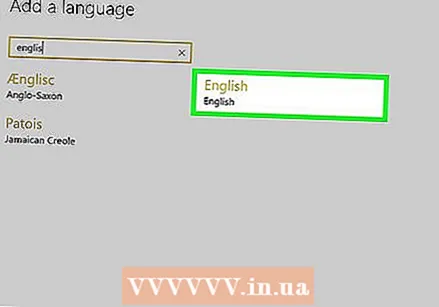 言語を選択します。 コンピューターに使用する言語をクリックします。
言語を選択します。 コンピューターに使用する言語をクリックします。 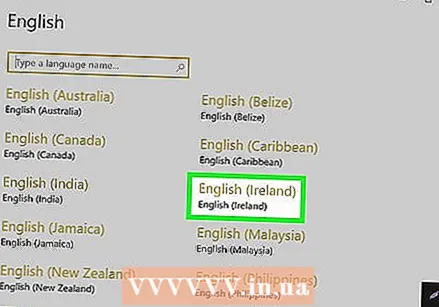 方言を選択します。 ご希望の言語をクリックすると、利用可能な地域の方言がいくつかあるページが表示される場合は、方言をクリックして選択します。
方言を選択します。 ご希望の言語をクリックすると、利用可能な地域の方言がいくつかあるページが表示される場合は、方言をクリックして選択します。 - ご希望の言語ではご利用いただけない場合があります。
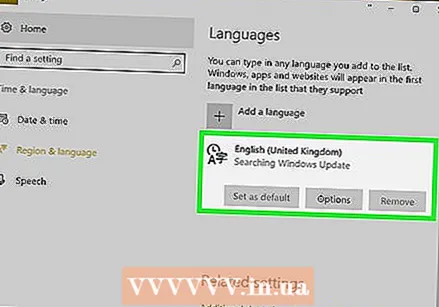 追加した言語をクリックします。 ウィンドウの「言語」セクションの現在のデフォルト言語の下にリストされています。これにより、言語の主題が拡張されます。
追加した言語をクリックします。 ウィンドウの「言語」セクションの現在のデフォルト言語の下にリストされています。これにより、言語の主題が拡張されます。 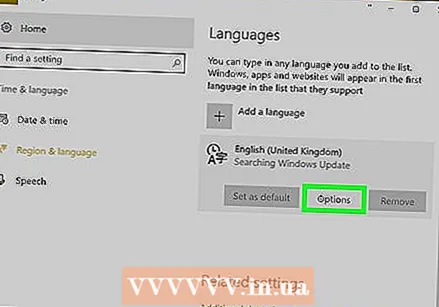 クリック オプション. このボタンは言語の下に表示されます。言語オプションは別のウィンドウに表示されます。
クリック オプション. このボタンは言語の下に表示されます。言語オプションは別のウィンドウに表示されます。 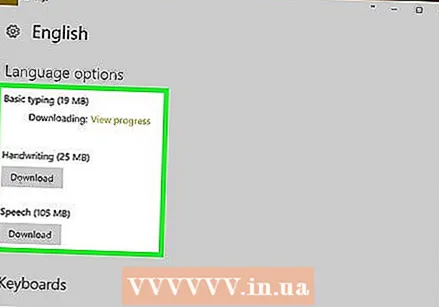 言語パックをダウンロードします。 クリック ダウンロードする ページの左上隅にある「言語パックのダウンロード」という見出しの下。
言語パックをダウンロードします。 クリック ダウンロードする ページの左上隅にある「言語パックのダウンロード」という見出しの下。 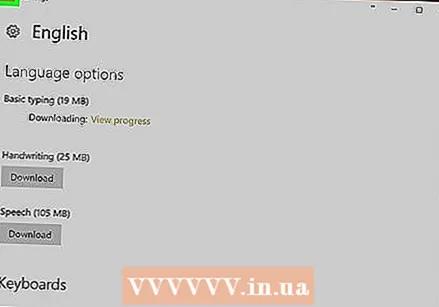 戻るをクリックします
戻るをクリックします 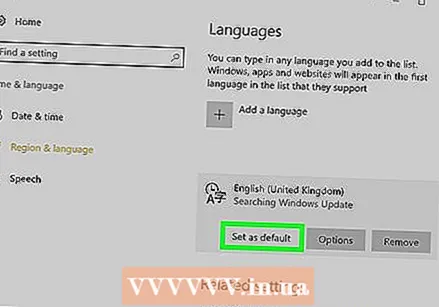 言語をもう一度クリックしてから、 デフォルトとして設定. 言語の下にこのボタンが表示されます。これにより、言語が[言語]セクションの上部に移動し、すべての組み込みメニュー、アプリ、およびその他の表示オプションのデフォルトとして設定されます。
言語をもう一度クリックしてから、 デフォルトとして設定. 言語の下にこのボタンが表示されます。これにより、言語が[言語]セクションの上部に移動し、すべての組み込みメニュー、アプリ、およびその他の表示オプションのデフォルトとして設定されます。 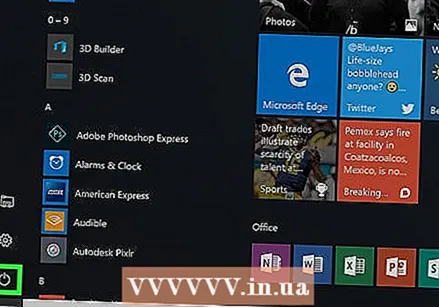 コンピュータを再起動してください。 スタートメニューを開き、をクリックします オンオフ
コンピュータを再起動してください。 スタートメニューを開き、をクリックします オンオフ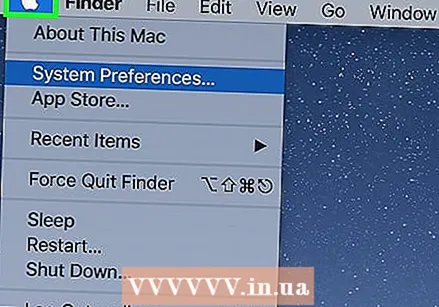 Appleメニューを開く
Appleメニューを開く 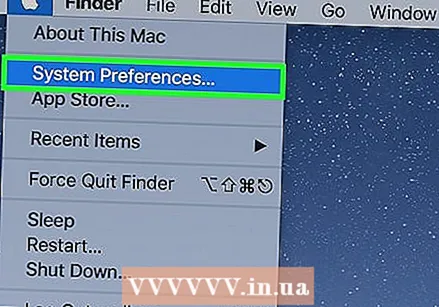 クリック システム環境設定. これは、ドロップダウンメニューの上部にあります。
クリック システム環境設定. これは、ドロップダウンメニューの上部にあります。 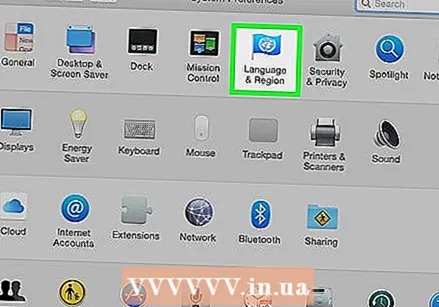 クリック 言語と地域. これは、[システム環境設定]ウィンドウの上部にあるフラグアイコンです。
クリック 言語と地域. これは、[システム環境設定]ウィンドウの上部にあるフラグアイコンです。 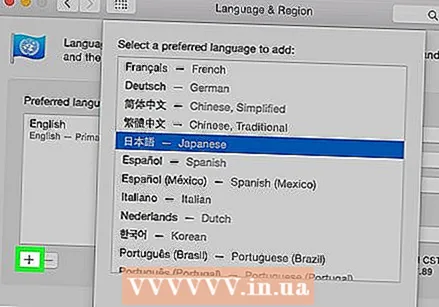 クリック +. このアイコンは、[言語と地域]ウィンドウの左側にある[優先言語:]ボックスの左下隅にあります。ポップアップウィンドウもさまざまな言語で表示されます。
クリック +. このアイコンは、[言語と地域]ウィンドウの左側にある[優先言語:]ボックスの左下隅にあります。ポップアップウィンドウもさまざまな言語で表示されます。 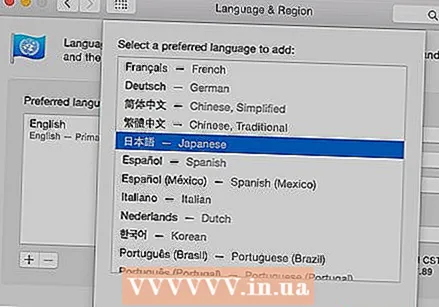 スクロールして選択した言語を選択し、クリックします 追加.
スクロールして選択した言語を選択し、クリックします 追加.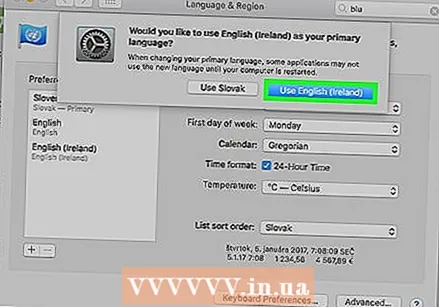 クリック [言語]を使用する プロンプトが表示されたら。 これは、ウィンドウの右下隅にある青いボタンです。これにより、コンピューターの表示言語が追加された言語に設定されます。
クリック [言語]を使用する プロンプトが表示されたら。 これは、ウィンドウの右下隅にある青いボタンです。これにより、コンピューターの表示言語が追加された言語に設定されます。 - この手順をスキップした場合は、追加した言語をクリックして、[優先言語]ボックスの下部から上部にドラッグします。
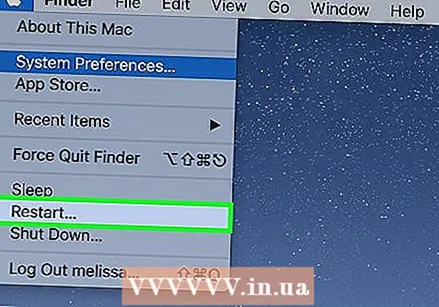 Macを再起動して、言語の変更を完了します。
Macを再起動して、言語の変更を完了します。
チップ
- コンピューターの言語を変更しても、アプリ、プログラム、メニューなどの言語は変更されません。ソフトウェアをダウンロードするときは、インストールプロセスの一部として希望の言語を選択する必要があります。
警告
- コンピューターの言語を理解できない言語に変更しないでください。変更すると、元に戻すのが困難になる可能性があります。



