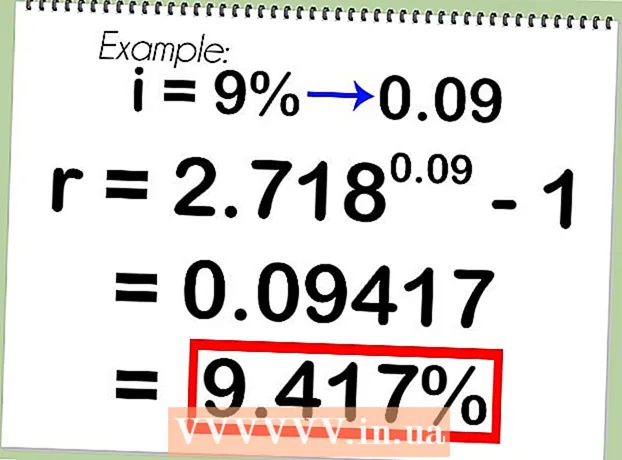著者:
Joan Hall
作成日:
27 2月 2021
更新日:
28 六月 2024

コンテンツ
この記事では、MicrosoftWord文書をパスワードで保護する方法を説明します。これは、Word forWindowsおよびMacOS Xで実行できますが、OneDriveでは実行できません。
ステップ
方法1/2:Windowsの場合
 1 MicrosoftWord文書を開きます。 これを行うには、パスワードで保護するWord文書をダブルクリックします。ドキュメントがMicrosoftWordで開きます。
1 MicrosoftWord文書を開きます。 これを行うには、パスワードで保護するWord文書をダブルクリックします。ドキュメントがMicrosoftWordで開きます。 - ドキュメントを作成するには、Microsoft Wordを起動し、[空白のドキュメント]をクリックします。
 2 クリック ファイル. これは、Wordウィンドウの左上隅にあるタブです。 [ファイル]メニューが開きます。
2 クリック ファイル. これは、Wordウィンドウの左上隅にあるタブです。 [ファイル]メニューが開きます。  3 タブをクリックします 知能. 左側のパネルの上部にあります。
3 タブをクリックします 知能. 左側のパネルの上部にあります。 - 何も起こらなかった場合は、すでに[詳細]タブが表示されています。
 4 クリック ドキュメント保護. この鍵の形をしたアイコンは、ページ上部のドキュメント名の下に表示されます。メニューが開きます。
4 クリック ドキュメント保護. この鍵の形をしたアイコンは、ページ上部のドキュメント名の下に表示されます。メニューが開きます。  5 クリック パスワードを使用して暗号化する. メニューの上部にあります。ウィンドウが開きます。
5 クリック パスワードを使用して暗号化する. メニューの上部にあります。ウィンドウが開きます。  6 パスワードを入力する。 これは、ウィンドウの中央にある[パスワード]テキストボックスで行います。
6 パスワードを入力する。 これは、ウィンドウの中央にある[パスワード]テキストボックスで行います。  7 クリック わかった. このボタンはウィンドウの下部にあります。
7 クリック わかった. このボタンはウィンドウの下部にあります。  8 パスワードを再入力して、を押します わかった. ここで、ドキュメントを開くには、パスワードを入力する必要があります。
8 パスワードを再入力して、を押します わかった. ここで、ドキュメントを開くには、パスワードを入力する必要があります。 - ドキュメントを開いたり、パスワードを入力したりせずに、ドキュメントを削除できます。
方法2/2:Mac OSXの場合
 1 MicrosoftWord文書を開きます。 これを行うには、パスワードで保護するWord文書をダブルクリックします。ドキュメントがMicrosoftWordで開きます。
1 MicrosoftWord文書を開きます。 これを行うには、パスワードで保護するWord文書をダブルクリックします。ドキュメントがMicrosoftWordで開きます。 - ドキュメントをまだ作成していない場合は、ここで作成してください。
 2 {MacButtonをクリックします。 このタブは、MicrosoftWordウィンドウの上部にあります。ウィンドウ上部のタブバーの下にツールバーが表示されます。
2 {MacButtonをクリックします。 このタブは、MicrosoftWordウィンドウの上部にあります。ウィンドウ上部のタブバーの下にツールバーが表示されます。  3 クリック ドキュメント保護. この錠の形をしたアイコンは、ツールバーの右側にあります。ポップアップウィンドウが表示されます。
3 クリック ドキュメント保護. この錠の形をしたアイコンは、ツールバーの右側にあります。ポップアップウィンドウが表示されます。  4 パスワードを入力する。 ウィンドウ上部の[パスワード]フィールドにパスワードを入力します。ここで、ドキュメントを開くには、パスワードを入力する必要があります。
4 パスワードを入力する。 ウィンドウ上部の[パスワード]フィールドにパスワードを入力します。ここで、ドキュメントを開くには、パスワードを入力する必要があります。 - ユーザーがドキュメントを編集できないようにするには、このウィンドウの下のテキストボックスに別のパスワードを入力します。
 5 クリック わかった. このボタンは、ポップアップウィンドウの下部にあります。
5 クリック わかった. このボタンは、ポップアップウィンドウの下部にあります。  6 パスワードを再入力して、を押します わかった. ここで、ドキュメントを開くには、パスワードを入力する必要があります。
6 パスワードを再入力して、を押します わかった. ここで、ドキュメントを開くには、パスワードを入力する必要があります。
チップ
- Mac OS Xで、ドキュメントを開いて編集するためのパスワードを設定する場合は、2つの異なるパスワードを入力します。
警告
- パスワードを忘れると、ドキュメントを復元できなくなります。