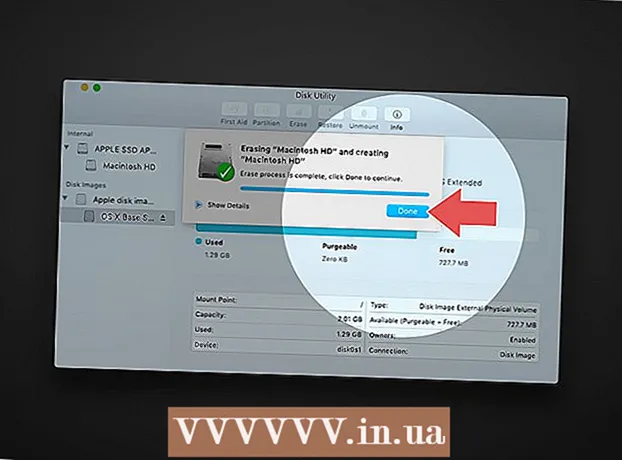著者:
William Ramirez
作成日:
19 9月 2021
更新日:
1 J 2024

コンテンツ
昔々、DVDを作成するには、いくつかの特定のプログラムが必要でしたが、Windows 7には、データDVDまたはイメージ付きDVD(ISOファイル)をすばやく作成できるユーティリティがあります。 DVDプレーヤーで再生できるビデオディスクを作成するには、無料のDVDStylerなどの特別なソフトウェアが必要です。
ステップ
方法1/3:データディスクを書き込む方法
 1 コンピュータの光学ドライブに空のディスクを挿入します。 コンピュータにDVDバーナードライブがあることを確認してください(古いコンピュータにはそのようなドライブがありません)。
1 コンピュータの光学ドライブに空のディスクを挿入します。 コンピュータにDVDバーナードライブがあることを確認してください(古いコンピュータにはそのようなドライブがありません)。  2 [自動再生]ウィンドウで、[ファイルをディスクに書き込む]を選択します。 このウィンドウが開かない場合は、「スタート」メニューをクリックして「コンピュータ」を選択してください。次に、DVDドライブ(ディスク付き)を右クリックし、メニューから[開く]を選択します。
2 [自動再生]ウィンドウで、[ファイルをディスクに書き込む]を選択します。 このウィンドウが開かない場合は、「スタート」メニューをクリックして「コンピュータ」を選択してください。次に、DVDドライブ(ディスク付き)を右クリックし、メニューから[開く]を選択します。  3 ドライブの名前を入力します。 名前は、ディスクの内容を説明する必要があります。ディスクを整理するために、名前にディスクの作成日を含めることをお勧めします。
3 ドライブの名前を入力します。 名前は、ディスクの内容を説明する必要があります。ディスクを整理するために、名前にディスクの作成日を含めることをお勧めします。  4 形式を選択します。 データディスクに書き込むときは、ライブファイルシステム(LFS)またはマスタリングの2つの形式から選択できます。
4 形式を選択します。 データディスクに書き込むときは、ライブファイルシステム(LFS)またはマスタリングの2つの形式から選択できます。 - LFS形式を使用すると、ディスク上にあるファイルを編集、追加、および削除できます(これは、Windowsコンピューターでのみ実行できます)。このフォーマットを選択すると、ディスクがフォーマットされます。これには数分かかります。
- マスタリング形式では、ディスク上にあるファイルを編集または削除することはできませんが、そのようなディスクはどのオペレーティングシステムでも使用できます。
 5 ディスクにファイルを追加します。 フォーマットを選択するときにこれを行います。片面DVDは、最大4.7GBのデータを保持できます。空のディスクにファイルを追加するには、次のいずれかの方法を使用します。
5 ディスクにファイルを追加します。 フォーマットを選択するときにこれを行います。片面DVDは、最大4.7GBのデータを保持できます。空のディスクにファイルを追加するには、次のいずれかの方法を使用します。 - ファイルを空のDVDウィンドウにドラッグします。
- ファイルまたはフォルダを右クリックし、メニューから[送信]を選択してから、ドライブをクリックします。
 6 ファイルがディスク(LFS形式)に書き込まれるのを待ちます。 ライブファイルシステム形式を選択した場合、ファイルをディスクウィンドウにドラッグアンドドロップするか、ディスクに送信するとすぐに、ファイルがディスクへの書き込みを開始します。ファイルのサイズによっては、これには時間がかかります。
6 ファイルがディスク(LFS形式)に書き込まれるのを待ちます。 ライブファイルシステム形式を選択した場合、ファイルをディスクウィンドウにドラッグアンドドロップするか、ディスクに送信するとすぐに、ファイルがディスクへの書き込みを開始します。ファイルのサイズによっては、これには時間がかかります。  7 ディスクを完成させます。 ファイルをディスクに追加するときは、セッションを閉じる(ライブファイルシステム)か、ディスクに書き込む(マスター)ことでプロセスを完了します。
7 ディスクを完成させます。 ファイルをディスクに追加するときは、セッションを閉じる(ライブファイルシステム)か、ディスクに書き込む(マスター)ことでプロセスを完了します。 - ライブファイルシステム-ディスクウィンドウの上部にある[セッションを閉じる]ボタンをクリックします。この場合、ディスクはWindowsを実行しているコンピューターのフラッシュドライブ(編集、削除、ファイルの追加)として使用できます。
- マスター-ディスクウィンドウの上部にある[ディスクの書き込み]ボタンをクリックします。必要に応じて、ディスクの名前を変更し、書き込み速度を設定します。録音には時間がかかります。記録が完了すると、システムは同じデータで別のディスクを書き込むように要求します(ディスクのコピーが必要な場合)。
 8 完成したドライブにファイルを追加します。 ディスクに空き容量がある場合は、追加のファイルをディスクに書き込むことができます。さらに、これは任意の形式で実行できます。上記の手順を繰り返して、ファイルをディスクに追加します。
8 完成したドライブにファイルを追加します。 ディスクに空き容量がある場合は、追加のファイルをディスクに書き込むことができます。さらに、これは任意の形式で実行できます。上記の手順を繰り返して、ファイルをディスクに追加します。 - ライブファイルシステム-新しいディスクセッションごとに約20MBのスペースが失われます。
- マスタリング済み-記録されたファイルは削除できません。
 9 DVD-RWディスクをクリーニングします。 このディスクは書き換え可能です。つまり、マスター形式を選択した場合でも、ディスクに保存されているファイルを削除できます。ディスクを消去するには、ディスクをオプティカルドライブに挿入してから、エクスプローラウィンドウを開きます。デバイスのリストで、光学式ドライブ(ディスク付き)をクリックして選択しますが、開きません。次に、ウィンドウの上部にある[ディスクの消去]をクリックします。
9 DVD-RWディスクをクリーニングします。 このディスクは書き換え可能です。つまり、マスター形式を選択した場合でも、ディスクに保存されているファイルを削除できます。ディスクを消去するには、ディスクをオプティカルドライブに挿入してから、エクスプローラウィンドウを開きます。デバイスのリストで、光学式ドライブ(ディスク付き)をクリックして選択しますが、開きません。次に、ウィンドウの上部にある[ディスクの消去]をクリックします。
方法2/3:ビデオディスクを書き込む方法
 1 DVDStylerプログラムをダウンロードしてインストールします。 DVDプレーヤーで再生できるビデオディスクを作成するには、特別なソフトウェアが必要です。ページからダウンロードできる無料のDVDStylerプログラムを使用することをお勧めします https://www.dvdstyler.org/ru/%D1%81%D0%BA%D0%B0%D1%87%D0%B0%D1%82%D1%8C.
1 DVDStylerプログラムをダウンロードしてインストールします。 DVDプレーヤーで再生できるビデオディスクを作成するには、特別なソフトウェアが必要です。ページからダウンロードできる無料のDVDStylerプログラムを使用することをお勧めします https://www.dvdstyler.org/ru/%D1%81%D0%BA%D0%B0%D1%87%D0%B0%D1%82%D1%8C. - DVDStylerインストールファイルに悪意のあるコードが含まれているとChromeが警告する場合は、別のブラウザでファイルをダウンロードしてください。
- プログラムをインストールするときに画面上の情報をお読みください。不要な追加プログラムをインストールするように求められる場合があります。この場合、それらのインストールを拒否します。
 2 DVDスタイラーで新しいプロジェクトを作成します。 DVD Stylerを初めて起動すると、[新しいプロジェクト]ウィンドウが開きます。その中で、次のパラメータを設定します。
2 DVDスタイラーで新しいプロジェクトを作成します。 DVD Stylerを初めて起動すると、[新しいプロジェクト]ウィンドウが開きます。その中で、次のパラメータを設定します。 - 「ディスクラベル」は、コンピュータにディスクを挿入したときに画面に表示される名前です。
- ディスク容量-シングルレイヤーDVDには4.7GB、デュアルレイヤーDVDには8.5GBがあります。
- ビデオ/オーディオビットレート-このオプションは、画像と音質を設定します。デフォルト値を変更しないことをお勧めします。
- ビデオ形式-ヨーロッパ、アジア、またはブラジルにお住まいの場合は、PALを選択してください。アメリカ、日本、韓国にいる場合は「NTSC」を選択してください。別の形式で作成されたディスクを挿入すると、この設定を変更するように求められます。
- アスペクト比-標準画質テレビ(SDTV)でビデオディスクを視聴する場合は、4:3を選択します。高精細テレビ(HDTV)でディスクの内容を視聴する場合は、「16:9」を選択してください。この設定は、ディスクに記録されたビデオファイルのアスペクト比には影響しないことに注意してください。
- オーディオ形式— AC3またはMP2を選択します(AC3を選択することをお勧めします)。
 3 メニューテンプレートを選択します。 いくつかのメニューテンプレートがDVDStylerに組み込まれています。必要に応じて、[テンプレートなし]オプションを選択します。この場合、ディスクをプレーヤーに挿入するとすぐに再生が開始されます。
3 メニューテンプレートを選択します。 いくつかのメニューテンプレートがDVDStylerに組み込まれています。必要に応じて、[テンプレートなし]オプションを選択します。この場合、ディスクをプレーヤーに挿入するとすぐに再生が開始されます。  4 ビデオファイルをプログラムウィンドウの下部ペインにドラッグします。 ビデオがプロジェクトに追加されます。 DVDStylerは多くのビデオフォーマットをサポートしているので、何も変換する必要はありません。
4 ビデオファイルをプログラムウィンドウの下部ペインにドラッグします。 ビデオがプロジェクトに追加されます。 DVDStylerは多くのビデオフォーマットをサポートしているので、何も変換する必要はありません。 - ウィンドウの下部に、追加されたビデオの長さ(分単位)と、まだ追加できるビデオファイルの長さ(分単位)に関する情報が表示されます。
- ビデオの種類に応じて、複数のファイルを追加できます。たとえば、1枚のDVDには、テレビシリーズの4〜6話または1本の長編映画が含まれています。
 5 メニュー項目を変更します。 ビデオファイルを追加するときにこれを行います。必要な要素をダブルクリックして変更します。要素を別の位置にドラッグすることもできます。
5 メニュー項目を変更します。 ビデオファイルを追加するときにこれを行います。必要な要素をダブルクリックして変更します。要素を別の位置にドラッグすることもできます。 - メニューエディタのボタンをダブルクリックして、機能を変更します。
 6 プロジェクトをDVDに書き込みます。 すべてのパラメーターに満足したら、これを実行します。空のディスクをオプティカルドライブに挿入し、ウィンドウの上部にある[書き込み]をクリックします。次のいずれかのオプションを選択して、[開始]をクリックします。
6 プロジェクトをDVDに書き込みます。 すべてのパラメーターに満足したら、これを実行します。空のディスクをオプティカルドライブに挿入し、ウィンドウの上部にある[書き込み]をクリックします。次のいずれかのオプションを選択して、[開始]をクリックします。 - 一時ディレクトリ-必要に応じて、StylerDVDが記録中に一時ファイルを保存するフォルダを指定します。これらのファイルは、録音が完了すると削除されます。フォルダは、DVDの2倍の空き容量があるローカルドライブ上にある必要があります。
- プレビュー-メディアプレーヤーでディスクをプレビューする場合は、このボックスをオンにします。
- 「生成するだけ」-プロジェクトはDVDフォルダ形式でハードディスクに保存されます。プロジェクトは後でディスクに書き込むことができます。
- 「ISOイメージの作成」-DVDのイメージ(ISOファイル)がコンピューターのハードドライブに保存されます。画像はディスクに書き込んだり共有したりできます。
- 書き込み-プロジェクトは空のDVDに書き込まれます。このディスクは、DVD-R / RWディスクと互換性のあるDVDプレーヤーで再生できます。
方法3/3:イメージディスク(ISOファイル)の書き込み方法
 1 空のDVDを挿入します。 ISOファイルは、ディスクのイメージ、つまりディスクの正確なコピーです。イメージをディスクに書き込むと、そのディスクは元のディスクのコピーになります。ディスクを元のディスクのコピーにするために、ISOファイルを単にディスクにコピーすることはできません。
1 空のDVDを挿入します。 ISOファイルは、ディスクのイメージ、つまりディスクの正確なコピーです。イメージをディスクに書き込むと、そのディスクは元のディスクのコピーになります。ディスクを元のディスクのコピーにするために、ISOファイルを単にディスクにコピーすることはできません。 - Windows 7には、ISOファイルをDVDディスクに書き込むためのユーティリティがあります。
 2 ISOファイルを右クリックし、メニューから[ディスクイメージの書き込み]を選択します。 [ディスクの書き込み]ウィンドウが開きます。
2 ISOファイルを右クリックし、メニューから[ディスクイメージの書き込み]を選択します。 [ディスクの書き込み]ウィンドウが開きます。  3 [ドライブ]メニューから、空のディスクを備えたオプティカルドライブを選択します。 コンピュータに複数のDVDドライブがある場合は、これを実行します。
3 [ドライブ]メニューから、空のディスクを備えたオプティカルドライブを選択します。 コンピュータに複数のDVDドライブがある場合は、これを実行します。  4 [書き込み]をクリックして、イメージのディスクへの書き込みを開始します。 プロセスが完了すると、録音の品質を確認できますが、時間がかかり、失敗した録音を修正することはできません。 ISOファイルのサイズとDVDドライブの書き込み速度によっては、書き込みプロセスに時間がかかります。
4 [書き込み]をクリックして、イメージのディスクへの書き込みを開始します。 プロセスが完了すると、録音の品質を確認できますが、時間がかかり、失敗した録音を修正することはできません。 ISOファイルのサイズとDVDドライブの書き込み速度によっては、書き込みプロセスに時間がかかります。  5 焼き付けたディスクを使用してください。 これは、画像のソースの正確なコピーです。たとえば、ISOファイルがLinuxインストールディスクから作成されている場合、書き込んだディスクは起動可能であり、Linuxのインストールまたは実行に使用できます。
5 焼き付けたディスクを使用してください。 これは、画像のソースの正確なコピーです。たとえば、ISOファイルがLinuxインストールディスクから作成されている場合、書き込んだディスクは起動可能であり、Linuxのインストールまたは実行に使用できます。