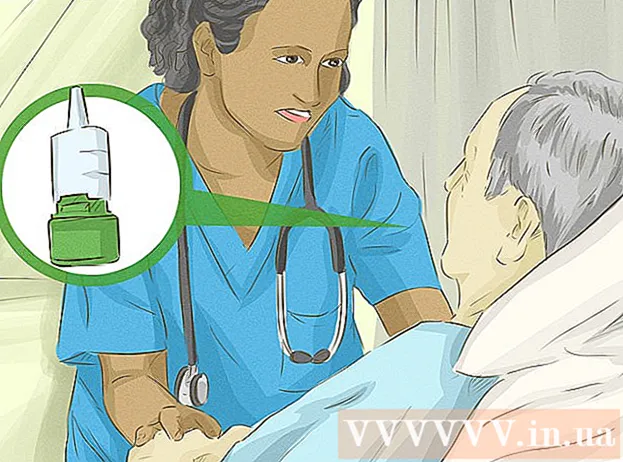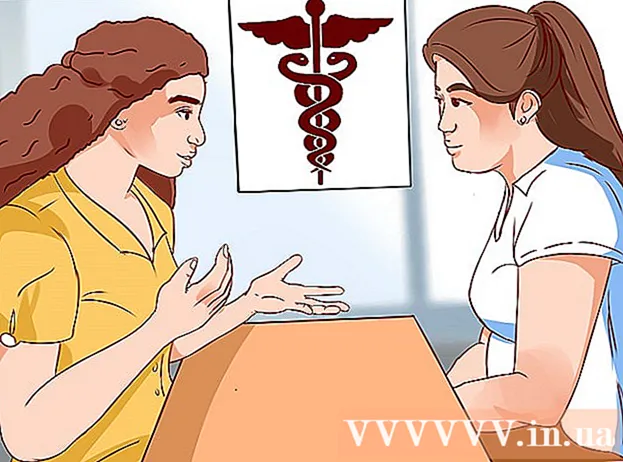著者:
Joan Hall
作成日:
2 2月 2021
更新日:
1 J 2024

コンテンツ
- ステップ
- 方法1/3:iPodまたはその他のデバイスでiTunesを使用する
- 方法2/3:Windows Vista / 7 /8.1でWindowsMediaPlayerを使用する
- 方法3/3:オーディオファイルを手動でコピーする(Windows)
- チップ
MP3プレーヤーを使用すると、どこでも音楽を聴くことができます。パソコンからiPod、Sandisk、Coby、その他のプレーヤーに音楽をコピーするのはとても簡単です。一部のプレーヤーには独自のソフトウェアが付属していますが、他のプレーヤーはコンピューターにインストールできるプログラムに依存しています。 iPodはiTunesでのみ動作しますが、他のMP3プレーヤーでは制限が少ない傾向があります。
ステップ
方法1/3:iPodまたはその他のデバイスでiTunesを使用する
 1iTunesをインストールします。 iTunesはMacOSに組み込まれており、Windowsユーザーはhttp://www.apple.com/en/itunes/download/からダウンロードしてインストールする必要があります。
1iTunesをインストールします。 iTunesはMacOSに組み込まれており、Windowsユーザーはhttp://www.apple.com/en/itunes/download/からダウンロードしてインストールする必要があります。 - 「ダウンロード」をクリックして、インストールファイルをダウンロードします。インストールファイルのダウンロードが完了したら、それを起動し、画面の指示に従います。
- Internet Explorerを使用していて、iTunesのダウンロードに問題がある場合は、ポップアップブロッカーを設定する必要があります。 Internet Explorerで、[インターネットオプション]-[プライバシー]をクリックします。 [ポップアップブロッカー]で[オプション]をクリックし、[ブロックレベル]メニューから[中]を選択します。
 2 必要なオーディオファイルをiTunesライブラリに追加します。 iTunesを初めて起動すると、音楽ファイルが自動的に検索され、ライブラリに追加されます。 iTunesの最初の起動以降にコンピュータに新しい曲がある場合、または必要なファイルがライブラリにない場合は、次のいずれかの方法を使用して問題を解決します。
2 必要なオーディオファイルをiTunesライブラリに追加します。 iTunesを初めて起動すると、音楽ファイルが自動的に検索され、ライブラリに追加されます。 iTunesの最初の起動以降にコンピュータに新しい曲がある場合、または必要なファイルがライブラリにない場合は、次のいずれかの方法を使用して問題を解決します。 - フォルダをiTunesにドラッグします。 Mac OSでは、Finderを開き、[音楽]をクリックして、必要なフォルダをiTunesライブラリにドラッグします。 Windowsでは、をクリックします ⊞勝つ+Eファイルエクスプローラーを開くには、オーディオフォルダーを見つけて、iTunesライブラリにドラッグします。
- または(すべてのオペレーティングシステムに適用可能):[ファイル]メニューを開き、[ライブラリに追加]をクリックします。目的のフォルダを選択し、[OK]をクリックします。
- 音楽ファイルがどこに保存されているか(Windowsの場合)がわからない場合は、[ ⊞勝つ+NS検索ボックスを開きます。検索バーに *。Mp3(または.ogg、.flac、.mp4など)を入力してクリックします ↵入力..。次に、見つかったファイルの1つを右クリックし、メニューから[プロパティ]を選択します。ファイルパスが「場所」の行に表示されます。
 3 MP3プレーヤーをコンピューターに接続します。 デバイスに付属のUSBケーブルを使用してこれを行います。プレーヤーがコンピューターに初めて接続される場合、オペレーティングシステムは自動的にドライバーをインストールします。
3 MP3プレーヤーをコンピューターに接続します。 デバイスに付属のUSBケーブルを使用してこれを行います。プレーヤーがコンピューターに初めて接続される場合、オペレーティングシステムは自動的にドライバーをインストールします。  4 iTunesでMP3プレーヤーを検索します。 MP3プレーヤーがiTunesと互換性がある場合は、iTunesウィンドウに自動的に表示されます。問題が発生した場合は、iTunesを最新バージョンに更新してください。
4 iTunesでMP3プレーヤーを検索します。 MP3プレーヤーがiTunesと互換性がある場合は、iTunesウィンドウに自動的に表示されます。問題が発生した場合は、iTunesを最新バージョンに更新してください。 - iTunes 10以前では、デバイスは(画面の左側にある)[デバイス]メニューに表示されます。 MP3プレーヤーの製造元の名前(「SonyMP3」など)またはユーザー名(「BorisiPod」など)で表示されます。
- iTunes 11では、ウィンドウの右上隅(iTunes Storeリンクの横)にアイコンが表示されます。アイコンはMP3プレーヤーのように見えます。アイコンの下にプレイヤー名が表示されます。
- iTunes 12では、ウィンドウの左上隅にあるMP3プレーヤーアイコンをクリックします。
 5 ライブラリからMP3プレーヤーにオーディオファイルをドラッグアンドドロップします。 コンポジションは、一度に1つずつまたは複数ドラッグできます。
5 ライブラリからMP3プレーヤーにオーディオファイルをドラッグアンドドロップします。 コンポジションは、一度に1つずつまたは複数ドラッグできます。 - ファイルをデバイスにドラッグできない場合は、そのアイコンをダブルクリックして、左側のペインで[概要]を選択します。開いたメニューで[オプション]をクリックし、[音楽とビデオを手動で管理する]オプションの横にあるチェックボックスをオンにします。
- 問題が解決しない場合は、MP3プレーヤーを切断してから再接続してみてください。それでも問題が解決しない場合は、iTunesを再起動してください。
 6 デバイスをコンピューターから切断します。 iTunesウィンドウで、デバイスを強調表示して、 ⌘コマンド+E (Mac OSの場合)または NS+E (Windowsの場合)。次に、デバイスをコンピューターから取り外します。
6 デバイスをコンピューターから切断します。 iTunesウィンドウで、デバイスを強調表示して、 ⌘コマンド+E (Mac OSの場合)または NS+E (Windowsの場合)。次に、デバイスをコンピューターから取り外します。  7 MP3プレーヤーは新しいファイルをスキャンします。 このプロセスは、デバイスをコンピューターから切断した後、自動的に開始されます。 [音楽]メニューに新しいファイルがない場合は、デバイスを再起動してスキャンを開始します。
7 MP3プレーヤーは新しいファイルをスキャンします。 このプロセスは、デバイスをコンピューターから切断した後、自動的に開始されます。 [音楽]メニューに新しいファイルがない場合は、デバイスを再起動してスキャンを開始します。
方法2/3:Windows Vista / 7 /8.1でWindowsMediaPlayerを使用する
 1 Windows MediaPlayerを開きます。 この方法はiPodでは機能しませんが、他のほとんどのMP3プレーヤーでは機能する可能性があります。 「開始」をクリックして、検索語にメディアを入力します。このプログラムを起動するには、検索結果でWindows MediaPlayerをクリックします。
1 Windows MediaPlayerを開きます。 この方法はiPodでは機能しませんが、他のほとんどのMP3プレーヤーでは機能する可能性があります。 「開始」をクリックして、検索語にメディアを入力します。このプログラムを起動するには、検索結果でWindows MediaPlayerをクリックします。  2 MediaPlayerライブラリにオーディオファイルを追加します。 Media Playerを使用したことがない場合は、そのプログラムのライブラリに音楽ファイルを追加します。
2 MediaPlayerライブラリにオーディオファイルを追加します。 Media Playerを使用したことがない場合は、そのプログラムのライブラリに音楽ファイルを追加します。 - [整理]-[ライブラリの管理]-[音楽]をクリックします。
- [音楽の場所]ダイアログボックスで、オーディオファイルが保存されているフォルダーを選択し、[フォルダーの追加]をクリックしてメディアプレーヤーに追加します。
- 音楽ファイルがどこに保存されているか(Windowsの場合)がわからない場合は、[ ⊞勝つ+NS検索ボックスを開きます。検索バーに *。Mp3と入力し、 ↵入力..。次に、見つかったファイルの1つを右クリックし、メニューから[プロパティ]を選択します。ファイルパスが「場所」の行に表示されます。
 3 MP3プレーヤーをコンピューターに接続します。 デバイスに付属のUSBケーブルを使用してこれを行います。プレーヤーがコンピューターに初めて接続される場合、オペレーティングシステムは自動的にドライバーをインストールします。 MP3プレーヤーにCDまたはドライバーのインストール方法の説明が付属している場合は、製造元の指示に従ってください(モデルによって異なります)。
3 MP3プレーヤーをコンピューターに接続します。 デバイスに付属のUSBケーブルを使用してこれを行います。プレーヤーがコンピューターに初めて接続される場合、オペレーティングシステムは自動的にドライバーをインストールします。 MP3プレーヤーにCDまたはドライバーのインストール方法の説明が付属している場合は、製造元の指示に従ってください(モデルによって異なります)。  4 同期方法を選択します。 MP3プレーヤーをWindowsMedia Playerを実行しているコンピューターに初めて接続する場合は、適切と思われるデバイスが同期されます。
4 同期方法を選択します。 MP3プレーヤーをWindowsMedia Playerを実行しているコンピューターに初めて接続する場合は、適切と思われるデバイスが同期されます。 - MP3プレーヤーに4GBを超えるストレージ容量がある場合は、自動同期が選択されます。これは、ライブラリ全体に適合することを意味します。自動的に同期することを選択した場合、コンピューターに接続するたびに、デバイスはWindows MediaPlayerライブラリと自動的に同期することに注意してください。
- MP3プレーヤーのストレージ容量が4GB未満の場合、手動同期が選択されます。これは、ライブラリ全体に収まらないことを意味します。
- 同期モードを切り替えるには:
- [メディアプレーヤー]ウィンドウの右上隅にある[ライブラリに切り替える]をクリックします。 [同期]タブをクリックし、[同期オプション](チェックマークボタン)をクリックします。
- 「同期設定」をクリックして、「デバイス設定」セクションを見つけます。 [このデバイスを自動的に同期する]をオフにして手動同期に切り替えるか、このオプションをオンにして自動同期を有効にします。
 5 [同期]タブをクリックして、オーディオファイルのMP3プレーヤーへのリッピングを開始します。 MP3プレーヤーは、このタブの上部に「マイデバイス」(または同様の名前)で表示されます。必要な音楽ファイルを強調表示して、MP3プレーヤーにドラッグします。
5 [同期]タブをクリックして、オーディオファイルのMP3プレーヤーへのリッピングを開始します。 MP3プレーヤーは、このタブの上部に「マイデバイス」(または同様の名前)で表示されます。必要な音楽ファイルを強調表示して、MP3プレーヤーにドラッグします。 - 自動同期が選択されている場合、オーディオファイルは自動的に同期されるため、これ以上読む必要はありません。
 6 ファイルのコピーが終了したら、MP3プレーヤーを安全に切断します。 これを行うには、システムトレイ(画面の右下隅、時計の横)で、[USBデバイス]アイコンをクリックし、メニューから[ハードウェアを安全に取り外す]を選択します。
6 ファイルのコピーが終了したら、MP3プレーヤーを安全に切断します。 これを行うには、システムトレイ(画面の右下隅、時計の横)で、[USBデバイス]アイコンをクリックし、メニューから[ハードウェアを安全に取り外す]を選択します。  7 MP3プレーヤーは新しいファイルをスキャンします。 このプロセスは、デバイスをコンピューターから切断した後、自動的に開始されます。[音楽]メニューに新しいファイルがない場合は、デバイスを再起動してスキャンを開始します。
7 MP3プレーヤーは新しいファイルをスキャンします。 このプロセスは、デバイスをコンピューターから切断した後、自動的に開始されます。[音楽]メニューに新しいファイルがない場合は、デバイスを再起動してスキャンを開始します。
方法3/3:オーディオファイルを手動でコピーする(Windows)
 1 MP3プレーヤーをコンピューターに接続します。 デバイスに付属のUSBケーブルを使用してこれを行います。プレーヤーがコンピューターに初めて接続される場合、オペレーティングシステムは自動的にドライバーをインストールします。 MP3プレーヤーにCDまたはドライバーのインストール方法の説明が付属している場合は、製造元の指示に従ってください(モデルによって異なります)。
1 MP3プレーヤーをコンピューターに接続します。 デバイスに付属のUSBケーブルを使用してこれを行います。プレーヤーがコンピューターに初めて接続される場合、オペレーティングシステムは自動的にドライバーをインストールします。 MP3プレーヤーにCDまたはドライバーのインストール方法の説明が付属している場合は、製造元の指示に従ってください(モデルによって異なります)。  2 コンピューターで、オーディオファイルが保存されているフォルダーを見つけます。 どのバージョンのWindowsでも、[ ⊞勝つ+Eファイルエクスプローラーを開き、音楽フォルダーを見つけます。
2 コンピューターで、オーディオファイルが保存されているフォルダーを見つけます。 どのバージョンのWindowsでも、[ ⊞勝つ+Eファイルエクスプローラーを開き、音楽フォルダーを見つけます。 - 音楽ファイルが保存されている場所がわからない場合は、をクリックします ⊞勝つ+NS検索ボックスを開きます。検索バーに *。Mp3(または.ogg、.flac、.mp4など)を入力してクリックします ↵入力..。次に、見つかったファイルの1つを右クリックし、メニューから[プロパティ]を選択します。ファイルパスが「場所」の行に表示されます。
 3 別のエクスプローラウィンドウを開いて、MP3プレーヤーを開きます。 クリック ⊞勝つ+E 左クリックして「コンピュータ」をクリックします。 「リムーバブルディスク」または「MP3プレーヤー」という名前で表示されるMP3プレーヤーをダブルクリックします。
3 別のエクスプローラウィンドウを開いて、MP3プレーヤーを開きます。 クリック ⊞勝つ+E 左クリックして「コンピュータ」をクリックします。 「リムーバブルディスク」または「MP3プレーヤー」という名前で表示されるMP3プレーヤーをダブルクリックします。  4 MP3プレーヤーでミュージックフォルダを見つけます。 オーディオファイルが保存されているフォルダの正確な名前については、プレーヤーのドキュメントを確認してください。ただし、ほとんどの場合、このフォルダは「音楽」と呼ばれます。フォルダを見つけたら、それをダブルクリックして開きます。
4 MP3プレーヤーでミュージックフォルダを見つけます。 オーディオファイルが保存されているフォルダの正確な名前については、プレーヤーのドキュメントを確認してください。ただし、ほとんどの場合、このフォルダは「音楽」と呼ばれます。フォルダを見つけたら、それをダブルクリックして開きます。  5 オーディオファイルをMP3プレーヤーにドラッグアンドドロップします。 最初のエクスプローラーウィンドウ(コンピューターにオーディオファイルが保存されているフォルダーが開いている)で、必要なファイルを選択します。ほとんどのMP3プレーヤーでは、フォルダ全体をドラッグアンドドロップできるため、ファイルがアーティストごとに整理されていなくても心配する必要はありません。選択したファイルを2番目のエクスプローラウィンドウにドラッグします(オーディオファイルがプレーヤーのメモリに保存されているフォルダを開きます)。
5 オーディオファイルをMP3プレーヤーにドラッグアンドドロップします。 最初のエクスプローラーウィンドウ(コンピューターにオーディオファイルが保存されているフォルダーが開いている)で、必要なファイルを選択します。ほとんどのMP3プレーヤーでは、フォルダ全体をドラッグアンドドロップできるため、ファイルがアーティストごとに整理されていなくても心配する必要はありません。選択したファイルを2番目のエクスプローラウィンドウにドラッグします(オーディオファイルがプレーヤーのメモリに保存されているフォルダを開きます)。  6 Explorerウィンドウを閉じます。 これを行う前に、ファイルのコピープロセスが終了していることを確認してください。
6 Explorerウィンドウを閉じます。 これを行う前に、ファイルのコピープロセスが終了していることを確認してください。  7 MP3プレーヤーを安全に切断します。 これを行うには、システムトレイ(画面の右下隅、時計の横)で、[USBデバイス]アイコンをクリックし、メニューから[ハードウェアを安全に取り外す]を選択します。
7 MP3プレーヤーを安全に切断します。 これを行うには、システムトレイ(画面の右下隅、時計の横)で、[USBデバイス]アイコンをクリックし、メニューから[ハードウェアを安全に取り外す]を選択します。  8 MP3プレーヤーは新しいファイルをスキャンします。 このプロセスは、デバイスをコンピューターから切断した後、自動的に開始されます。 [音楽]メニューに新しいファイルがない場合は、デバイスを再起動してスキャンを開始します。
8 MP3プレーヤーは新しいファイルをスキャンします。 このプロセスは、デバイスをコンピューターから切断した後、自動的に開始されます。 [音楽]メニューに新しいファイルがない場合は、デバイスを再起動してスキャンを開始します。
チップ
- 一部のMP3プレーヤーには、音楽ファイルの管理に使用できるソフトウェアをダウンロードするためのCDまたはリンクが付属しています。たとえば、ソニーのプレーヤーにはMediaGoが付属しています。デバイスに付属のソフトウェアに満足できない場合は、この記事で説明されている方法のいずれかを使用して、音楽ファイルをMP3プレーヤーにコピーできます。
- さまざまなMP3プレーヤーで、さまざまなオーディオファイル形式を再生できます。たとえば、一部のMP3プレーヤーはMP3ファイルのみを再生しますが、他のプレーヤーはOGGおよびFLACファイルもサポートします。
- ストリーミングオーディオ(たとえば、PandoraまたはYouTubeからのオーディオ)をMP3プレーヤーにコピーすることはできません。コンピュータのハードドライブに保存されているファイルのみをコピーできます。
- 時間を節約し、一度に複数の音楽ファイルをコピーするには、長押しします NS (⌘コマンド Mac OSの場合)、複数のファイルを選択します。選択したファイルをクリックして、すべてのファイルを一度にドラッグします。