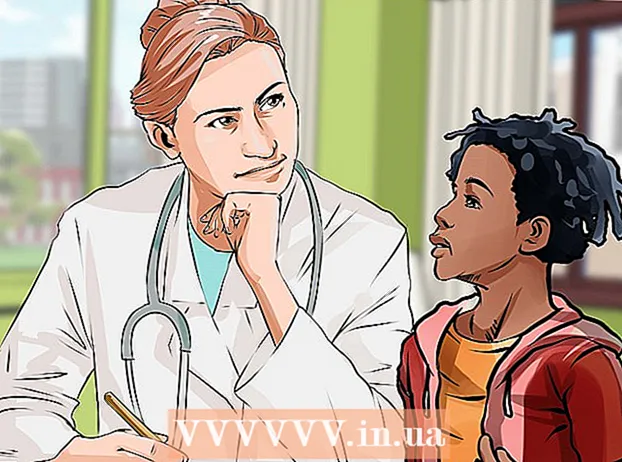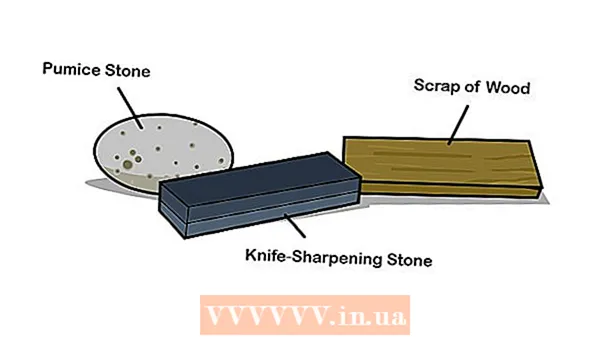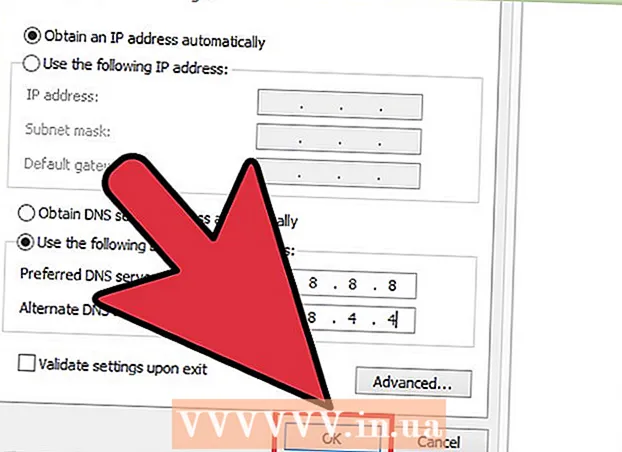著者:
Morris Wright
作成日:
27 4月 2021
更新日:
26 六月 2024

コンテンツ
- ステップに
- 方法1/5:ウェブサイトを使用して画像を調整する
- 方法2/5:Windowsでペイントを使用する
- 方法3/5:Mac OSXでプレビューを使用する。
- 方法4/5:iPhone、iPad、またはiPodTouchを使用する
- 方法5/5:Androidデバイスを使用する
- 警告
JPEGファイルの形式を変更すると便利な場合があります。たとえば、一連の画像を電子メールに添付したり、Webサイトにアップロードしたりする場合などです。画像のサイズを変更すると品質が少し低下し、画像を元の画像より大きくすると、常に画像にブロックが作成されます。無料のウェブサイト、パソコンの無料の画像編集プログラム、またはモバイルデバイスの無料アプリを使用してサイズを変更できます。
ステップに
方法1/5:ウェブサイトを使用して画像を調整する
 画像のサイズを変更できるWebサイトにアクセスします。 JPEGを含め、画像をすばやくアップロードしたり、サイズを変更したり、拡大したりできるサイトはたくさんあります。 「resizejpeg」を検索して、さまざまなオプションを確認してください。 Webサイトでのサイズ変更は、モバイルデバイスではなく、コンピューターで最適に機能します。人気のあるウェブサイトは次のとおりです。
画像のサイズを変更できるWebサイトにアクセスします。 JPEGを含め、画像をすばやくアップロードしたり、サイズを変更したり、拡大したりできるサイトはたくさんあります。 「resizejpeg」を検索して、さまざまなオプションを確認してください。 Webサイトでのサイズ変更は、モバイルデバイスではなく、コンピューターで最適に機能します。人気のあるウェブサイトは次のとおりです。 - picresize.com
- resizeyourimage.com
- resizeimage.net
 サイズを変更するjpegファイルをアップロードします。 ほとんどのウェブサイトでは、考えられるあらゆる種類の画像ファイルをアップロードできます。 [ファイルの選択]、[画像のアップロード]、または[参照]ボタンをクリックして、コンピューター上でサイズを変更する画像ファイルを見つけます。
サイズを変更するjpegファイルをアップロードします。 ほとんどのウェブサイトでは、考えられるあらゆる種類の画像ファイルをアップロードできます。 [ファイルの選択]、[画像のアップロード]、または[参照]ボタンをクリックして、コンピューター上でサイズを変更する画像ファイルを見つけます。 - サイズを変更する画像が別のWebサイトにある場合は、フォーマットWebサイトにアップロードする前に、まず画像をコンピューターにダウンロードする必要があります。
 サイズ変更コントロールを使用して、画像のサイズを設定します。 各ウェブサイトは独自の方法でこれを行います。ファイルをフィールドにドラッグしたり、スライダーを使用して最終的なサイズを設定したりできる場合があります。正確な寸法を入力することも可能です。
サイズ変更コントロールを使用して、画像のサイズを設定します。 各ウェブサイトは独自の方法でこれを行います。ファイルをフィールドにドラッグしたり、スライダーを使用して最終的なサイズを設定したりできる場合があります。正確な寸法を入力することも可能です。 - 元の画像よりも大きな画像を作成する場合は、大幅に低い品質を期待する必要があります。
 圧縮を選択します(可能な場合)。 一部のWebサイトでは、圧縮レベルを指定できます。圧縮率を高くすると、ファイルサイズは小さくなりますが、画像の品質も向上します。最終的な品質を設定するには、品質スライダーまたはドロップダウンメニューを探します。すべてのウェブサイトで品質を設定できるわけではありません。
圧縮を選択します(可能な場合)。 一部のWebサイトでは、圧縮レベルを指定できます。圧縮率を高くすると、ファイルサイズは小さくなりますが、画像の品質も向上します。最終的な品質を設定するには、品質スライダーまたはドロップダウンメニューを探します。すべてのウェブサイトで品質を設定できるわけではありません。  変更した画像をダウンロードします。 サイズと品質を設定したら、画像のサイズ変更とダウンロードを開始できます。 「調整」ボタンをクリックして、新しい画像をロードします。画像ファイルがコンピュータにダウンロードされる前に、プレビューが表示される可能性があります。
変更した画像をダウンロードします。 サイズと品質を設定したら、画像のサイズ変更とダウンロードを開始できます。 「調整」ボタンをクリックして、新しい画像をロードします。画像ファイルがコンピュータにダウンロードされる前に、プレビューが表示される可能性があります。 - 変更した画像をダウンロードするときは、元の画像を上書きしないように注意してください。その後、結果に満足できない場合は、いつでも戻って再試行できます。
方法2/5:Windowsでペイントを使用する
 画像ファイルをコピーします。 Paintで画像のサイズを変更する前に、元のファイルを失わないようにファイルのコピーを作成してください。このようにして、結果に満足できない場合は、後でプロセスを繰り返すことができます。
画像ファイルをコピーします。 Paintで画像のサイズを変更する前に、元のファイルを失わないようにファイルのコピーを作成してください。このようにして、結果に満足できない場合は、後でプロセスを繰り返すことができます。 - 画像ファイルのコピーを作成するには、画像ファイルを右クリックして[コピー]を選択します。同じフォルダの空の部分を右クリックして、[貼り付け]を選択します。 コピーを作成します。
 ペイントで画像を開きます。 Paintは、すべてのバージョンのWindowsに付属している無料の画像エディタです。画像ファイルを右クリックし、「編集」を選択してペイントで開きます。
ペイントで画像を開きます。 Paintは、すべてのバージョンのWindowsに付属している無料の画像エディタです。画像ファイルを右クリックし、「編集」を選択してペイントで開きます。  画像全体を選択します。 画像全体のサイズを変更する場合は、を押して全体を選択する必要があります Ctrl+a 引く。 [ホーム]タブの[選択]ボタンをクリックして、[すべて選択]を選択することもできます。画像の周りに点線が表示されます。
画像全体を選択します。 画像全体のサイズを変更する場合は、を押して全体を選択する必要があります Ctrl+a 引く。 [ホーム]タブの[選択]ボタンをクリックして、[すべて選択]を選択することもできます。画像の周りに点線が表示されます。  「サイズ変更」ボタンをクリックします。 ホームタブで見つけるか、クリックすることができます Ctrl+W。 押す。 「調整とワープ」画面が開きます。
「サイズ変更」ボタンをクリックします。 ホームタブで見つけるか、クリックすることができます Ctrl+W。 押す。 「調整とワープ」画面が開きます。  [サイズ変更]フィールドを使用して、画像のサイズを変更します。 サイズはパーセンテージまたはピクセルで調整できます。 「ピクセル」を選択すると、画像に必要な正確なサイズを入力できます。 「100」より大きいパーセンテージを入力して、画像を元の画像より大きくすることもできます。
[サイズ変更]フィールドを使用して、画像のサイズを変更します。 サイズはパーセンテージまたはピクセルで調整できます。 「ピクセル」を選択すると、画像に必要な正確なサイズを入力できます。 「100」より大きいパーセンテージを入力して、画像を元の画像より大きくすることもできます。 - デフォルトでは、ペイントは元のアスペクト比を維持し、一方のフィールドに値を入力すると、もう一方のフィールドの値が自動的に変更されます。これにより、サイズ変更中に画像が引き伸ばされたり、絞られたりするのを防ぎます。水平フィールドと垂直フィールドを自分で設定できるようにする場合は、[アスペクト比を保持する]のチェックを外すことができます。
- 元の画像よりも大きくすると、ブロック状の画像になります。
 「OK」をクリックすると、新しいサイズの画像が表示されます。 「OK」をクリックするとすぐに、入力した値に基づいて画像が調整されます。利用可能なプレビューがないため、結果を表示するには変更を加える必要があります。
「OK」をクリックすると、新しいサイズの画像が表示されます。 「OK」をクリックするとすぐに、入力した値に基づいて画像が調整されます。利用可能なプレビューがないため、結果を表示するには変更を加える必要があります。 - 結果に満足できない場合は、を押します Ctrl+Z 変更を元に戻します。画面上部の「元に戻す」ボタンをクリックすることもできます。
 キャンバスの端を調整された画像の端にドラッグします。 画像のサイズは変更されましたが、キャンバスは元のサイズのままです。キャンバスの端の周りのボックスをクリックしてドラッグし、それらも調整して、不要な白い端を削除します。
キャンバスの端を調整された画像の端にドラッグします。 画像のサイズは変更されましたが、キャンバスは元のサイズのままです。キャンバスの端の周りのボックスをクリックしてドラッグし、それらも調整して、不要な白い端を削除します。  変更した画像を保存します。 新しい形式に満足したら、ファイルへの変更を保存できます。 「ファイル」タブで「名前を付けて保存」を選択し、「JPEG画像」を選択します。次に、ファイルに名前を付けて、保存する場所を選択できます。
変更した画像を保存します。 新しい形式に満足したら、ファイルへの変更を保存できます。 「ファイル」タブで「名前を付けて保存」を選択し、「JPEG画像」を選択します。次に、ファイルに名前を付けて、保存する場所を選択できます。
方法3/5:Mac OSXでプレビューを使用する。
 まず、画像ファイルのコピーを作成します。 サイズを変更する前に、元の画像をバックアップすることをお勧めします。このようにして、問題が発生した場合、または最終結果が気に入らない場合は、元に戻すことができます。画像ファイルを選択し、を押します ⌘コマンド+C。、そして次に ⌘コマンド+V。 同じ場所にコピーを作成します。
まず、画像ファイルのコピーを作成します。 サイズを変更する前に、元の画像をバックアップすることをお勧めします。このようにして、問題が発生した場合、または最終結果が気に入らない場合は、元に戻すことができます。画像ファイルを選択し、を押します ⌘コマンド+C。、そして次に ⌘コマンド+V。 同じ場所にコピーを作成します。  「プレビュー」プログラムで画像ファイルを開きます。 通常、ファイルをダブルクリックするとすぐに開きます。画像が他の場所で開いている場合は、ファイルを右クリックして、[プログラムから開く]、[プレビュー]の順に選択します。
「プレビュー」プログラムで画像ファイルを開きます。 通常、ファイルをダブルクリックするとすぐに開きます。画像が他の場所で開いている場合は、ファイルを右クリックして、[プログラムから開く]、[プレビュー]の順に選択します。  「ツール」メニューをクリックし、「サイズ調整 ". これにより、サイズを調整できる新しい画面が開きます。
「ツール」メニューをクリックし、「サイズ調整 ". これにより、サイズを調整できる新しい画面が開きます。  ドロップダウンメニューをクリックして、使用する単位を選択します。 「ピクセル」、「パーセンテージ」、および画像を拡大縮小できるその他の単位を選択できます。 「ピクセル」を選択すると、サイズ変更された画像の正確なサイズを入力できます。
ドロップダウンメニューをクリックして、使用する単位を選択します。 「ピクセル」、「パーセンテージ」、および画像を拡大縮小できるその他の単位を選択できます。 「ピクセル」を選択すると、サイズ変更された画像の正確なサイズを入力できます。  画像に使用する長さと幅を入力します。 2つのフィールドはリンクされているため、一方を変更すると、もう一方が調整され、比率が良好に保たれます。これにより、画像が引き伸ばされたり押されたりするのを防ぎます。両方のフィールドを自由に調整できるようにする場合は、「比例スケール」のチェックを外してリンクのリンクを解除する必要があります。
画像に使用する長さと幅を入力します。 2つのフィールドはリンクされているため、一方を変更すると、もう一方が調整され、比率が良好に保たれます。これにより、画像が引き伸ばされたり押されたりするのを防ぎます。両方のフィールドを自由に調整できるようにする場合は、「比例スケール」のチェックを外してリンクのリンクを解除する必要があります。  新しいフォーマットがどうなるか見てみましょう。 変更を加える前に、画面の下部に画像の新しいサイズが表示されます。これは、電子メールまたはその他のオンラインサービスの最大ファイルサイズに合わせてサイズを変更する場合に役立ちます。
新しいフォーマットがどうなるか見てみましょう。 変更を加える前に、画面の下部に画像の新しいサイズが表示されます。これは、電子メールまたはその他のオンラインサービスの最大ファイルサイズに合わせてサイズを変更する場合に役立ちます。  [OK]をクリックして、変更を実装します。 入力した設定に基づいて画像のサイズが変更されます。結果に満足できない場合は、を押します ⌘コマンド+Z 変更を元に戻し、元に戻します。
[OK]をクリックして、変更を実装します。 入力した設定に基づいて画像のサイズが変更されます。結果に満足できない場合は、を押します ⌘コマンド+Z 変更を元に戻し、元に戻します。  ファイルを保存します。 新しいサイズに満足している場合は、変更をファイルに保存できます。 「ファイル」メニューをクリックし、「保存」を選択して変更をコミットします。
ファイルを保存します。 新しいサイズに満足している場合は、変更をファイルに保存できます。 「ファイル」メニューをクリックし、「保存」を選択して変更をコミットします。
方法4/5:iPhone、iPad、またはiPodTouchを使用する
 画像のサイズを変更できるアプリをインストールします。 iOSデバイスでサイズを変更する組み込みの方法はありませんが、その仕事をすることができるアプリはたくさんあります。これらのアプリは、iOSデバイスのAppStoreからダウンロードできます。
画像のサイズを変更できるアプリをインストールします。 iOSデバイスでサイズを変更する組み込みの方法はありませんが、その仕事をすることができるアプリはたくさんあります。これらのアプリは、iOSデバイスのAppStoreからダウンロードできます。 - サイズを変更する
- 画像リサイザー+
- スクイーズを解除する
 アプリを開き、サイズを変更する写真を選択します。 アプリに写真へのアクセスを許可するように求められる可能性があります。これは、アプリがデバイス上の写真を閲覧できるようにするために必要です。調整したい写真を見つけ、タップして開きます。
アプリを開き、サイズを変更する写真を選択します。 アプリに写真へのアクセスを許可するように求められる可能性があります。これは、アプリがデバイス上の写真を閲覧できるようにするために必要です。調整したい写真を見つけ、タップして開きます。  「サイズ変更」ボタンをタップします。 ほとんどのアプリには、サイズ変更など、いくつかのツールから選択できます。 「サイズ変更」ボタンをタップして、画像のサイズを調整します。
「サイズ変更」ボタンをタップします。 ほとんどのアプリには、サイズ変更など、いくつかのツールから選択できます。 「サイズ変更」ボタンをタップして、画像のサイズを調整します。  画像の新しいサイズを入力します。 各アプリには独自のインターフェースがありますが、通常はさまざまなサイズから選択することも、独自のインターフェースを指定することもできます。長さと幅は、比率が損なわれないようにリンクされています。
画像の新しいサイズを入力します。 各アプリには独自のインターフェースがありますが、通常はさまざまなサイズから選択することも、独自のインターフェースを指定することもできます。長さと幅は、比率が損なわれないようにリンクされています。 - 画像が引き伸ばされたり圧縮されたりしてもかまわない場合は、チェーンリンクまたは南京錠をタップして、各フィールドに異なる値を入力できます。
 変更したファイルをカメラロールに保存します。 画像を調整したら、「保存」ボタンをタップしてカメラロールに保存します。 iOSデバイスの他のすべての画像と同様に、「写真」アプリで見つけることができます。
変更したファイルをカメラロールに保存します。 画像を調整したら、「保存」ボタンをタップしてカメラロールに保存します。 iOSデバイスの他のすべての画像と同様に、「写真」アプリで見つけることができます。
方法5/5:Androidデバイスを使用する
 画像のサイズを変更できるアプリをダウンロードしてください。 Androidデバイスはデフォルトでは画像を調整できませんが、調整できるアプリはたくさんあります。これらの(ほとんど無料の)アプリは、GooglePlayストアで見つけることができます。人気のアプリは次のとおりです。
画像のサイズを変更できるアプリをダウンロードしてください。 Androidデバイスはデフォルトでは画像を調整できませんが、調整できるアプリはたくさんあります。これらの(ほとんど無料の)アプリは、GooglePlayストアで見つけることができます。人気のアプリは次のとおりです。 - 写真リサイズ
- サイズを変更してください!
- 画像の縮小
- 写真のサイズを小さくする
 ダウンロードしたアプリを開き、写真へのアクセスを許可します。 初めてアプリを起動すると、保存した写真へのアクセスをアプリに許可するよう求められる場合があります。これは、アプリがデバイスから写真を読み込むために必要です。
ダウンロードしたアプリを開き、写真へのアクセスを許可します。 初めてアプリを起動すると、保存した写真へのアクセスをアプリに許可するよう求められる場合があります。これは、アプリがデバイスから写真を読み込むために必要です。  サイズを変更する写真を開きます。 アプリを使用して、サイズを変更する写真に移動します。このプロセスはアプリによって異なりますが、通常、アプリのメインメニューにある[写真を選択]ボタンをクリックして、デバイスに保存されている写真を開く必要があります。
サイズを変更する写真を開きます。 アプリを使用して、サイズを変更する写真に移動します。このプロセスはアプリによって異なりますが、通常、アプリのメインメニューにある[写真を選択]ボタンをクリックして、デバイスに保存されている写真を開く必要があります。  サイズ変更ツールを選択します。 画像を開いた後、「サイズ変更」ツールをタップする必要があります。繰り返しになりますが、プロセスは使用しているアプリによって異なる場合があります。
サイズ変更ツールを選択します。 画像を開いた後、「サイズ変更」ツールをタップする必要があります。繰り返しになりますが、プロセスは使用しているアプリによって異なる場合があります。  画像に使用する形式を選択します。 元のサイズがピクセル単位で表示され、ファイルサイズが表示されます。アプリに応じて、あらかじめ決められたサイズから選択するか、独自のサイズを指定できます。自分でサイズを入力すると、それに応じて対応する値が変わります。
画像に使用する形式を選択します。 元のサイズがピクセル単位で表示され、ファイルサイズが表示されます。アプリに応じて、あらかじめ決められたサイズから選択するか、独自のサイズを指定できます。自分でサイズを入力すると、それに応じて対応する値が変わります。  新しいサイズで画像を保存します。 アプリによっては、画像が自動的に保存されるか、手動で「保存」ボタンをタップする必要があります。元のファイルは変更されません。
新しいサイズで画像を保存します。 アプリによっては、画像が自動的に保存されるか、手動で「保存」ボタンをタップする必要があります。元のファイルは変更されません。  調整された画像を見つけます。 各アプリは、調整された画像を異なる場所に保存します。一般的に、「Pictures」フォルダを開いて、アプリにちなんで名付けられたフォルダを探すことで、画像を簡単に見つけることができます。その後、デバイス上の他の画像と同じように画像を共有できます。
調整された画像を見つけます。 各アプリは、調整された画像を異なる場所に保存します。一般的に、「Pictures」フォルダを開いて、アプリにちなんで名付けられたフォルダを探すことで、画像を簡単に見つけることができます。その後、デバイス上の他の画像と同じように画像を共有できます。
警告
- 大きな画像を作成するには、品質を大幅に犠牲にします。サイズは下向きにのみ調整することをお勧めします。画像を大きくしようとすると、ピクセルが引き伸ばされ、写真がぼやけて低品質になります。