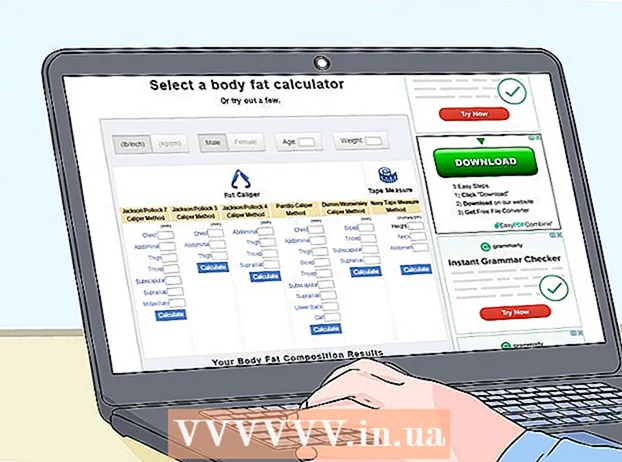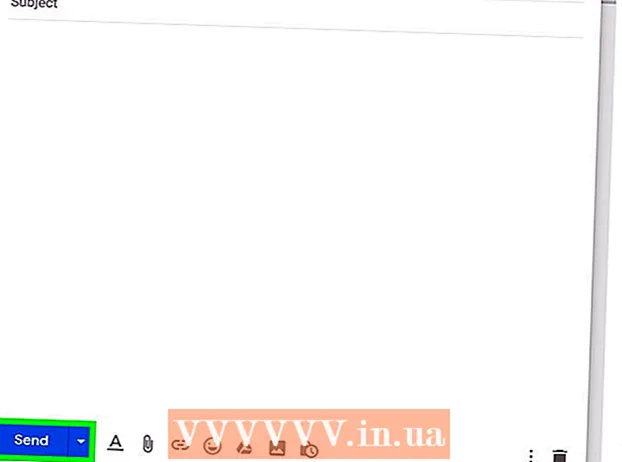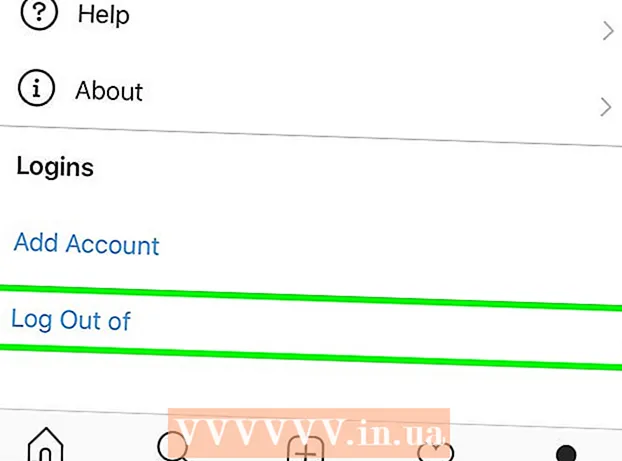著者:
Christy White
作成日:
10 5月 2021
更新日:
1 J 2024

コンテンツ
このwikiHowは、MicrosoftWord文書に挿入された画像を切り抜く方法を説明しています。
ステップに
方法1/3:標準的な方法
 MicrosoftWord文書を開きます。 切り抜く画像を含むドキュメントをダブルクリックします。これにより、MicrosoftWordでドキュメントが開きます。
MicrosoftWord文書を開きます。 切り抜く画像を含むドキュメントをダブルクリックします。これにより、MicrosoftWordでドキュメントが開きます。  画像を選択します。 切り抜く画像が見つかるまでドキュメントをスクロールし、1回クリックして選択します。
画像を選択します。 切り抜く画像が見つかるまでドキュメントをスクロールし、1回クリックして選択します。  クリック 作物. ツールバーの右側にある[サイズ]グループにあります フォーマット。ドロップダウンメニューが表示されます。
クリック 作物. ツールバーの右側にある[サイズ]グループにあります フォーマット。ドロップダウンメニューが表示されます。 - Macの場合は、ツールバーの[画像形式]タブにあります。
 クリック 作物. これはドロップダウンメニューにあります。これをクリックすると、選択した画像の端と隅にいくつかの黒いバーが表示されます。
クリック 作物. これはドロップダウンメニューにあります。これをクリックすると、選択した画像の端と隅にいくつかの黒いバーが表示されます。  画像のトリミングを調整します。 これを行うには、画像の端または隅にある黒いバーの1つをクリックして内側にドラッグします。
画像のトリミングを調整します。 これを行うには、画像の端または隅にある黒いバーの1つをクリックして内側にドラッグします。  「切り抜き」アイコンをクリックします。 それはその上に線が入った箱です 作物矢印。これにより、黒いバーの境界を超えている画像の部分が削除されます。
「切り抜き」アイコンをクリックします。 それはその上に線が入った箱です 作物矢印。これにより、黒いバーの境界を超えている画像の部分が削除されます。  変更を保存します。 これを行うには、を押します Ctrl+S。 (Windows)または ⌘コマンド+S。 (マック)。
変更を保存します。 これを行うには、を押します Ctrl+S。 (Windows)または ⌘コマンド+S。 (マック)。
方法2/3:シェイプを使用してトリミングする
 MicrosoftWord文書を開きます。 切り抜く画像を含むドキュメントをダブルクリックします。これにより、MicrosoftWordでドキュメントが開きます。
MicrosoftWord文書を開きます。 切り抜く画像を含むドキュメントをダブルクリックします。これにより、MicrosoftWordでドキュメントが開きます。  画像を選択します。 切り抜く画像が見つかるまでドキュメントをスクロールし、画像を1回クリックして選択します。
画像を選択します。 切り抜く画像が見つかるまでドキュメントをスクロールし、画像を1回クリックして選択します。  [切り抜き]ボタンの横にある下矢印をクリックします。 ツールバーの右側にある[サイズ]グループにあります フォーマット。ドロップダウンメニューが表示されます。
[切り抜き]ボタンの横にある下矢印をクリックします。 ツールバーの右側にある[サイズ]グループにあります フォーマット。ドロップダウンメニューが表示されます。 - Macでは、[画像形式]タブの上部にあるツールバーにあります。
 選択する 形を整える. これはドロップダウンメニューにあります。これにより、図形のスライドアウトメニューが表示されます。
選択する 形を整える. これはドロップダウンメニューにあります。これにより、図形のスライドアウトメニューが表示されます。  形状を選択します。 画像を表示する形状をクリックします。これにより、すぐに画像に形状が適用されます。
形状を選択します。 画像を表示する形状をクリックします。これにより、すぐに画像に形状が適用されます。  形状のサイズを調整します。 画像の輪郭の周りの円形の点の1つをクリックしてドラッグし、画像を縮小または拡大します。
形状のサイズを調整します。 画像の輪郭の周りの円形の点の1つをクリックしてドラッグし、画像を縮小または拡大します。  変更を保存します。 押す Ctrl+S。 (Windows)または ⌘コマンド+S。 (Mac)これを行うには。
変更を保存します。 押す Ctrl+S。 (Windows)または ⌘コマンド+S。 (Mac)これを行うには。
方法3/3:アスペクト比を使用する
 MicrosoftWord文書を開きます。 切り抜く画像を含むドキュメントをダブルクリックします。これにより、MicrosoftWordでドキュメントが開きます。
MicrosoftWord文書を開きます。 切り抜く画像を含むドキュメントをダブルクリックします。これにより、MicrosoftWordでドキュメントが開きます。  画像を選択します。 切り抜く画像が見つかるまでドキュメントをスクロールし、画像を1回クリックして選択します。
画像を選択します。 切り抜く画像が見つかるまでドキュメントをスクロールし、画像を1回クリックして選択します。  [切り抜き]ボタンの横にある下矢印をクリックします。 ツールバーの右側にある[サイズ]グループにあります フォーマット。ドロップダウンメニューが表示されます。
[切り抜き]ボタンの横にある下矢印をクリックします。 ツールバーの右側にある[サイズ]グループにあります フォーマット。ドロップダウンメニューが表示されます。 - Macでは、[画像形式]タブの上部にあるツールバーにあります。
 選択する アスペクト比. このオプションはドロップダウンメニューにあります。これを行うと、スライドアウトメニューが表示されます。
選択する アスペクト比. このオプションはドロップダウンメニューにあります。これを行うと、スライドアウトメニューが表示されます。  比率を選択します。 ドロップダウンメニューで、画像の切り抜きに使用するアスペクト比の1つをクリックします。
比率を選択します。 ドロップダウンメニューで、画像の切り抜きに使用するアスペクト比の1つをクリックします。  作物の選択を調整します。 アスペクト比を維持したい部分を正方形または長方形の中央に配置するまで、画像をクリックしてドラッグします。
作物の選択を調整します。 アスペクト比を維持したい部分を正方形または長方形の中央に配置するまで、画像をクリックしてドラッグします。  「切り抜き」アイコンをクリックします。 それはその上に線が入った箱です 作物 下矢印。これで、選択したアスペクト比に従って写真がトリミングされます。これを行うと、選択したアスペクト比に従って画像がトリミングされます。
「切り抜き」アイコンをクリックします。 それはその上に線が入った箱です 作物 下矢印。これで、選択したアスペクト比に従って写真がトリミングされます。これを行うと、選択したアスペクト比に従って画像がトリミングされます。  変更を保存します。 これを行うには、を押します Ctrl+S。 (Windows)または ⌘コマンド+S。 (マック)。
変更を保存します。 これを行うには、を押します Ctrl+S。 (Windows)または ⌘コマンド+S。 (マック)。