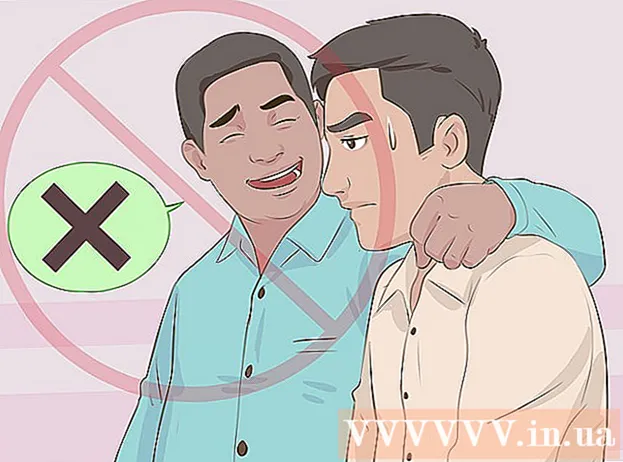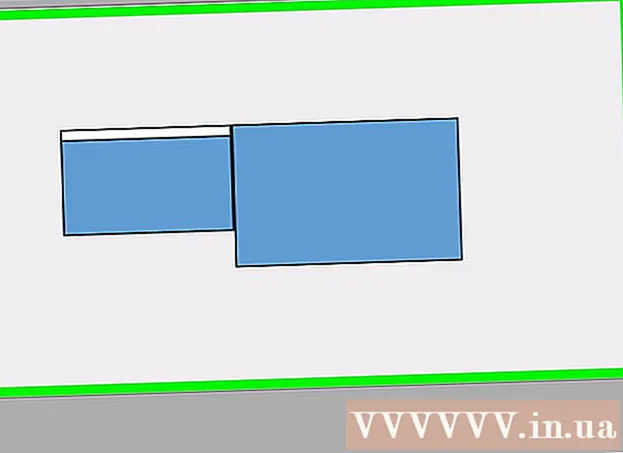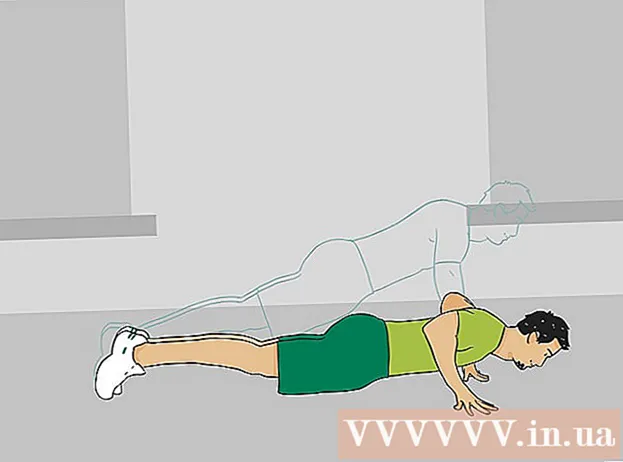著者:
Morris Wright
作成日:
27 4月 2021
更新日:
1 J 2024

コンテンツ
このwikiHowは、TimeMachineを使用せずにMacのハードドライブの内容をバックアップする方法を説明しています。
ステップに
パート1/2:バックアップの準備
 外付けハードドライブを購入します。 外付けハードドライブを使用してハードドライブ全体をバックアップしているため、ドライブはMacのドライブよりも大きくする必要があります(たとえば、Macのドライブが256 GBの場合は、少なくとも500 GBの外付けドライブを購入します)。
外付けハードドライブを購入します。 外付けハードドライブを使用してハードドライブ全体をバックアップしているため、ドライブはMacのドライブよりも大きくする必要があります(たとえば、Macのドライブが256 GBの場合は、少なくとも500 GBの外付けドライブを購入します)。 - 多くの場合、1テラバイト(1024ギガバイト)の外付けハードドライブを購入する方が、500ギガバイトのハードドライブを購入するよりもそれほど高価ではないため、ストレージ容量を増やすためにさらに約20ドルを費やすことを検討してください。
- 通常、十分なスペースがあり、WesternDigitalやSeagateなどの信頼できるメーカーの外付けハードドライブを購入することをお勧めします。
- 外付けハードドライブがない場合は、CD、DVD、またはUSBフラッシュドライブを使用することもできます。
- iCloud、Googleドライブ、Dropboxなどのクラウドストレージサイトを試すこともできます。
 外付けハードドライブをMacに接続します。 ハードドライブケーブルのUSB側をMacのUSBポートに接続し、もう一方の端をハードドライブに接続します。
外付けハードドライブをMacに接続します。 ハードドライブケーブルのUSB側をMacのUSBポートに接続し、もう一方の端をハードドライブに接続します。 - 最近のほとんどのMacには、従来のUSB 3.0ポートの代わりにUSB-Cポート(Thunderboltsとも呼ばれます)があります。このような場合は、ハードドライブを接続する前に、Mac用のUSB3.0-USB-Cアダプターを購入する必要があります。
 外付けハードドライブをフォーマットする. フォーマットすると、Macのオペレーティングシステムでハードドライブが機能します。ドライブをフォーマットしないと、使用できません。
外付けハードドライブをフォーマットする. フォーマットすると、Macのオペレーティングシステムでハードドライブが機能します。ドライブをフォーマットしないと、使用できません。 - あなたを確認してください Mac OS拡張(ジャーナリング) ファイルシステム値として。
 FileVaultをオフにします。 FileVaultを使用すると、Macのハードドライブのクローンを作成できなくなります。そのため、FileVaultを有効にしたことがある場合は、オフにする必要があります。
FileVaultをオフにします。 FileVaultを使用すると、Macのハードドライブのクローンを作成できなくなります。そのため、FileVaultを有効にしたことがある場合は、オフにする必要があります。  Macを再起動します。 クリックして アップルメニュー
Macを再起動します。 クリックして アップルメニュー 押す ⌘コマンド+R。. クリックした直後にこれを行う必要があります 今すぐ再起動 リカバリ画面が表示されるまでボタンを押し続けます。
押す ⌘コマンド+R。. クリックした直後にこれを行う必要があります 今すぐ再起動 リカバリ画面が表示されるまでボタンを押し続けます。  リカバリアイコンが表示されるのを待ちます。 回転する地球のように見えます。アイコンが表示されたら、 ⌘コマンド そして R。 リリースボタン。 Macはリカバリ画面をロードし続けます。完了したら、次のパートに進むことができます。
リカバリアイコンが表示されるのを待ちます。 回転する地球のように見えます。アイコンが表示されたら、 ⌘コマンド そして R。 リリースボタン。 Macはリカバリ画面をロードし続けます。完了したら、次のパートに進むことができます。
パート2/2:Macをバックアップする
 クリック ディスクユーティリティ. これはリカバリウィンドウの中央にあります。
クリック ディスクユーティリティ. これはリカバリウィンドウの中央にあります。  クリック さらに. このオプションは、ウィンドウの右下隅にあります。これにより、ディスクユーティリティが開きます。
クリック さらに. このオプションは、ウィンドウの右下隅にあります。これにより、ディスクユーティリティが開きます。  外付けハードドライブを選択します。 ウィンドウの左側にある外付けハードドライブの名前または文字をクリックします。
外付けハードドライブを選択します。 ウィンドウの左側にある外付けハードドライブの名前または文字をクリックします。  クリック 合わせる. このメニューオプションは、画面の左上隅にあります。選択メニューが表示されます。
クリック 合わせる. このメニューオプションは、画面の左上隅にあります。選択メニューが表示されます。  クリック 回復..。. これは選択メニューにあります。これにより、ポップアップウィンドウが開きます。
クリック 回復..。. これは選択メニューにあります。これにより、ポップアップウィンドウが開きます。  Macのハードドライブを選択します。 ドロップダウンメニューの[復元元]をクリックし、表示されるドロップダウンメニューでMacのハードドライブの名前をクリックします。
Macのハードドライブを選択します。 ドロップダウンメニューの[復元元]をクリックし、表示されるドロップダウンメニューでMacのハードドライブの名前をクリックします。  クリック 回復. これは、ウィンドウの右側にある青いボタンです。これにより、Macのハードドライブの内容が外付けハードドライブにコピーされ始めます。
クリック 回復. これは、ウィンドウの右側にある青いボタンです。これにより、Macのハードドライブの内容が外付けハードドライブにコピーされ始めます。  コピーが完了するのを待ちます。 プロンプトが表示されたら、Macを再起動して、通常どおり使用を開始できます。
コピーが完了するのを待ちます。 プロンプトが表示されたら、Macを再起動して、通常どおり使用を開始できます。  外付けハードドライブを取り出します. これにより、ディスク上の情報が誤って破損することがなくなります。
外付けハードドライブを取り出します. これにより、ディスク上の情報が誤って破損することがなくなります。
チップ
- このプロセスは、ハードドライブの内容とその正確な場所の完全なイメージを作成するため、ハードドライブの「マッピング」とも呼ばれます。
- Time Machineでバックアップするのは比較的簡単で、これには外付けハードドライブが必要です。TimeMachineを使用するためにAppleのTime Capsule(またはAirPort)ハードドライブは必要ありません。
警告
- 外付けハードドライブに保存されているデータは、時間の経過とともに期限切れになる可能性があります。 Macを定期的に(たとえば、月に1回)バックアップしてください。