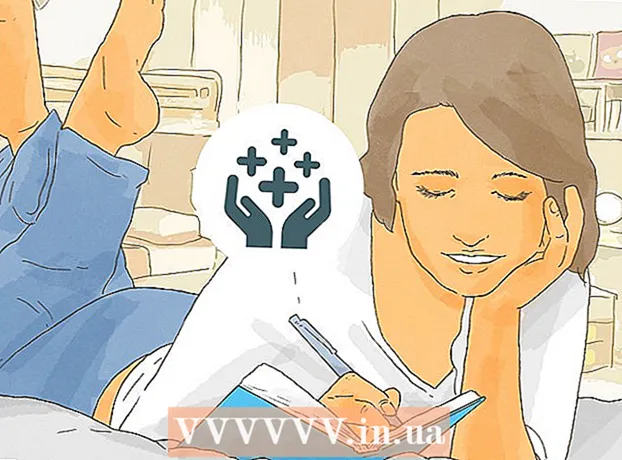著者:
Gregory Harris
作成日:
13 4月 2021
更新日:
1 J 2024

コンテンツ
この記事では、Samsung Cloud、Googleフォト、またはサードパーティのMobiSaverリカバリソフトウェアを使用して、SamsungGalaxyで削除された写真をリカバリする方法を説明します。削除された写真をSamsungCloudおよびGoogleフォト経由で復元できるのは、それらのコピーをクラウドにアップロードした場合のみです。
ステップ
方法1/3:Samsung Cloud
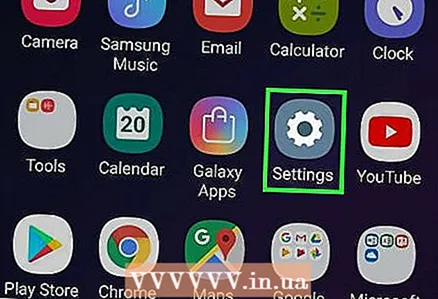 1 Androidの設定を開きます。 アプリドロワーのピンクがかった白い歯車のアイコンをクリックします。最近SamsungCloudにデータをバックアップした場合は、携帯電話からデータを復元できます。
1 Androidの設定を開きます。 アプリドロワーのピンクがかった白い歯車のアイコンをクリックします。最近SamsungCloudにデータをバックアップした場合は、携帯電話からデータを復元できます。 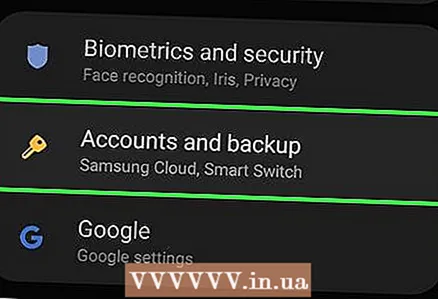 2 下にスクロールして選択します クラウドとアカウント. それはほとんどページの一番下にあります。
2 下にスクロールして選択します クラウドとアカウント. それはほとんどページの一番下にあります。  3 アイテムを選択 クラウドサービスSamsungCloud ページの上部にあります。
3 アイテムを選択 クラウドサービスSamsungCloud ページの上部にあります。 4 プレス 戻す. このボタンは、[コピーと復元]見出しの下にあります。
4 プレス 戻す. このボタンは、[コピーと復元]見出しの下にあります。 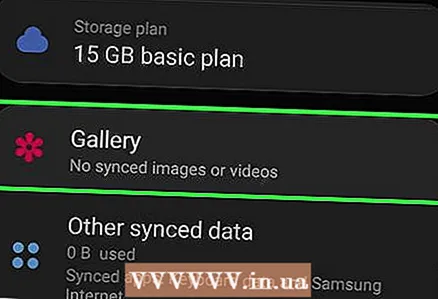 5 下にスクロールして選択します 写真. リカバリするデータのカテゴリを1つだけ選択した場合、残りはそのまま残ります。
5 下にスクロールして選択します 写真. リカバリするデータのカテゴリを1つだけ選択した場合、残りはそのまま残ります。  6 プレス 今すぐ再構築 画面の下部にあります。 サムスンギャラクシーは、クラウド内の最新のコピーから写真のダウンロードを開始します。
6 プレス 今すぐ再構築 画面の下部にあります。 サムスンギャラクシーは、クラウド内の最新のコピーから写真のダウンロードを開始します。 - このプロセスには数分かかる場合があります。
方法2/3:Googleフォト
 1 Googleフォトを開きます。 マルチカラーのターンテーブルが付いた白いアイコンをクリックします。写真を削除する前にカメラロールのコピーをGoogleフォトに保存した場合は、そこにとどまっているはずです。
1 Googleフォトを開きます。 マルチカラーのターンテーブルが付いた白いアイコンをクリックします。写真を削除する前にカメラロールのコピーをGoogleフォトに保存した場合は、そこにとどまっているはずです。  2 保存したい写真をクリックして開きます。
2 保存したい写真をクリックして開きます。 3 プレス ⋮ 画面の右上隅にあります。
3 プレス ⋮ 画面の右上隅にあります。 4 ドロップダウンメニュー項目から選択します デバイスに復元. これにより、写真がSamsungGalaxyに戻ります。
4 ドロップダウンメニュー項目から選択します デバイスに復元. これにより、写真がSamsungGalaxyに戻ります。 - 写真がすでにデバイス上にある場合、「デバイスに復元」オプションはありません。
方法3/3:EaseUS MobiSaver
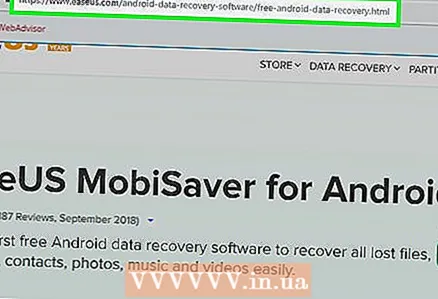 1 EaseUSMobiSaverダウンロードページに移動します。 http://www.easeus.com/android-data-recovery-software/free-android-data-recovery.htmlにあります。最近写真を削除した場合は、このツールを使用して写真を元に戻してみてください。
1 EaseUSMobiSaverダウンロードページに移動します。 http://www.easeus.com/android-data-recovery-software/free-android-data-recovery.htmlにあります。最近写真を削除した場合は、このツールを使用して写真を元に戻してみてください。  2 青いボタンをクリックします 無料ダウンロード ページの中央にあり、ファイルをコンピューターにダウンロードします。
2 青いボタンをクリックします 無料ダウンロード ページの中央にあり、ファイルをコンピューターにダウンロードします。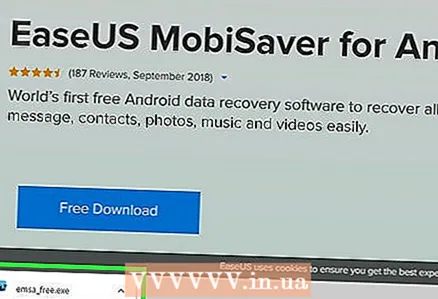 3 MobiSaverをインストールします。 プロセスはオペレーティングシステムによって異なります。
3 MobiSaverをインストールします。 プロセスはオペレーティングシステムによって異なります。 - ウィンドウズ -ダウンロードしたインストールファイルをダブルクリックし、画面の指示に従い、MobiSaverがインストールを完了したら[完了]をクリックします。
- マック -インストールファイルを開き、MobiSaverをApplicationsフォルダーにドラッグします。
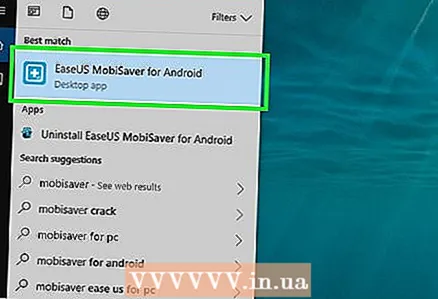 4 自動的に起動しない場合は、MobiSaverを起動します。 中央に+が付いた青いアイコンです。
4 自動的に起動しない場合は、MobiSaverを起動します。 中央に+が付いた青いアイコンです。  5 Androidをコンピューターに接続します。 これを行うには、充電ケーブルを使用します。
5 Androidをコンピューターに接続します。 これを行うには、充電ケーブルを使用します。 - ケーブルの大きな長方形の端をコンピュータのUSBポートの1つに挿入します。
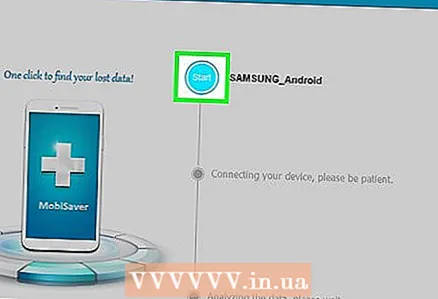 6 プレス 始める ウィンドウの上部にあります。 MobiSaverはデバイスのスキャンを開始し、写真など、最近削除されたデータを探します。
6 プレス 始める ウィンドウの上部にあります。 MobiSaverはデバイスのスキャンを開始し、写真など、最近削除されたデータを探します。 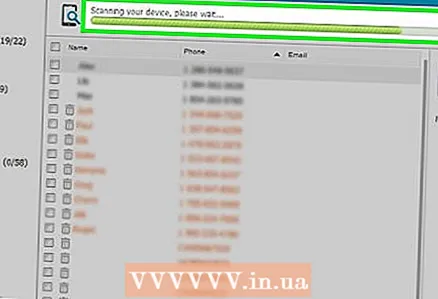 7 スキャンが完了するのを待ちます。 MobiSaverウィンドウの上部にあるバーを見て、スキャンの進行状況を追跡します。
7 スキャンが完了するのを待ちます。 MobiSaverウィンドウの上部にあるバーを見て、スキャンの進行状況を追跡します。 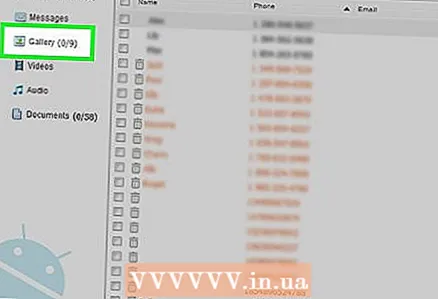 8 タブを開く ギャラリー ウィンドウの左側にあります。
8 タブを開く ギャラリー ウィンドウの左側にあります。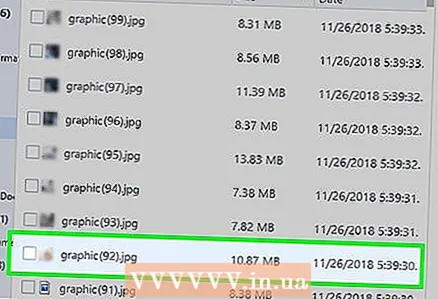 9 復元したい写真を確認してください。 これを行うには、必要な写真の横にあるチェックボックスをオンにします。
9 復元したい写真を確認してください。 これを行うには、必要な写真の横にあるチェックボックスをオンにします。 - すべての写真を一度に選択するには、ウィンドウの左上隅にあるチェックボックスをオンにします。
 10 プレス 回復 ウィンドウの右下隅にあります。 開いたウィンドウで、写真を保存する場所を選択する必要があります。
10 プレス 回復 ウィンドウの右下隅にあります。 開いたウィンドウで、写真を保存する場所を選択する必要があります。 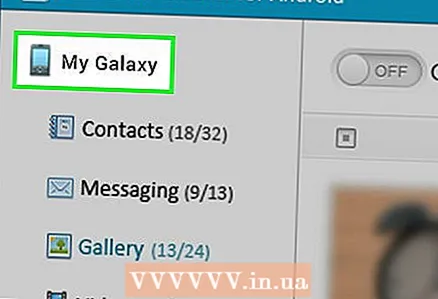 11 保存先としてAndroidを選択します。 お使いの携帯電話は、ファイルを保存するための可能な場所の1つとしてリストされている必要があります。リストを下にスクロールして見つけます。
11 保存先としてAndroidを選択します。 お使いの携帯電話は、ファイルを保存するための可能な場所の1つとしてリストされている必要があります。リストを下にスクロールして見つけます。 - 写真を保存する場所として、コンピューター上のフォルダーを選択することもできます。必要に応じて、いつでもAndroidに戻すことができます。
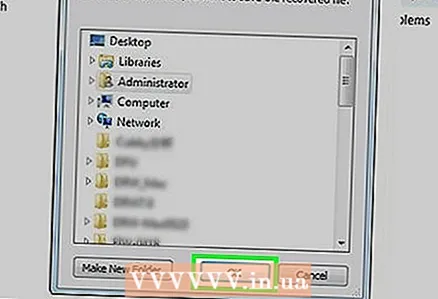 12 クリック わかった. プログラムは、指定された場所で写真を復元するプロセスを開始します。
12 クリック わかった. プログラムは、指定された場所で写真を復元するプロセスを開始します。 - リカバリプロセスが完了するまで、コンピュータまたはAndroidの電源を切らないでください。
チップ
- 週に1回、スマートフォンに新しい復元ポイントを作成する習慣を身に付けてください。
警告
- クラウドからコピーまたは復元する前に、Wi-Fiネットワークに接続していることを確認してください。モバイルトラフィックの使用は、料金プランのコストの増加につながる可能性があります。