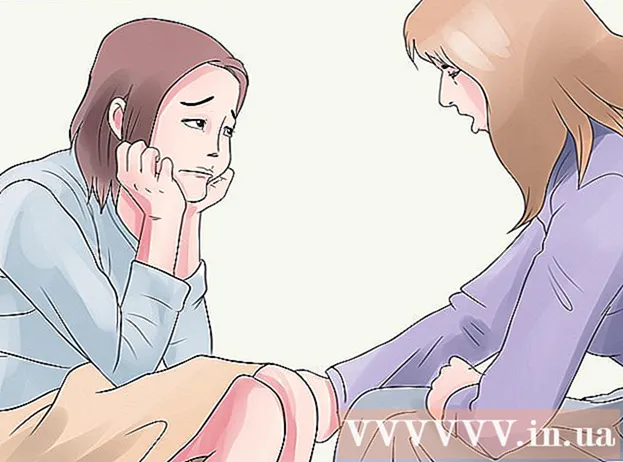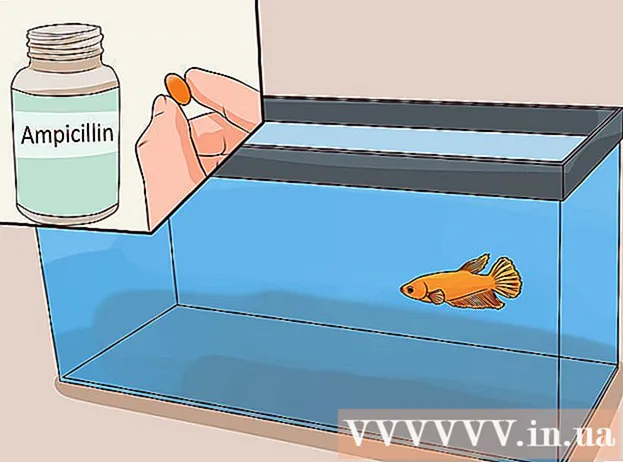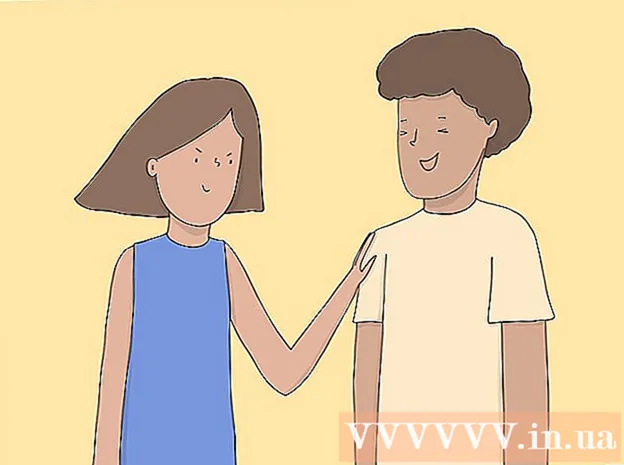著者:
Carl Weaver
作成日:
27 2月 2021
更新日:
1 J 2024

コンテンツ
新しいプログラムをインストールしてほとんどのWindows設定を変更するには、管理者権限が必要です。あなたがコンピュータの唯一の所有者である場合、あなたのアカウントはおそらく管理者アカウントです。そうでない場合は、昇格された特権でタスクを実行するために、管理者としてシステムにログインする必要があります。これがその方法です。
ステップ
方法1/2:WindowsXPホーム
 1 コンピュータをセーフモードで再起動します。 Windows XP Homeを使用している場合は、セーフモードの認証画面からのみ組み込みの管理者アカウントにアクセスできます。システムをセーフモードで起動するには、コンピュータを再起動して、 F8..。表示されるメニューで、セーフモードを選択します。
1 コンピュータをセーフモードで再起動します。 Windows XP Homeを使用している場合は、セーフモードの認証画面からのみ組み込みの管理者アカウントにアクセスできます。システムをセーフモードで起動するには、コンピュータを再起動して、 F8..。表示されるメニューで、セーフモードを選択します。 - コンピューターの唯一のユーザーである場合は、アカウントに管理者権限がある可能性があります。これが当てはまるかどうかは、コントロールパネルの[ユーザーアカウント]セクションで確認できます。アカウントに移動し、アカウントの説明で「コンピューター管理者」というフレーズを探します。
 2 管理者アカウントを選択します。 ようこそ画面が表示されると、管理者アイコンが表示されます。管理者に代わってシステムにログインするには、それをクリックします。
2 管理者アカウントを選択します。 ようこそ画面が表示されると、管理者アイコンが表示されます。管理者に代わってシステムにログインするには、それをクリックします。 - 多くのユーザーは管理者パスワードを設定しないため、パスワードを空白のままにしてみてください。
- Windowsのインストール時にパスワードを設定した場合、システムにログインするにはパスワードを入力する必要があります。
 3 パスワードを回復します。 管理者パスワードを忘れた場合は、OPHCrackなどの回復プログラムを使用してパスワードを変更できます。
3 パスワードを回復します。 管理者パスワードを忘れた場合は、OPHCrackなどの回復プログラムを使用してパスワードを変更できます。
方法2/2:Windows XP Professional
 1 Windowsのようこそ画面を開きます。 [スタート]をクリックして、[サインアウト]または[ユーザーの切り替え]を選択します。ユーザーを選択できるようこそ画面が表示されます。
1 Windowsのようこそ画面を開きます。 [スタート]をクリックして、[サインアウト]または[ユーザーの切り替え]を選択します。ユーザーを選択できるようこそ画面が表示されます。 - コンピューターの唯一のユーザーである場合は、アカウントに管理者権限がある可能性があります。これが当てはまるかどうかは、コントロールパネルの[ユーザーアカウント]セクションで確認できます。アカウントに移動し、アカウントの説明で「コンピューター管理者」というフレーズを探します。
 2 WindowsNT認証ウィンドウを開きます。 ようこそ画面を開いたら、ダブルタップします NS+Alt+デルWindowsNT認証ウィンドウを開きます。
2 WindowsNT認証ウィンドウを開きます。 ようこそ画面を開いたら、ダブルタップします NS+Alt+デルWindowsNT認証ウィンドウを開きます。  3 管理者アカウントの詳細に移動します。 管理者アカウントを作成している場合は、ユーザー名とパスワードを入力します。管理者アカウントを作成していない場合は、「ユーザー名」行に「管理者」と入力し、「パスワード」行は空白のままにします。
3 管理者アカウントの詳細に移動します。 管理者アカウントを作成している場合は、ユーザー名とパスワードを入力します。管理者アカウントを作成していない場合は、「ユーザー名」行に「管理者」と入力し、「パスワード」行は空白のままにします。