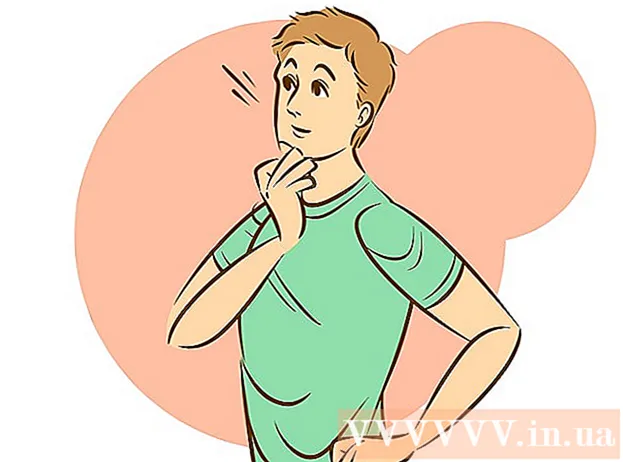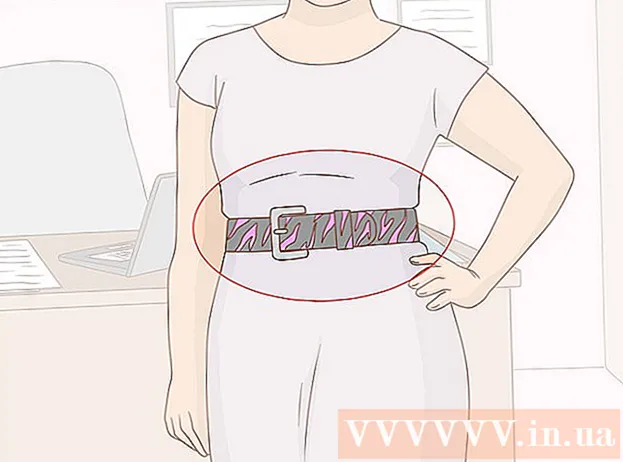著者:
Florence Bailey
作成日:
26 行進 2021
更新日:
1 J 2024

コンテンツ
インターネットエクスペリエンスを最適化するために、さまざまなデータがGoogleChromeブラウザに保存されます。ブラウザの履歴は、禁止されているサイトにアクセスした、自動入力のためにデータを削除する必要がある、コンピュータのハードドライブの空き容量を増やしたいなど、さまざまな理由でクリアされます。 Chromeでブラウザの履歴を直接削除できます。まず、Ctrl + Hを押して[履歴]タブを開きます。
ステップ
方法1/3:すべてのブラウザ履歴をクリアする
 1 Chromeメニューを開きます。 これを行うには、ブラウザウィンドウの右上隅にある3本の水平線のようなアイコンをクリックします(一部のユーザーはこのアイコンを「ハンバーガー」と呼びます)。
1 Chromeメニューを開きます。 これを行うには、ブラウザウィンドウの右上隅にある3本の水平線のようなアイコンをクリックします(一部のユーザーはこのアイコンを「ハンバーガー」と呼びます)。  2 Chromeメニューで、[履歴]をクリックします。 Chromeメニューアイコンをクリックする代わりに、Ctrl + Hを押すだけです。 [履歴]タブが開き、アクセスしたWebサイトのリストが表示されます。サイトは時系列で一覧表示されます。
2 Chromeメニューで、[履歴]をクリックします。 Chromeメニューアイコンをクリックする代わりに、Ctrl + Hを押すだけです。 [履歴]タブが開き、アクセスしたWebサイトのリストが表示されます。サイトは時系列で一覧表示されます。  3 [履歴を消去]をクリックします。 「履歴のクリア」ウィンドウが開きます(ウィンドウアドレス:chrome://設定/ clearBrowserData)。このウィンドウでは、削除する履歴項目を選択したり、ブラウザの履歴が蓄積された時間間隔を指定したりできます。
3 [履歴を消去]をクリックします。 「履歴のクリア」ウィンドウが開きます(ウィンドウアドレス:chrome://設定/ clearBrowserData)。このウィンドウでは、削除する履歴項目を選択したり、ブラウザの履歴が蓄積された時間間隔を指定したりできます。  4 時間間隔を指定します。 ドロップダウンメニューの[次のアイテムを削除]には、[過去1時間]、[最終日]、[先週]、[過去4週間]、[常時]のオプションが表示されます(最後のオプションを選択すると、ストーリーのすべての要素を削除します)。
4 時間間隔を指定します。 ドロップダウンメニューの[次のアイテムを削除]には、[過去1時間]、[最終日]、[先週]、[過去4週間]、[常時]のオプションが表示されます(最後のオプションを選択すると、ストーリーのすべての要素を削除します)。  5 削除する履歴アイテムを選択します。 削除する各ストーリーアイテムの横にあるチェックボックスをオンにします。 「履歴をクリア」をクリックすると、選択した履歴項目に関連付けられているデータが削除されます。閲覧履歴、ダウンロード履歴、Cookie、キャッシュファイル、パスワード、自動入力データ、ホストされているアプリのデータ、コンテンツライセンスをクリアできます。ほとんどのユーザーは、閲覧履歴、ダウンロード履歴、Cookieを削除することをお勧めします。ブラウザの履歴の各要素の詳細については、この記事の次のセクションに進んでください。
5 削除する履歴アイテムを選択します。 削除する各ストーリーアイテムの横にあるチェックボックスをオンにします。 「履歴をクリア」をクリックすると、選択した履歴項目に関連付けられているデータが削除されます。閲覧履歴、ダウンロード履歴、Cookie、キャッシュファイル、パスワード、自動入力データ、ホストされているアプリのデータ、コンテンツライセンスをクリアできます。ほとんどのユーザーは、閲覧履歴、ダウンロード履歴、Cookieを削除することをお勧めします。ブラウザの履歴の各要素の詳細については、この記事の次のセクションに進んでください。  6 履歴項目を選択したら、「履歴をクリア」をクリックします。 これにより、選択した履歴アイテムに関連付けられているデータが削除されます。履歴をクリアする前に、正しい項目を選択していることを確認してください。
6 履歴項目を選択したら、「履歴をクリア」をクリックします。 これにより、選択した履歴アイテムに関連付けられているデータが削除されます。履歴をクリアする前に、正しい項目を選択していることを確認してください。
方法2/3:ブラウザの履歴アイテムを特定する
 1 削除できるストーリーの要素を特定します。 Chromeブラウザでは、閲覧履歴、ダウンロード履歴、Cookie、キャッシュファイル、パスワード、自動入力データ、ホストされているアプリのデータ、コンテンツライセンスをクリアするように求められます。すべてのアイテムを一度に削除する必要はありません。それらの選択は、ブラウザの履歴をクリアする理由によって異なります。ほとんどのユーザーは、閲覧履歴、ダウンロード履歴、Cookieのみを削除することをお勧めします。
1 削除できるストーリーの要素を特定します。 Chromeブラウザでは、閲覧履歴、ダウンロード履歴、Cookie、キャッシュファイル、パスワード、自動入力データ、ホストされているアプリのデータ、コンテンツライセンスをクリアするように求められます。すべてのアイテムを一度に削除する必要はありません。それらの選択は、ブラウザの履歴をクリアする理由によって異なります。ほとんどのユーザーは、閲覧履歴、ダウンロード履歴、Cookieのみを削除することをお勧めします。  2 閲覧履歴を消去します。 これにより、アクセスしたサイトのリスト、これらのサイトからのテキスト(キャッシュに保存)、これらのサイトのスナップショット(新しい空白のブラウザータブに表示)、およびこれらのサイトで見つかったIPアドレスが削除されます。
2 閲覧履歴を消去します。 これにより、アクセスしたサイトのリスト、これらのサイトからのテキスト(キャッシュに保存)、これらのサイトのスナップショット(新しい空白のブラウザータブに表示)、およびこれらのサイトで見つかったIPアドレスが削除されます。  3 ダウンロード履歴をクリアします。 この場合、ダウンロードされたファイルのリストは削除されますが、ファイル自体は削除されません。重要なファイルをダウンロードしてコンピューターのハードドライブに隠した場合、ダウンロード履歴をクリアすると、それらのファイルのセキュリティが向上します。さらに、ダウンロード履歴をクリアすると、ハードドライブの空き容量が増えます(ダウンロードしたファイルの数によって異なります)。
3 ダウンロード履歴をクリアします。 この場合、ダウンロードされたファイルのリストは削除されますが、ファイル自体は削除されません。重要なファイルをダウンロードしてコンピューターのハードドライブに隠した場合、ダウンロード履歴をクリアすると、それらのファイルのセキュリティが向上します。さらに、ダウンロード履歴をクリアすると、ハードドライブの空き容量が増えます(ダウンロードしたファイルの数によって異なります)。  4 サイトやプラグインからCookieやその他のデータを削除します。
4 サイトやプラグインからCookieやその他のデータを削除します。- Cookieは、アクセスしたWebサイトからコンピューターに送信される小さなファイルです。これらのファイルには、プロファイルデータやユーザー設定など、ユーザーに関する情報が含まれています。
- 「サイトデータ」とは、DOMストレージデータ、WebSQLストレージデータ、インデックス付きストレージデータなど、HTML5をサポートするリポジトリ内のデータを意味します。
- プラグインデータは、コンピューターにインストールされ、NPAPI ClearSiteDataAPIを使用するプラグインによって書き込まれたデータです。
 5 キャッシュに保存されている画像やその他のファイルを削除します。 キャッシュには、アクセスしたサイトのテキストやその他の要素が保存されます。キャッシュをクリアすると、対応するファイルが削除されます。保存されたサイト要素は、ページの読み込みを高速化するためにブラウザで必要になるため、キャッシュをクリアすると、お気に入りのサイトの読み込みが少し遅くなります。
5 キャッシュに保存されている画像やその他のファイルを削除します。 キャッシュには、アクセスしたサイトのテキストやその他の要素が保存されます。キャッシュをクリアすると、対応するファイルが削除されます。保存されたサイト要素は、ページの読み込みを高速化するためにブラウザで必要になるため、キャッシュをクリアすると、お気に入りのサイトの読み込みが少し遅くなります。  6 パスワードを削除します。 これにより、パスワードとそれに関連するユーザー名の両方が削除されます。 Mac OSでは、パスワードもキーチェーンアクセスから削除されます。パスワードを削除する前に、書き留めるか覚えておいてください。パスワードを忘れると、その時点まで自動的にログインした重要なアカウントにアクセスできなくなることに注意してください。
6 パスワードを削除します。 これにより、パスワードとそれに関連するユーザー名の両方が削除されます。 Mac OSでは、パスワードもキーチェーンアクセスから削除されます。パスワードを削除する前に、書き留めるか覚えておいてください。パスワードを忘れると、その時点まで自動的にログインした重要なアカウントにアクセスできなくなることに注意してください。  7 オートコンプリートのデータをクリアします。 この場合、オートコンプリートのデータだけでなく、Webフォームに入力した情報もすべて削除されます。ただし、これは問題になる可能性があります。たとえば、以前に配送先住所が自動的に入力されていた場合は削除され、手動で入力する必要があります。オートコンプリートモードで入力されたすべての情報が消去され、名前、住所、銀行カード番号、連絡先などを手動で入力する必要があることに注意してください。問題が発生したくない場合は、オートコンプリートデータをクリアしないでください。
7 オートコンプリートのデータをクリアします。 この場合、オートコンプリートのデータだけでなく、Webフォームに入力した情報もすべて削除されます。ただし、これは問題になる可能性があります。たとえば、以前に配送先住所が自動的に入力されていた場合は削除され、手動で入力する必要があります。オートコンプリートモードで入力されたすべての情報が消去され、名前、住所、銀行カード番号、連絡先などを手動で入力する必要があることに注意してください。問題が発生したくない場合は、オートコンプリートデータをクリアしないでください。  8 ホストされているアプリのデータをクリアします。 これにより、Chromeウェブストアからダウンロードしたアプリのデータと、Gmailオフラインで使用されているローカルストレージのデータが削除されます。
8 ホストされているアプリのデータをクリアします。 これにより、Chromeウェブストアからダウンロードしたアプリのデータと、Gmailオフラインで使用されているローカルストレージのデータが削除されます。  9 コンテンツライセンスを削除します。 購入した映画や音楽など、視聴したメディアをFlashPlayerで再生したくない場合にこれを行います。 Google Chromeサポートでは、コンピュータを販売または寄付するときにコンテンツライセンスを無効にすることをお勧めします。
9 コンテンツライセンスを削除します。 購入した映画や音楽など、視聴したメディアをFlashPlayerで再生したくない場合にこれを行います。 Google Chromeサポートでは、コンピュータを販売または寄付するときにコンテンツライセンスを無効にすることをお勧めします。
方法3/3:特定の履歴エントリを削除する
 1 閲覧履歴から特定のサイト(Webページ)を削除します。 複数の禁止されたサイトにアクセスしたが、閲覧履歴全体をクリアしたくない場合は、これを行ってください。必要な情報を保持したい場合や、閲覧履歴からすべてのサイトを削除すると疑わしいと思われる場合があります。いずれの場合も、閲覧履歴全体をクリアするか、特定のWebページのみを削除するかを選択できます。
1 閲覧履歴から特定のサイト(Webページ)を削除します。 複数の禁止されたサイトにアクセスしたが、閲覧履歴全体をクリアしたくない場合は、これを行ってください。必要な情報を保持したい場合や、閲覧履歴からすべてのサイトを削除すると疑わしいと思われる場合があります。いずれの場合も、閲覧履歴全体をクリアするか、特定のWebページのみを削除するかを選択できます。  2 「履歴」タブを開きます。 これを行うには、Chromeメニュー(ブラウザウィンドウの右上隅)を開き、[履歴]をクリックします。または、Ctrl + Hを押すだけです。
2 「履歴」タブを開きます。 これを行うには、Chromeメニュー(ブラウザウィンドウの右上隅)を開き、[履歴]をクリックします。または、Ctrl + Hを押すだけです。  3 削除するサイトを選択します。 閲覧履歴から削除する各ページの横にあるチェックボックスをオンにします。ページ数はいくつでも選択できます。一度に複数のページを選択するには、Shiftキーを押しながら、削除する最初のページをクリックしてから、削除する最後のページをクリックします。 [履歴]タブの上部にある検索ボックスを使用して、キーワードで削除するサイトを検索します。
3 削除するサイトを選択します。 閲覧履歴から削除する各ページの横にあるチェックボックスをオンにします。ページ数はいくつでも選択できます。一度に複数のページを選択するには、Shiftキーを押しながら、削除する最初のページをクリックしてから、削除する最後のページをクリックします。 [履歴]タブの上部にある検索ボックスを使用して、キーワードで削除するサイトを検索します。  4 [選択したアイテムを削除]をクリックします。 このボタンは、少なくとも1つのサイトを選択した場合にのみアクティブになります。
4 [選択したアイテムを削除]をクリックします。 このボタンは、少なくとも1つのサイトを選択した場合にのみアクティブになります。  5 適切なサイトを選択してください。 「選択したアイテムを削除」をクリックすると、選択したページを本当に削除するかどうかを確認するウィンドウが開きます。したがって、削除するサイトを正確に選択していることを確認するために手間をかけてください。そうしないと、重要なページを失うリスクがあります。
5 適切なサイトを選択してください。 「選択したアイテムを削除」をクリックすると、選択したページを本当に削除するかどうかを確認するウィンドウが開きます。したがって、削除するサイトを正確に選択していることを確認するために手間をかけてください。そうしないと、重要なページを失うリスクがあります。  6 [削除]をクリックします。 選択したサイトは、閲覧履歴から完全に削除されます。
6 [削除]をクリックします。 選択したサイトは、閲覧履歴から完全に削除されます。
チップ
- 禁止されているサイトを表示するには、「シークレット」モードを有効にします(Ctrl + Shift + Nを押します)。シークレットモードでは、Chromeは閲覧履歴を記録しないため、アクセスしたサイトのリストは非公開のままになります。ブラウザの履歴をクリアしても、IPアドレスにアクセスできる人なら誰でも、アクセスしたサイトのリストを表示できることに注意してください。
- 削除するWebページが見つからない場合は、検索バー(上部)にこのページのキーワードまたはアドレスを入力します(もちろん、覚えている場合)。
警告
- 他のユーザーの履歴を無断で削除しないでください。おそらく、特定のサイトの読み込みを高速化するために、ストーリーの特定の要素が必要です。