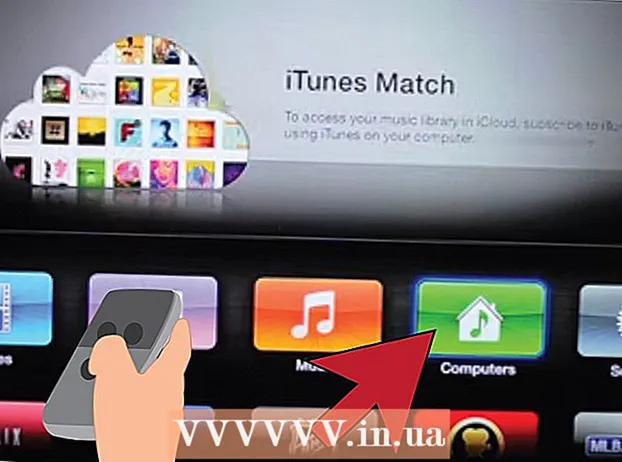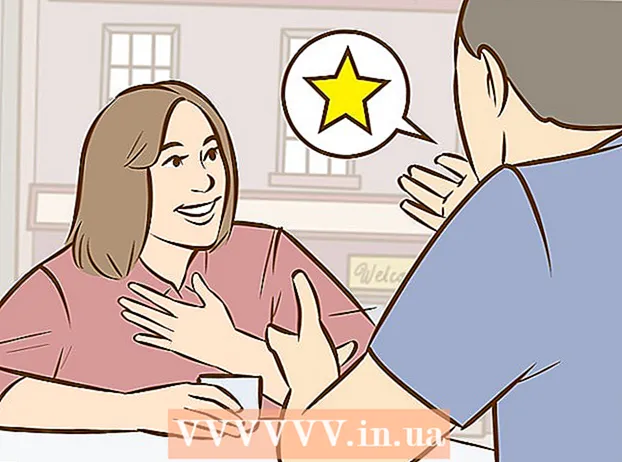著者:
Monica Porter
作成日:
13 行進 2021
更新日:
27 六月 2024

- 開いているポートをテストするためのさまざまなページがあります。必要に応じて、一般的に使用される検索エンジンで「オープンポートチェックツール」というキーワードを使用して、代替案を見つけることができます。


方法2/5:アプリケーションがWindowsファイアウォールの通過を許可されているかどうかを確認します

Windows検索エンジンを開き、次のように入力します ファイアウォール. 検索バーがまだ開いていない場合は、[スタート]メニューの右側にある円または拡大鏡をクリックします。- インストールしたアプリケーションがファイアウォールを通過できるようにWindowsが設定されているかどうかを確認する場合は、この方法を使用します。
- Windowsファイアウォールはデフォルトで有効になっています。別のファイアウォールソフトウェアがインストールされている場合は、それを使用して、アプリケーションの通過が許可されているかどうかを確認できます。
クリック WindowsDefenderファイアウォール. ファイアウォールとネットワーク保護の設定が開きます。

クリック ファイアウォールを通過するアプリを許可する (アプリケーションがファイアウォールを通過できるようにします)。 これは、ウィンドウの下部にあるテキストリンクの1つです。ファイアウォールの通過が許可されているアプリケーションのリストが表示されます。- 「プライベート」とマークされたネットワークに接続しているとき(たとえば、コンピューターがホームネットワークに接続しているとき)にのみアプリケーションがファイアウォールを通過する場合、アプリケーションの横の「プライベート」列にチェックマークが表示されます。 。
- パブリックネットワークに接続しているときにアプリケーションがファイアウォールを通過すると、[パブリック]列にチェックマークが表示されます。
リストまたはポートにないアプリケーションがファイアウォールを通過できるようにします。 探しているアプリが[許可されているアプリと機能]リストに表示されない場合は、ボタンをクリックしてください。 設定を変更する (設定の変更)右上隅で、次の手順を実行します。
- クリック 許可する (許可)終わり近くに別のアプリ。
- クリック ブラウズ (参照)、アプリを選択して、をクリックします 開いた.
- クリック ネットワークタイプ (ネットワークタイプ)左下隅の近くで、プライバシー設定を選択し、をクリックします OK.
- クリック アプリを追加するには追加 (アプリケーションを追加するには追加)を選択します OK.
方法3/5:アプリケーションがMacファイアウォールの通過を許可されているかどうかを確認します

メニューをクリック
選択します システム環境設定. デフォルトでは、Macファイアウォールは有効になっていません。
クリック セキュリティとプライバシー (プライバシーと機密性)。 このオプションには家のアイコンがあり、一番上の行にあります。
カードをクリックします ファイアウォール (Firewall)はウィンドウの上部中央近くにあります。
- このカードの上部に「Firewall:On」というメッセージが表示された場合、ファイアウォールは機能しています。
- ファイアウォールが機能せず、アクティブにしたい場合は、ウィンドウの左下にあるパドロックアイコンをクリックし、管理者パスワードを入力して、[ ファイアウォールをオンにする (ファイアウォールをオンにします)。
クリック ファイアウォールオプション (ファイアウォールオプション)。 設定が開きます。これには、着信接続を許可するかどうかを設定するためのアプリとサービスのリストが含まれています。
- アプリまたはサービスに緑色の点と「着信接続を許可する」というテキストが表示されている場合、ポートは開いています。
- 「着信接続をブロック」状態の赤い点が表示されている場合、ポートは閉じています。
- 現在のアプリケーションの状態の横にある二重矢印アイコンをクリックしてからアクションを選択することにより、ポートの状態を有効または不許可に切り替えることができます。
方法4/5:ローカルルーターポートが開いているかどうかを確認します(Windows)
WindowsでTelnetをオンにします。 Telnetを使用して、特定のポートがルーター(ルーター)またはアクセスポートで開いているかどうかを確認できます。ポートを有効にする方法は次のとおりです。
- インポート Windowsの機能 検索バーに。検索バーが表示されない場合は、[スタート]メニューの右側にある円または拡大鏡をクリックしてください。
- クリック Windowsの機能をオンまたはオフにします (Windows機能のオン/オフを切り替えます)。
- Telnetクライアントの横にあるチェックボックスをオンにして、 OK.
- クリック 閉じる (閉じる)アプリのインストール時。
次の方法でコマンドラインを開きます。
- インポート cmd Windowsの検索バーに移動します。
- クリック コマンド・プロンプト 検索結果で。
インポート ipconfig コマンドプロンプトに入り、を押します ↵入力. 一連のネットワーク情報が表示されます。
ルーターのIPアドレスを書き留めます。 ipconfigの結果の「DefaultGateway」行の横に表示されるアドレスは、ルーターのローカルアドレスです。
インポート telnet コマンドプロンプトで、を押します ↵入力. MicrosoftTelnetコマンドプロンプトが開きます。
インポート open(ルーターIPアドレス)(ポート番号). たとえば、ポート25がルーターで開いているかどうか(ルーターのIPアドレスは10.0.0.1)を確認する場合は、次のように入力する必要があります。 10.0.0.125を開く.
押す ↵入力. Telnetはポートへの接続を試みます。
- 「Enterキーを押してください」または「続行するには任意のキーを押してください」というメッセージが表示された場合、このポートは開いています。
- 「接続を開くことができませんでした」というメッセージが表示された場合、ポートは閉じています。
方法5/5:ローカルルーターが開いているかどうかを確認する(Mac)
ターミナルウィンドウを開きます。 これを行うには、画面の右上隅にある拡大鏡アイコンをクリックしてSpotlightを開き、次のように入力します。 ターミナル 次にクリックします ターミナル 検索結果の単語。
- この方法を使用して、ローカルルーターまたはアクセスポイントで特定のポートが開いているかどうかを確認します。
インポート netstat –nr | grepのデフォルト コマンドプロンプトで、を押します ⏎戻る. ルーターのIPアドレスは、検索結果の上部にある「デフォルト」行の横に表示されます。
インポート nc -vz(ルーターIPアドレス)(ポート). たとえば、IPアドレス10.0.0.1で、ポート25がルーターで開いているかどうかを確認する場合は、次のように入力します。 netcat 10.0.0.1 25.
押す ⏎戻る. 結果を分析する方法は次のとおりです。
- ポートが開いている場合は、接続が成功したことを示すメッセージが表示されます。
- ポートが閉じている場合は、接続が拒否またはタイムアウトしたことを示すメッセージが表示されます。