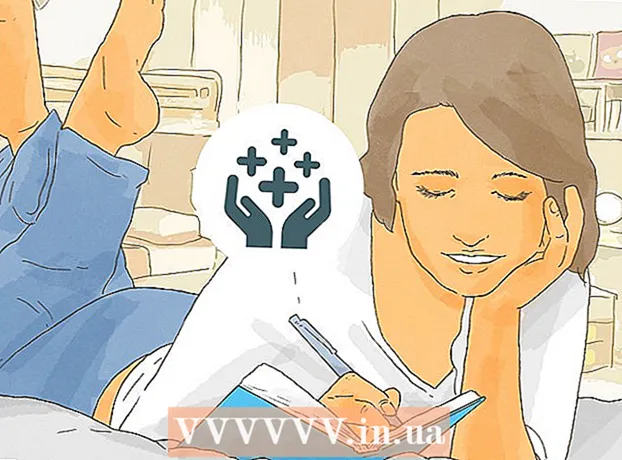著者:
Gregory Harris
作成日:
11 4月 2021
更新日:
1 J 2024

コンテンツ
この記事では、Windows7 / 8/10の[実行]ウィンドウで実行されたコマンドの履歴を削除する方法を学習します。
ステップ
方法1/2:Windows 10
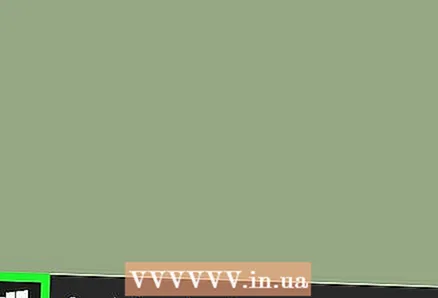 1 スタートメニューを開きます。 画面の左下隅にある[スタート](Windowsロゴ)をクリックするか、を押します ⊞勝つ.
1 スタートメニューを開きます。 画面の左下隅にある[スタート](Windowsロゴ)をクリックするか、を押します ⊞勝つ.  2 入力 regedit 検索バーで。 これにより、レジストリエディタの検索が開始されます。
2 入力 regedit 検索バーで。 これにより、レジストリエディタの検索が開始されます。 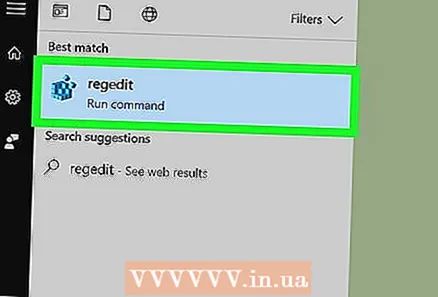 3 「regedit」をクリックします。 これは、いくつかの青い立方体の形をしたアイコンです。
3 「regedit」をクリックします。 これは、いくつかの青い立方体の形をしたアイコンです。 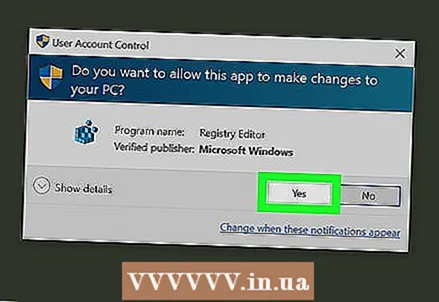 4 クリック はいプロンプトが表示されたら。 レジストリエディタが開きます。
4 クリック はいプロンプトが表示されたら。 レジストリエディタが開きます。 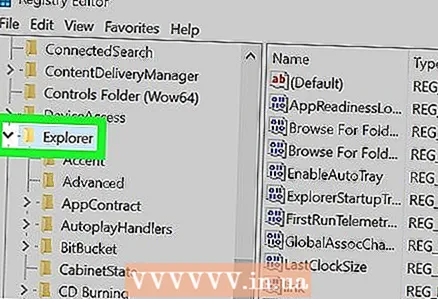 5 「RunMRU」フォルダに移動します。 レジストリフォルダはアルファベット順にソートされています。 「RunMRU」フォルダに移動するには:
5 「RunMRU」フォルダに移動します。 レジストリフォルダはアルファベット順にソートされています。 「RunMRU」フォルダに移動するには: - 「HKEY_CURRENT_USER」フォルダを開きます。これを行うには、をクリックします
 このフォルダの左側にあります。これ以降の各フォルダは、左側のペインにあります。
このフォルダの左側にあります。これ以降の各フォルダは、左側のペインにあります。 - 「ソフトウェア」フォルダを開きます。
- Microsoftフォルダーを開きます。
- 下にスクロールして、Windowsフォルダーを開きます。
- 「CurrentVersion」フォルダを開きます。
- Explorerフォルダーを開きます。
- 「HKEY_CURRENT_USER」フォルダを開きます。これを行うには、をクリックします
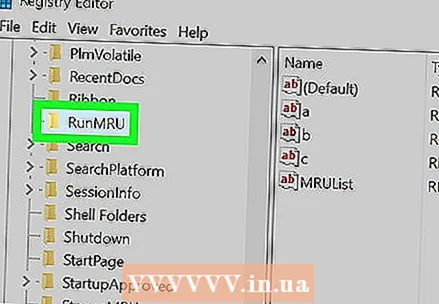 6 「RunMRU」フォルダをクリックします。 その内容は、レジストリエディタウィンドウの右ペインに表示されます。
6 「RunMRU」フォルダをクリックします。 その内容は、レジストリエディタウィンドウの右ペインに表示されます。 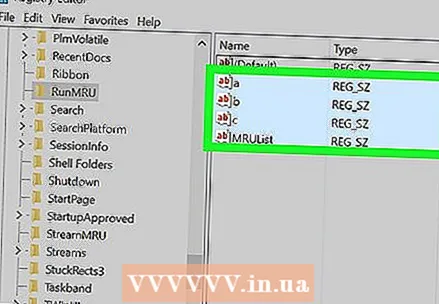 7 デフォルトを除くRunMRUフォルダー内のすべての項目を選択します。 マウスの左ボタンを押したまま、ポインタを右ペインのすべての要素の上に移動します。 「デフォルト」項目は選択しないでください。
7 デフォルトを除くRunMRUフォルダー内のすべての項目を選択します。 マウスの左ボタンを押したまま、ポインタを右ペインのすべての要素の上に移動します。 「デフォルト」項目は選択しないでください。 - [値]列には、[実行]ウィンドウで実行されたコマンドがあります。
 8 選択したアイテムを右クリックして、 消去. メニューの下部に[削除]ボタンが表示されます。ポップアップウィンドウが表示されます。
8 選択したアイテムを右クリックして、 消去. メニューの下部に[削除]ボタンが表示されます。ポップアップウィンドウが表示されます。 - トラックパッド付きのラップトップをお持ちの場合は、(右クリックする代わりに)2本の指でタップします。
 9 クリック はい. コマンド履歴がクリアされます。
9 クリック はい. コマンド履歴がクリアされます。 - ほとんどの場合、ウィンドウが開き、「すべてのレジストリエントリを削除できません」(または同様のもの)というメッセージが表示されます。このメッセージに関係なく、コマンド履歴は次にチェックされたときにクリアされます。
方法2/2:Windows 7/8
 1 タスクバーを右クリックします。 画面の下部にあります。表示されていない場合は、カーソルを画面下部に移動してください。
1 タスクバーを右クリックします。 画面の下部にあります。表示されていない場合は、カーソルを画面下部に移動してください。 - トラックパッド付きのラップトップをお持ちの場合は、(右クリックする代わりに)2本の指でタップします。
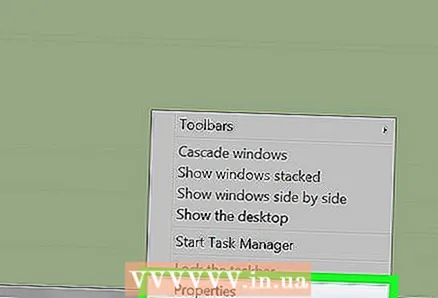 2 クリック プロパティ. メニューの一番下にあります。
2 クリック プロパティ. メニューの一番下にあります。 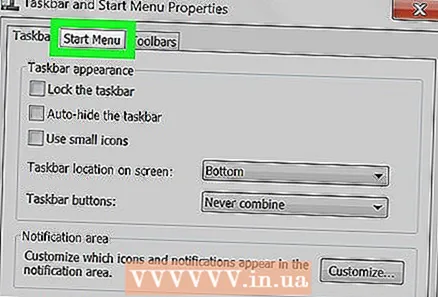 3 クリック スタートメニュー. このタブは、[プロパティ]ウィンドウの上部にあります。
3 クリック スタートメニュー. このタブは、[プロパティ]ウィンドウの上部にあります。 - Windows 8では、[ジャンプリスト]タブをクリックします。
 4 [最近開いたプログラムのリストを保持して表示する]の横のチェックボックスをオフにします。 これを行うには、チェックボックス(チェックボックス)をクリックするだけです。
4 [最近開いたプログラムのリストを保持して表示する]の横のチェックボックスをオフにします。 これを行うには、チェックボックス(チェックボックス)をクリックするだけです。  5 クリック 申し込み. それは窓の底の近くにあります。
5 クリック 申し込み. それは窓の底の近くにあります。  6 [最近開いたプログラムのリストを保持して表示する]の横のチェックボックスをオンにします。 開いているプログラムのリストは空になります。
6 [最近開いたプログラムのリストを保持して表示する]の横のチェックボックスをオンにします。 開いているプログラムのリストは空になります。
チップ
- Windows 7/8では、最初のセクションで説明したレジストリ編集方法を使用できます。つまり、「HKEY_CURRENT_USER」で始まり「RunMRU」で終わる必要なすべてのフォルダーを手動で開きます。
警告
- 何をしているのかわからない場合は、他のレジストリエントリを変更しないでください。そうしないと、システムが損傷します。