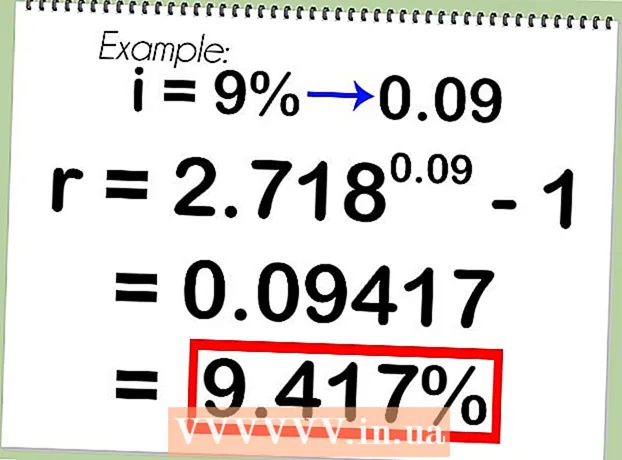著者:
Joan Hall
作成日:
5 2月 2021
更新日:
28 六月 2024

コンテンツ
- ステップ
- パート1/4:リモート再起動機能を有効にする方法
- パート2/4:ファイアウォールでリモート再起動を許可する方法
- パート3/4:コンピューター名を見つける方法
- パート4/4:コマンドラインを使用してコンピューターを再起動する方法
- チップ
- 警告
この記事では、Windowsコマンドラインを使用して、あるネットワーク上の別のコンピューターからリモートコンピューターを再起動する方法を学習します。リモートコンピューターは、適切に構成されていて、別のコンピューターと同じネットワークに接続されていない限り、コマンドラインを使用して再起動することはできません。
ステップ
パート1/4:リモート再起動機能を有効にする方法
 1 再起動するコンピューター(以下、リモートコンピューターと呼びます)に腰を下ろします。 これを実行して、リモート命令を実行するようにコンピューターを構成します。
1 再起動するコンピューター(以下、リモートコンピューターと呼びます)に腰を下ろします。 これを実行して、リモート命令を実行するようにコンピューターを構成します。  2 スタートメニューを開く
2 スタートメニューを開く  . これを行うには、画面の左下隅にあるWindowsロゴをクリックします。
. これを行うには、画面の左下隅にあるWindowsロゴをクリックします。  3 スタートメニューの検索バーに次のように入力します サービス. これにより、サービスユーティリティが見つかります。
3 スタートメニューの検索バーに次のように入力します サービス. これにより、サービスユーティリティが見つかります。 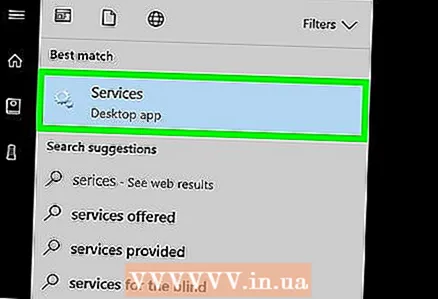 4 ユーティリティアイコンをクリックします サービス. 歯車のように見え、スタートメニューの上部に表示されます。 [サービス]ユーティリティウィンドウが開きます。
4 ユーティリティアイコンをクリックします サービス. 歯車のように見え、スタートメニューの上部に表示されます。 [サービス]ユーティリティウィンドウが開きます。 - アイコンが表示されない場合は、次のように入力します services.mscそれを出現させるために。
 5 下にスクロールしてタップします リモートレジストリ. このオプションは、メインウィンドウの「Y」セクションにあります。 [リモートレジストリ]オプションをクリックすると、それが強調表示されます。
5 下にスクロールしてタップします リモートレジストリ. このオプションは、メインウィンドウの「Y」セクションにあります。 [リモートレジストリ]オプションをクリックすると、それが強調表示されます。 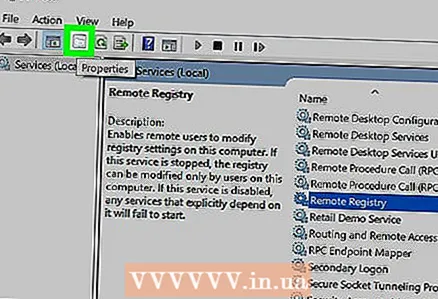 6 オプションアイコンをクリックします。 ウィンドウ上部の[表示]タブの下にフォルダがある灰色の正方形のように見えます。 「オプション」ウィンドウが開きます。
6 オプションアイコンをクリックします。 ウィンドウ上部の[表示]タブの下にフォルダがある灰色の正方形のように見えます。 「オプション」ウィンドウが開きます。 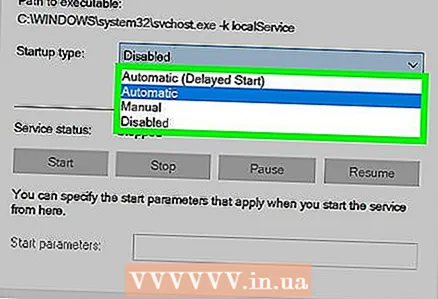 7 [スタートアップの種類]ドロップダウンメニューを開きます。 窓の真ん中にあります。
7 [スタートアップの種類]ドロップダウンメニューを開きます。 窓の真ん中にあります。 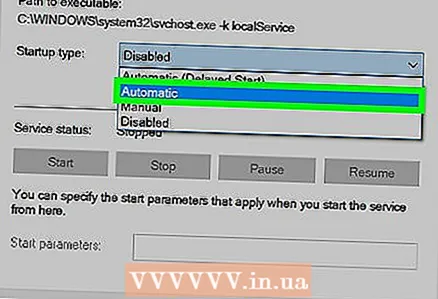 8 選んでください 自動的. ドロップダウンメニューの[自動]をクリックします。
8 選んでください 自動的. ドロップダウンメニューの[自動]をクリックします。  9 クリック わかった. このボタンはウィンドウの下部にあります。これにより、コンピューターでリモート再起動機能が有効になります。
9 クリック わかった. このボタンはウィンドウの下部にあります。これにより、コンピューターでリモート再起動機能が有効になります。
パート2/4:ファイアウォールでリモート再起動を許可する方法
 1 スタートメニューを開く
1 スタートメニューを開く  . これは、リモートコンピューターで実行します(再起動コマンドの送信元のコンピューターでは実行しません)。
. これは、リモートコンピューターで実行します(再起動コマンドの送信元のコンピューターでは実行しません)。 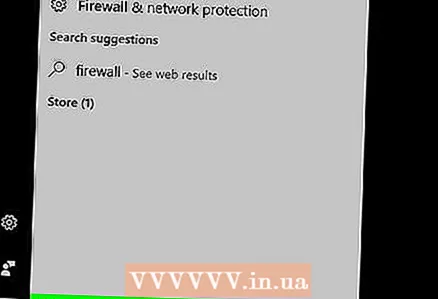 2 スタートメニューの検索バーに次のように入力します ファイアウォール. これにより、Windowsファイアウォールプログラムが見つかります。
2 スタートメニューの検索バーに次のように入力します ファイアウォール. これにより、Windowsファイアウォールプログラムが見つかります。  3 プログラムアイコンをクリックします Windowsファイアウォール. 地球儀のあるレンガの壁のように見えます。このアイコンはスタートメニューの上部にあります。
3 プログラムアイコンをクリックします Windowsファイアウォール. 地球儀のあるレンガの壁のように見えます。このアイコンはスタートメニューの上部にあります。  4 クリック プログラムまたはコンポーネントがWindowsファイアウォールを通過できるようにする. このリンクはウィンドウの左上隅にあります。すべてのプログラムとサービスのリストが開きます。
4 クリック プログラムまたはコンポーネントがWindowsファイアウォールを通過できるようにする. このリンクはウィンドウの左上隅にあります。すべてのプログラムとサービスのリストが開きます。  5 クリック パラメータを変更する. プログラムリストの右上隅にあります。プログラムのリストが開きます。
5 クリック パラメータを変更する. プログラムリストの右上隅にあります。プログラムのリストが開きます。  6 下にスクロールして、[Windows Management Instrumentation(WMI)]を見つけます。 このオプションは、プログラムリストの下部にあります。
6 下にスクロールして、[Windows Management Instrumentation(WMI)]を見つけます。 このオプションは、プログラムリストの下部にあります。 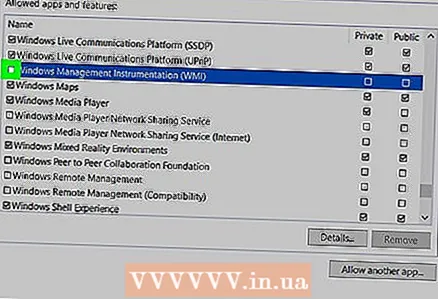 7 Windows ManagementInstrumentationの横にあるチェックボックスをオンにします。 指定されたオプションの左側で実行します。
7 Windows ManagementInstrumentationの横にあるチェックボックスをオンにします。 指定されたオプションの左側で実行します。 - 作業しているコンピューターがパブリックネットワークに接続されている場合は、[Windows ManagementInstrumentation]オプションの右側にある[パブリック]列のチェックボックスをオンにします。
 8 クリック わかった. このボタンはウィンドウの下部にあります。これで、ファイアウォールはコンピューターへのリモートアクセスをブロックしません。
8 クリック わかった. このボタンはウィンドウの下部にあります。これで、ファイアウォールはコンピューターへのリモートアクセスをブロックしません。
パート3/4:コンピューター名を見つける方法
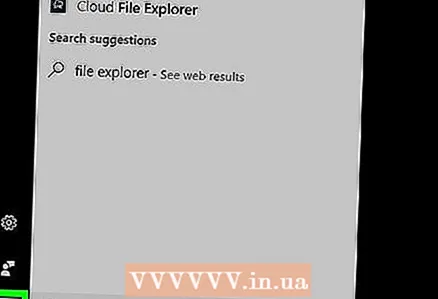 1 スタートメニューを開く
1 スタートメニューを開く  . これは、リモートコンピューターで実行します(再起動コマンドの送信元のコンピューターでは実行しません)。
. これは、リモートコンピューターで実行します(再起動コマンドの送信元のコンピューターでは実行しません)。  2 ファイルエクスプローラーを開く
2 ファイルエクスプローラーを開く  . これを行うには、[スタート]メニューのフォルダ型のアイコンをクリックします。
. これを行うには、[スタート]メニューのフォルダ型のアイコンをクリックします。 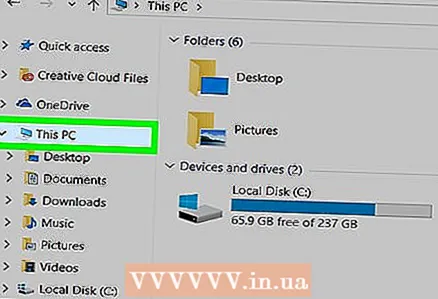 3 クリック このコンピュータ. これは、ファイルエクスプローラーウィンドウの左側にあるコンピューターの形をしたアイコンです。
3 クリック このコンピュータ. これは、ファイルエクスプローラーウィンドウの左側にあるコンピューターの形をしたアイコンです。 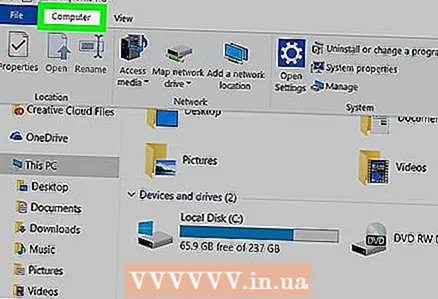 4 タブをクリックします コンピューター. ウィンドウの左上にあります。ツールバーが開きます。
4 タブをクリックします コンピューター. ウィンドウの左上にあります。ツールバーが開きます。 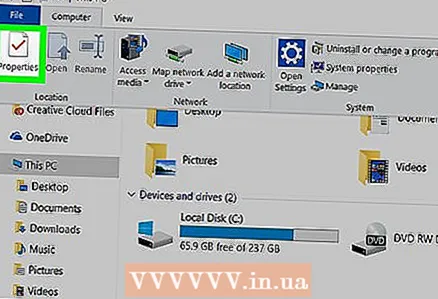 5 クリック パラメーター. これは、ツールバーの左側にある白い背景の赤いチェックマークアイコンです。コンピューターの設定が開きます。
5 クリック パラメーター. これは、ツールバーの左側にある白い背景の赤いチェックマークアイコンです。コンピューターの設定が開きます。  6 コンピューター名をメモします。 これは、ページ中央の[コンピューター、ドメイン、およびワークグループ名]セクションの[コンピューター名]行にあります。
6 コンピューター名をメモします。 これは、ページ中央の[コンピューター、ドメイン、およびワークグループ名]セクションの[コンピューター名]行にあります。 - 行に表示されているとおりにコンピューター名を正確に書き留めます。
パート4/4:コマンドラインを使用してコンピューターを再起動する方法
 1 別のコンピューターに座ってください。 リモートコンピューターと同じネットワークに接続する必要があります。管理者としてログインします。
1 別のコンピューターに座ってください。 リモートコンピューターと同じネットワークに接続する必要があります。管理者としてログインします。 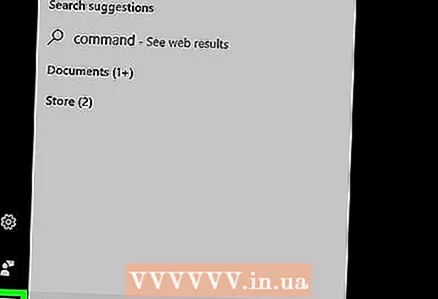 2 スタートメニューを開く
2 スタートメニューを開く  . これを行うには、画面の左下隅にあるWindowsロゴをクリックします。
. これを行うには、画面の左下隅にあるWindowsロゴをクリックします。  3 スタートメニューの検索バーに次のように入力します コマンドライン. これにより、コマンドラインユーティリティが見つかります。
3 スタートメニューの検索バーに次のように入力します コマンドライン. これにより、コマンドラインユーティリティが見つかります。 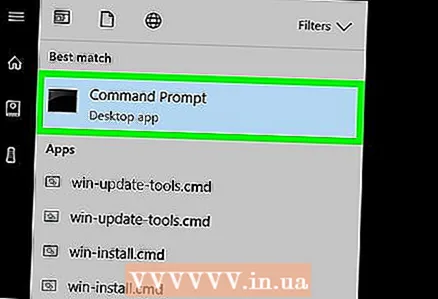 4 コマンドラインアイコンをクリックします
4 コマンドラインアイコンをクリックします  . スタートメニューの上部にあります。
. スタートメニューの上部にあります。  5 入力 シャットダウン/ i コマンドプロンプトでを押してからを押します ↵入力. リモートコンピュータを再起動できるウィンドウが開きます。
5 入力 シャットダウン/ i コマンドプロンプトでを押してからを押します ↵入力. リモートコンピュータを再起動できるウィンドウが開きます。 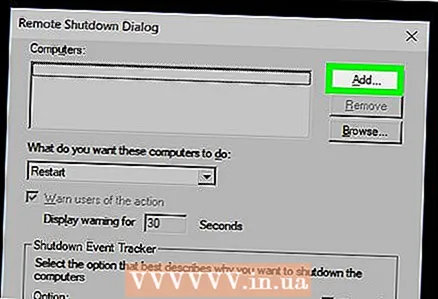 6 クリック 追加. 窓の右側にあります。新しいウィンドウが開きます。
6 クリック 追加. 窓の右側にあります。新しいウィンドウが開きます。  7 リモートコンピューターの名前を入力します。 適切なテキストボックスでこれを行います。
7 リモートコンピューターの名前を入力します。 適切なテキストボックスでこれを行います。 - リモートコンピューターの名前をまだ見つけていない場合は、今すぐ見つけてください(前のセクションを読んでください)。
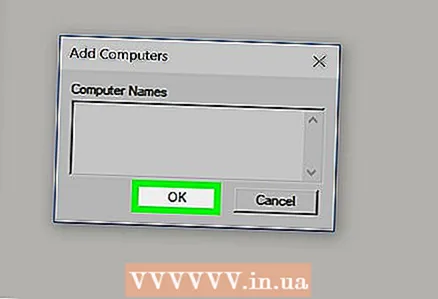 8 クリック わかった. それは窓の底の近くにあります。
8 クリック わかった. それは窓の底の近くにあります。 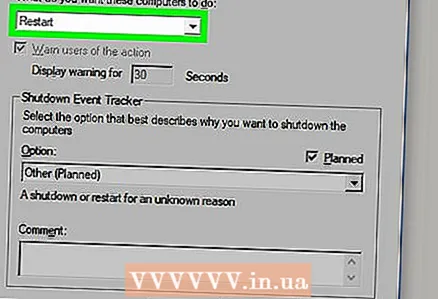 9 [再起動]オプションが選択されていることを確認します。 [コンピューターに必要なアクションを選択する]セクションで、ドロップダウンメニューを開き、[再起動]オプションを選択します。
9 [再起動]オプションが選択されていることを確認します。 [コンピューターに必要なアクションを選択する]セクションで、ドロップダウンメニューを開き、[再起動]オプションを選択します。 - 必要に応じて、[このアクションについてユーザーに警告する]チェックボックスを選択し、警告が画面に表示される時間の長さを選択します。
 10 クリック わかった. このボタンはウィンドウの下部にあります。指定した時間が経過すると、リモートコンピューターが再起動します。
10 クリック わかった. このボタンはウィンドウの下部にあります。指定した時間が経過すると、リモートコンピューターが再起動します。
チップ
- サードパーティのウイルス対策またはファイアウォールがリモートコンピューターにインストールされている場合は、そのプログラムを無効にして、リモートコンピューターを再起動できるようにします。
警告
- 許可がない限り、コンピュータを再起動しないでください。