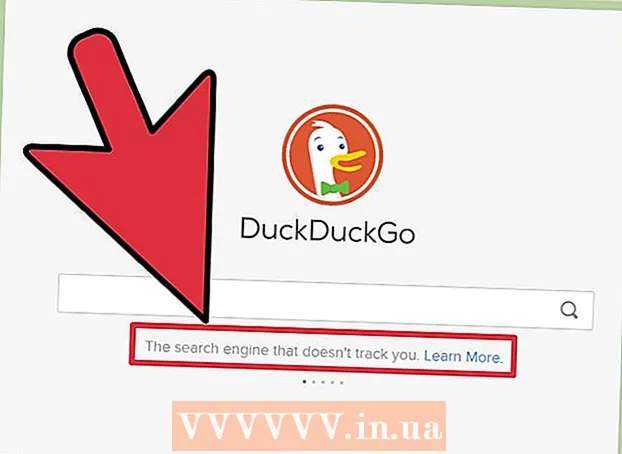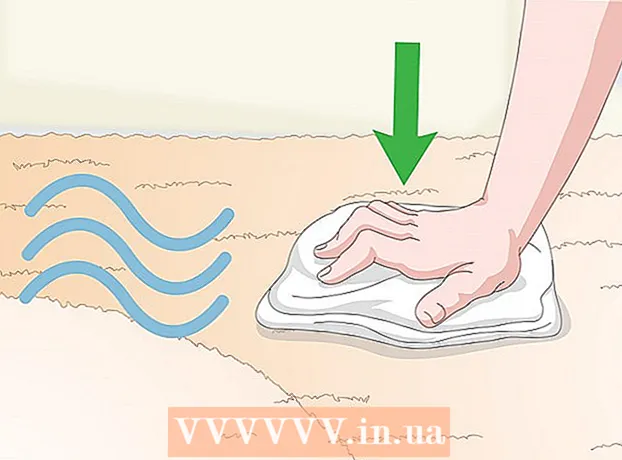著者:
Virginia Floyd
作成日:
9 Aug. 2021
更新日:
1 J 2024

コンテンツ
- ステップ
- パート1/4:新しいメニュー/リボンの作成
- パート2/4:新しいタブへのグループの追加(Word 2010/2013)
- パート3/4:新しいメニュー/タブへのアイテムの追加
- パート4/4:新しいメニュー/タブからのアイテムの削除
- チップ
Microsoft Wordでドキュメントを作成および編集するときに、関係のないさまざまなコマンドを使用する必要があることに気付く頻度はどれくらいですか。もしそうなら、あなたはおそらく様々なメニューやリボンをクリックしてマウスを使い果たしているでしょう。特定のニーズに合わせたメニューを作成して、マウスを休ませて効率を高めます。このガイドでは、その方法を説明します。
ステップ
パート1/4:新しいメニュー/リボンの作成
 1 リボン設定を入力します。
1 リボン設定を入力します。- Word 2013では、[ファイル]タブをクリックし、一番下にある[オプション]を見つけてクリックします。ダイアログボックスの左側にある[リボンのカスタマイズ]をクリックします。リボンを右クリックして、表示されるウィンドウで[リボンのカスタマイズ]を選択することもできます。
- Word 2010では、[ファイル]タブをクリックし、[ファイル]メニューから[オプション]を選択します。ダイアログボックスの左側にある[リボンのカスタマイズ]をクリックします。リボンを右クリックして、表示されるウィンドウで[リボンのカスタマイズ]を選択することもできます。
- World 2003では、「ツールバー」から「カスタマイズ」を選択し、「コマンド」タブをクリックします。
 2 新しいリボン/タブを追加します。
2 新しいリボン/タブを追加します。- Word 2010および2013では、リボン設定リストの下にある[新しいタブ]をクリックします。
- Word 2003では、[カテゴリ]リストから[新しいメニュー]を選択し、[コマンド]リストからもう一度[新しいメニュー]を選択します。
 3 リストに新しいメニュー/タブを配置します。
3 リストに新しいメニュー/タブを配置します。- Word 2010および2013では、ウィンドウの右側にある矢印をクリックして、都合のよい場所に表示されるまで新しいメニューをリストの上下に移動します。
- Word 2003では、「新しいメニュー」をマウスの左ボタンで押したまま、コマンドリストからメニューバーにドラッグします。新しいメニューの場所を正確に示す垂直バーが表示されたら、マウスの左ボタンを放します。
 4 新しいメニュー/タブに意味のある名前を付けます。
4 新しいメニュー/タブに意味のある名前を付けます。- Word 2010および2013では、リボンのカスタマイズリストの下にある[名前の変更]ボタンをクリックして、[名前の変更]ダイアログボックスを表示します。 [表示名]フィールドに新しい名前を入力し、[OK]をクリックします。
- Word 2003では、メニューバーの[新しいメニュー]を右クリックして、名前ボックスを表示します。メニューに新しい名前を入力して、Enterキーを押します。
パート2/4:新しいタブへのグループの追加(Word 2010/2013)
 1 リボンのカスタマイズリストで、作成したタブの名前を選択します。 新しいチームを追加する前に、それらのグループを作成する必要があります。
1 リボンのカスタマイズリストで、作成したタブの名前を選択します。 新しいチームを追加する前に、それらのグループを作成する必要があります。  2 リボンカスタマイズリストの上部にある[グループの作成]をクリックします。 これにより、「新しいグループ」というアイテムが追加されます。このアイテムは、リストの新しいタブの名前のすぐ下にあります。
2 リボンカスタマイズリストの上部にある[グループの作成]をクリックします。 これにより、「新しいグループ」というアイテムが追加されます。このアイテムは、リストの新しいタブの名前のすぐ下にあります。  3 新しいグループに意味のある名前を付けます。 [名前の変更]ボタンをクリックして[名前の変更]ダイアログボックスを表示し、フィールドに新しい名前を入力して[OK]をクリックします。次に、このグループにコマンドを追加できます。
3 新しいグループに意味のある名前を付けます。 [名前の変更]ボタンをクリックして[名前の変更]ダイアログボックスを表示し、フィールドに新しい名前を入力して[OK]をクリックします。次に、このグループにコマンドを追加できます。 - カスタムグループは、デフォルトのタブの1つとカスタムタブに追加できます。この機能の背後にある考え方は、最も頻繁に使用するデフォルトのタブグループのコマンドのみを含むカスタムグループを作成してから、元のグループを削除することです。
パート3/4:新しいメニュー/タブへのアイテムの追加
 1 新しいアイテムを追加するメニュー/グループを選択します。
1 新しいアイテムを追加するメニュー/グループを選択します。- Word 2010および2013では、リボンのカスタマイズのリストからアイテムを追加するグループを選択します。作成したグループにメニュー項目を追加できるのは、グループ名の後に「(カスタム)」と書かれているものだけです。
- Word 2003では、カスタマイズするメニューをカテゴリリストから選択します。
 2 メニュー/グループに追加するコマンドを選択します。
2 メニュー/グループに追加するコマンドを選択します。- Word 2010および2013では、ドロップダウンリストから[コマンドの選択]からオプションの1つを選択し、スクロールリストから[コマンド]を選択します。
- Word 2003では、[コマンド]リストからコマンドを選択します。
 3 メニュー/グループにコマンドを追加する
3 メニュー/グループにコマンドを追加する - Word 2010および2013では、スクロールリストの右側にある[追加]ボタンをクリックします。リボン設定リストの右側にあるボタンを使用して、適切と思われるグループ内に新しいコマンドを配置します。
- Word 2003では、選択したコマンドをマウスの左ボタンで押したままにして、目的のメニューに移動します。新しいコマンドの場所を示す垂直線が表示され、これがまさに目的の位置になったら、マウスの左ボタンを放します。
 4 完了したら、リボンのカスタマイズを終了します。
4 完了したら、リボンのカスタマイズを終了します。- Word 2010および2013で、[OK]をクリックします。
- Word 2003では、[閉じる]をクリックします。
パート4/4:新しいメニュー/タブからのアイテムの削除
 1 まだ行っていない場合は、リボン設定に移動します。 このチュートリアルのステップ1に戻って、ご使用のバージョンのWordでこれを行う方法を学習してください。
1 まだ行っていない場合は、リボン設定に移動します。 このチュートリアルのステップ1に戻って、ご使用のバージョンのWordでこれを行う方法を学習してください。  2 削除するコマンドを選択します。
2 削除するコマンドを選択します。 3 メニューまたはグループからコマンドを削除します。
3 メニューまたはグループからコマンドを削除します。- Word 2010および2013では、[削除]ボタンをクリックして、コマンドを[コマンドの選択]リストに戻します。
- Word 2003では、不要なコマンドをメニューからドキュメントウィンドウにドラッグします。
 4 完了したら、リボンのカスタマイズを終了します。
4 完了したら、リボンのカスタマイズを終了します。- Word 2010および2013で、[OK]をクリックします。
- Word 2003では、[閉じる]をクリックします。
チップ
- カスタムメニューまたはグループを追加する前に、最も頻繁に使用するコマンドとメニューについて慎重に検討し、ツールバー/クイックアクセスツールバーとキーボードショートカットを使用することの有用性についても学びます。カスタムメニューを追加するよりも便利な場合があります。
- Word 2007でも同じ方法でリボンをカスタマイズできますが、これを行うにはプログラミングにXMLが必要であり、既存のタブを変更することはできません。リボンのカスタマイズインターフェイスは、Word2010がリリースされるまで完成しませんでした。