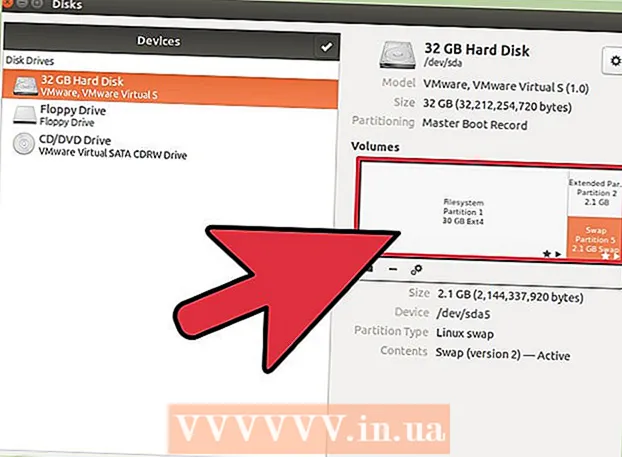著者:
Eric Farmer
作成日:
12 行進 2021
更新日:
1 J 2024

コンテンツ
UberEATSを使用する場合は、携帯電話またはタブレットでアプリを開き、Uberアカウントにサインインします。次に、配送先住所を入力して、お住まいの地域で適切なレストランを見つけます。レストランを決めたら、メニューから料理を選び、バスケットに入れて注文します。 UberEATSはあなたの注文をあなたのドアに届けます。
ステップ
方法1/2:iPhoneの場合
 1 UberEATSアプリを開きます。 黒の背景に「UberEats」という言葉が付いたアプリアイコンは、通常、デスクトップの1つまたはDockにあります。自動的にログインしない場合は、要求されたログイン資格情報を入力してください。
1 UberEATSアプリを開きます。 黒の背景に「UberEats」という言葉が付いたアプリアイコンは、通常、デスクトップの1つまたはDockにあります。自動的にログインしない場合は、要求されたログイン資格情報を入力してください。 - Uberへの登録時に提供したデータを入力する必要があります。
- すでにiPhoneにUberがインストールされている場合、UberEATSアプリは同じアカウントでサインインするように促します。この場合、画面の下部にある緑色のボタンをクリックします。それ以外の場合は、[別のUberアカウントを使用する]をクリックしてログインします。
 2 配達場所を入力します。 住所を入力するか、[現在の場所]をクリックするか、保存したUberアドレスから場所を選択します。
2 配達場所を入力します。 住所を入力するか、[現在の場所]をクリックするか、保存したUberアドレスから場所を選択します。  3 [完了]をクリックします。 このボタンは画面の右上隅にあります。
3 [完了]をクリックします。 このボタンは画面の右上隅にあります。 - UberEATSの配達エリア外にいる場合は、最寄りの配達エリアの境界を示す地図付きのメッセージが届きます。お住まいの地域で注文を発送できるようになったときにUberEATSに通知する場合は、[通知する]をクリックします。
 4 レストランのリストを閲覧します。 お住まいの地域のすべてのオープン宅配レストランのリストが表示されます。
4 レストランのリストを閲覧します。 お住まいの地域のすべてのオープン宅配レストランのリストが表示されます。 - 画面の下部にある虫眼鏡をクリックして、特定のレストランまたは料理を選択します。
 5 レストランを選択してください。
5 レストランを選択してください。 6 メニューをクリックします。
6 メニューをクリックします。 7 「変更を加える」をクリックします。 一部のメニュー項目は明確にする必要があります。たとえば、ポーションサイズの指定、詰め物、おかず、パンの種類などを選択します。
7 「変更を加える」をクリックします。 一部のメニュー項目は明確にする必要があります。たとえば、ポーションサイズの指定、詰め物、おかず、パンの種類などを選択します。  8 メニューを下にスクロールします。 「+」ボタンと「-」ボタンを使用して、同一のメニュー項目の数を変更できます。 「ウィッシュ」フィールドでは、「チーズなし」など、個々の好みを順番に指定できます。
8 メニューを下にスクロールします。 「+」ボタンと「-」ボタンを使用して、同一のメニュー項目の数を変更できます。 「ウィッシュ」フィールドでは、「チーズなし」など、個々の好みを順番に指定できます。  9 [カートに追加]をクリックします。 画面の下部にある緑色のボタンです。
9 [カートに追加]をクリックします。 画面の下部にある緑色のボタンです。 - ボタンが灰色の場合は、他のものを選択または指定する必要があることを意味します。
 10 必要に応じて、必要な調整を行い、バスケットに新しい料理を追加します。
10 必要に応じて、必要な調整を行い、バスケットに新しい料理を追加します。 11 [マイカート]をクリックします。 画面の下部にある緑色のボタンです。
11 [マイカート]をクリックします。 画面の下部にある緑色のボタンです。  12 [メモを追加]をクリックして、個人的な希望を残します。
12 [メモを追加]をクリックして、個人的な希望を残します。 13 注文を確認してください。 画面上部にレストラン名と配達予定時刻が表示されます。配送先住所、注文した食事、メモは以下で確認できます。下にスクロールして、注文額と支払いの詳細を確認します。
13 注文を確認してください。 画面上部にレストラン名と配達予定時刻が表示されます。配送先住所、注文した食事、メモは以下で確認できます。下にスクロールして、注文額と支払いの詳細を確認します。 - すべての注文には、4.99ドル(320ルーブル)の追加定額料金がかかります。ピーク時に注文した場合、またはUberEATSに十分なドライバーがない場合も、追加のパーセンテージが適用される場合があります。
 14 お支払い方法を変更する場合は、選択したお支払い方法の横にある[変更]ボタンをクリックしてください。
14 お支払い方法を変更する場合は、選択したお支払い方法の横にある[変更]ボタンをクリックしてください。 15 [注文]をクリックします。 画面下部の緑色のボタンです。ご注文は合意された時間に配達される必要があります。
15 [注文]をクリックします。 画面下部の緑色のボタンです。ご注文は合意された時間に配達される必要があります。 - UberEATSアプリで注文の進行状況を追跡できます。
方法2/2:Androidの場合
 1 UberEATSアプリを開きます。 黒の背景に「UberEats」という言葉が付いたアプリアイコンは、通常、デスクトップの1つまたはアプリドロワーにあります。自動的にログインしない場合は、要求されたログイン資格情報を入力してください。
1 UberEATSアプリを開きます。 黒の背景に「UberEats」という言葉が付いたアプリアイコンは、通常、デスクトップの1つまたはアプリドロワーにあります。自動的にログインしない場合は、要求されたログイン資格情報を入力してください。 - Uberへの登録時に提供したデータを入力する必要があります。
- UberがAndroidデバイスにすでにインストールされている場合、UberEATSアプリは同じアカウントでログインするように求めます。この場合、画面の下部にある緑色のボタンをクリックします。それ以外の場合は、[別のUberアカウントを使用する]をクリックしてログインします。
 2 配達場所を入力します。 住所を入力するか、[現在の場所]をクリックするか、保存したUberアドレスから場所を選択します。
2 配達場所を入力します。 住所を入力するか、[現在の場所]をクリックするか、保存したUberアドレスから場所を選択します。  3 [完了]をクリックします。 このボタンは画面の下部にあります。
3 [完了]をクリックします。 このボタンは画面の下部にあります。 - UberEATSの配達エリア外にいる場合は、最寄りの配達エリアの境界を示す地図付きのメッセージが届きます。お住まいの地域で注文を発送できるようになったときにUberEATSに通知する場合は、[通知する]をクリックします。
 4 レストランのリストを閲覧します。 お住まいの地域のすべてのオープン宅配レストランのリストが表示されます。
4 レストランのリストを閲覧します。 お住まいの地域のすべてのオープン宅配レストランのリストが表示されます。 - 画面の下部にある虫眼鏡をクリックして、特定のレストランまたは料理を選択します。
 5 レストランを選択してください。
5 レストランを選択してください。 6 メニューをクリックします。
6 メニューをクリックします。 7 「変更を加える」をクリックします。 一部のメニュー項目は明確にする必要があります。たとえば、ポーションサイズの指定、詰め物、おかず、パンの種類などを選択します。
7 「変更を加える」をクリックします。 一部のメニュー項目は明確にする必要があります。たとえば、ポーションサイズの指定、詰め物、おかず、パンの種類などを選択します。  8 メニューを下に移動します。 「+」ボタンと「-」ボタンを使用して、同一のメニュー項目の数を変更できます。 「ウィッシュ」フィールドでは、「チーズなし」など、個々の好みを順番に指定できます。
8 メニューを下に移動します。 「+」ボタンと「-」ボタンを使用して、同一のメニュー項目の数を変更できます。 「ウィッシュ」フィールドでは、「チーズなし」など、個々の好みを順番に指定できます。  9 [カートに追加]をクリックします。 画面下部の緑色のボタンです。
9 [カートに追加]をクリックします。 画面下部の緑色のボタンです。 - ボタンが灰色の場合は、他のものを選択または指定する必要があることを意味します。
 10 必要に応じて、必要な調整を行い、バスケットに新しい料理を追加します。
10 必要に応じて、必要な調整を行い、バスケットに新しい料理を追加します。 11 [注文の確認]をクリックします。 画面下部の緑色のボタンです。
11 [注文の確認]をクリックします。 画面下部の緑色のボタンです。  12 [メモを追加]をクリックして、個人的な希望を残します。
12 [メモを追加]をクリックして、個人的な希望を残します。 13 注文を確認してください。 画面上部にレストラン名と配達予定時刻が表示されます。配送先住所、注文した食事、メモは以下で確認できます。下にスクロールして、注文額と支払いの詳細を確認します。
13 注文を確認してください。 画面上部にレストラン名と配達予定時刻が表示されます。配送先住所、注文した食事、メモは以下で確認できます。下にスクロールして、注文額と支払いの詳細を確認します。 - すべての注文には、4.99ドル(320ルーブル)の追加定額料金がかかります。ピーク時に注文した場合、またはUberEATSに十分なドライバーがない場合も、追加のパーセンテージが適用される場合があります。
 14 お支払い方法を変更する場合は、選択したお支払い方法の横にある[変更]ボタンをクリックしてください。
14 お支払い方法を変更する場合は、選択したお支払い方法の横にある[変更]ボタンをクリックしてください。 15 [注文]をクリックします。 画面下部の緑色のボタンです。ご注文は合意された時間に配達される必要があります。
15 [注文]をクリックします。 画面下部の緑色のボタンです。ご注文は合意された時間に配達される必要があります。 - UberEATSアプリで注文の進行状況を追跡できます。