著者:
Alice Brown
作成日:
28 5月 2021
更新日:
1 J 2024

コンテンツ
あなたのアバターは、インターネットフォーラムや他のインターネットコミュニティでのあなたの代表です。優れたアバターは、他のユーザーがあなたを認識し、よりまとまりのあるオンラインキャラクターを形成するのに役立ちます。お気に入りのすべてのサイトで1つのアバターを使用してパーソナルブランドを開発することも、コミュニティごとに異なるアバターを使用することもできます。優れたアバターを数分で作成する方法については、以下の手順1をご覧ください。
ステップ
方法1/2:デザインを考え出す
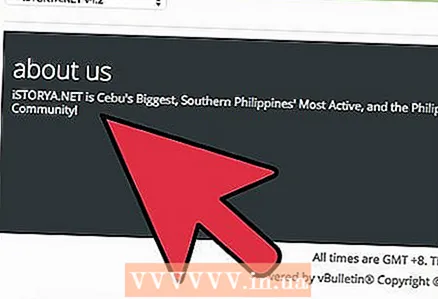 1 コミュニティを探索します。 アバターのアイデアを得るのに最適な方法は、投稿するコミュニティを探索することです。多くの人がアバターを使用します。アバターは、何らかの形でコミュニティを指し、あなたの興味を定義するのに役立ちます。
1 コミュニティを探索します。 アバターのアイデアを得るのに最適な方法は、投稿するコミュニティを探索することです。多くの人がアバターを使用します。アバターは、何らかの形でコミュニティを指し、あなたの興味を定義するのに役立ちます。 - 2 たとえば、ゲームフォーラムに投稿する場合は、お気に入りのビデオゲームのヒーローの画像を使用することを検討してください。 自動車フォーラムに投稿する場合は、お気に入りのメーカーとモデルの画像を選択してください。
 3 フォーラムであなたの名前を確認してください。 ほとんどすべてのフォーラムでは、一意のユーザー名を作成する必要があり、多くの人がユーザーに代わってアバターを「よりリモート」にしています。これにより、ユーザー名への視覚的な接続を作成できます。ユーザーは誰が投稿しているかをすばやく確認できます。
3 フォーラムであなたの名前を確認してください。 ほとんどすべてのフォーラムでは、一意のユーザー名を作成する必要があり、多くの人がユーザーに代わってアバターを「よりリモート」にしています。これにより、ユーザー名への視覚的な接続を作成できます。ユーザーは誰が投稿しているかをすばやく確認できます。 - たとえば、お気に入りの漫画のキャラクターの名前を選択した場合、そのキャラクターの画像をアバターとして使用できます。ユーザー名が「Rider」の場合は、馬の画像を選択できます。
 4 あなたのオンラインキャラクターを考えてみましょう。 インターネット上での行動は、実際の生活とは異なります。アバターをデザインするときは、オンラインのキャラクターを考慮に入れてください。あなたのアバターは、あなたがこのコミュニティにいる人を反映している必要があります。
4 あなたのオンラインキャラクターを考えてみましょう。 インターネット上での行動は、実際の生活とは異なります。アバターをデザインするときは、オンラインのキャラクターを考慮に入れてください。あなたのアバターは、あなたがこのコミュニティにいる人を反映している必要があります。 - たとえば、時間をかけて面白い性格を育てた場合、アバターはおそらく風変わりで予想外のはずです。
方法2/2:アバターを作成する
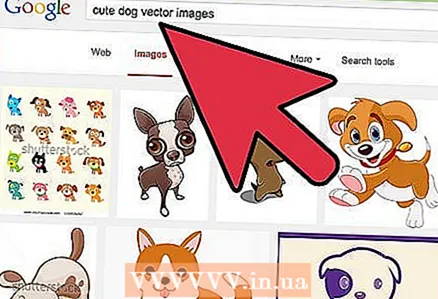 1 画像を見つけます。 自分のイメージを描きたくない場合は、使用できるイメージを見つける必要があります。 Google画像検索やBingなどのツールを使用して完璧な画像を見つけるか、自分で作成した画像を使用します。
1 画像を見つけます。 自分のイメージを描きたくない場合は、使用できるイメージを見つける必要があります。 Google画像検索やBingなどのツールを使用して完璧な画像を見つけるか、自分で作成した画像を使用します。  2 オブジェクトが適切にスケーリングされることを確認してください。 フォーラムのアバターはほとんどの場合非常に小さいので、サイズを小さくするとアバターオブジェクトを簡単に区別できるはずです。風景やその他のフルフレーム写真はアバターには適していません。顔、形、オブジェクト、描画、およびその他の簡単に区別できるオブジェクトは、アバターをはるかに優れたものにします。
2 オブジェクトが適切にスケーリングされることを確認してください。 フォーラムのアバターはほとんどの場合非常に小さいので、サイズを小さくするとアバターオブジェクトを簡単に区別できるはずです。風景やその他のフルフレーム写真はアバターには適していません。顔、形、オブジェクト、描画、およびその他の簡単に区別できるオブジェクトは、アバターをはるかに優れたものにします。  3 画像編集ソフトウェアで画像を開きます。 エフェクトやテキストを追加する予定がない限り、アバターを作成するのに特別なことは何も必要ありません。ペイントからフォトショップまで、あらゆる画像編集ソフトウェアが機能します。
3 画像編集ソフトウェアで画像を開きます。 エフェクトやテキストを追加する予定がない限り、アバターを作成するのに特別なことは何も必要ありません。ペイントからフォトショップまで、あらゆる画像編集ソフトウェアが機能します。  4 オブジェクトをトリミングします。 アバターを操作する余地があまりないので、被写体の周りのすべてをトリミングします。使用しているプログラムに応じて、これを行うにはいくつかの方法があります。しかし、すべてのプログラムに共通する1つの方法があります。
4 オブジェクトをトリミングします。 アバターを操作する余地があまりないので、被写体の周りのすべてをトリミングします。使用しているプログラムに応じて、これを行うにはいくつかの方法があります。しかし、すべてのプログラムに共通する1つの方法があります。 - 長方形の選択ツールをクリックして、オブジェクトのみを選択します。
- それをクリップボードにコピーしてから、画像エディタで新しいファイルを開きます。
- コピーしたブロックを貼り付けて、オブジェクトのみがキャンバス上に表示されるようにします。
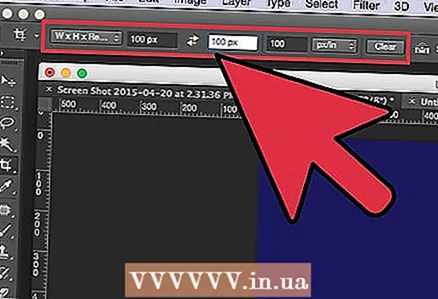 5 フォーラムで許可されている寸法を確認してください。 フォーラムが異なれば、アバター画像のサイズの許容範囲に関するルールも異なります。範囲は通常50x 50 px〜100 x100ピクセルです。ユーザープロファイルでアバターアップロード機能を使用すると、ほとんどのフォーラムで制限が通知されます。
5 フォーラムで許可されている寸法を確認してください。 フォーラムが異なれば、アバター画像のサイズの許容範囲に関するルールも異なります。範囲は通常50x 50 px〜100 x100ピクセルです。ユーザープロファイルでアバターアップロード機能を使用すると、ほとんどのフォーラムで制限が通知されます。 - 一部のフォーラムでは、正方形だけでなく、長方形のアバターを使用できます。
- 一部のフォーラムでは、非常に大きなアバターを使用できます。
 6 画像の拡大縮小またはトリミングを選択します。 オブジェクトが切り離され、アバターのサイズ制限がわかったので、画像を縮小するか、サイズに合う部分をトリミングするかを選択できます。プログラムが異なれば、これを行う方法も異なりますが、通常は「画像のサイズ変更」オプションがあります。ペイントには[ホーム]タブに[サイズ変更]ボタンがあり、Photoshopでは[画像]→[画像サイズ]をクリックしてズームインおよびズームアウトできます。
6 画像の拡大縮小またはトリミングを選択します。 オブジェクトが切り離され、アバターのサイズ制限がわかったので、画像を縮小するか、サイズに合う部分をトリミングするかを選択できます。プログラムが異なれば、これを行う方法も異なりますが、通常は「画像のサイズ変更」オプションがあります。ペイントには[ホーム]タブに[サイズ変更]ボタンがあり、Photoshopでは[画像]→[画像サイズ]をクリックしてズームインおよびズームアウトできます。 - すべてを拡大縮小または切り抜き-オブジェクトと画像のサイズによって異なります。オブジェクトが画像全体(たとえば、車の画像)を占める場合、スケーリングにより、これがすべてアバターに含まれるようになります。顔など、被写体の一部のみをアバターに使用する場合は、その部分のみをトリミングできます。
- この2つを組み合わせることもできます。たとえば、スーパーヒーローの写真(大きすぎる)がある場合は、少し縮小してから、頭をトリミングしてフィットさせることができます。
- 画像全体を拡大縮小する場合、アスペクト比を変更すると、画像が引き伸ばされたり押しつぶされたりすることに注意してください。たとえば、元の画像が長方形で、正方形に縮小すると、画像は押しつぶされたように見えます。これを回避するには、最初にアバターの比率に合うように画像をトリミングします。
 7 サムネイル画像を保存します。 画像を縮小してトリミングしたら、保存する準備が整います。サイズ要件を満たしていることを再確認してから、画像をPNGファイルとして保存します。これにより、可能な限り最小の寸法で最高の品質が得られます。多くのフォーラムにはファイルサイズの制限とサイズの制限があるため、これは重要です。
7 サムネイル画像を保存します。 画像を縮小してトリミングしたら、保存する準備が整います。サイズ要件を満たしていることを再確認してから、画像をPNGファイルとして保存します。これにより、可能な限り最小の寸法で最高の品質が得られます。多くのフォーラムにはファイルサイズの制限とサイズの制限があるため、これは重要です。 - 8 アバターにテキストを追加します。 スペースがある場合は、アバターにテキストを追加できます。フォーラムが課すサイズ制限によっては、多くのスペースを確保せざるを得ないことに注意してください。50 x50の画像に鮮明なテキストを追加するのは難しい場合があります。
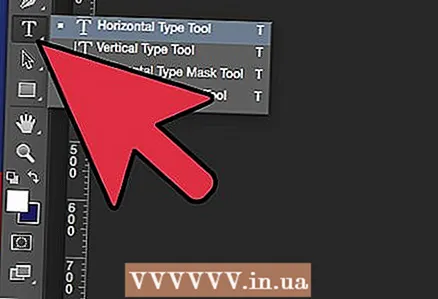 9 この時点で、終了する可能性があります。 ユーザープロファイルのアップロード機能を使用して、アバターをアップロードできます。アバターに効果やテキストを追加したい場合は、読み進めてください。
9 この時点で、終了する可能性があります。 ユーザープロファイルのアップロード機能を使用して、アバターをアップロードできます。アバターに効果やテキストを追加したい場合は、読み進めてください。 - テキストを追加する場合は、PhotoshopやGIMPなどの画像編集プログラムを使用することをお勧めします。これらのプログラムは、ペイントなどのプログラムよりもフォントやスケーリングのオプションがはるかに多いためです。 Photoshopでテキストを追加する方法の詳細については、このチュートリアルを確認してください。
 10 アバターに効果を追加します。 アバターに命を吹き込みたい場合は、PhotoshopやGIMPなどの高度なエディターを使用して、画像に特殊効果を追加できます。エフェクトを適切に使用すると、アバターを目立たせることができ、プロの味を加えることができます。
10 アバターに効果を追加します。 アバターに命を吹き込みたい場合は、PhotoshopやGIMPなどの高度なエディターを使用して、画像に特殊効果を追加できます。エフェクトを適切に使用すると、アバターを目立たせることができ、プロの味を加えることができます。 - 影を追加して、アバターをより3Dに見せます。
- 明るい画像になるように明暗を調整します。
- キラキラ効果を追加して、アバターを輝かせます。
- アバターにキアロスクーロを追加して、より威嚇するように見せます。
- アバターをプロジェクトに変えて、より機械的に見えるようにします。
チップ
- 編集ソフトウェアを必要とせずに画像をアップロードおよびカスタマイズできるようにする多くのオンラインアバターメーカーツールがあります。
警告
- アバターに個人情報を含めないでください。



