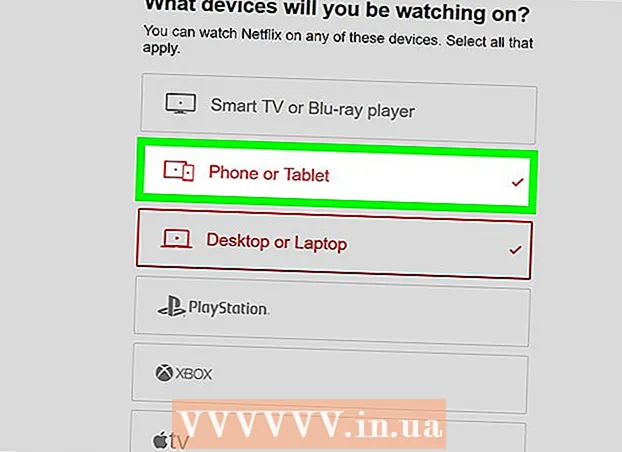著者:
Randy Alexander
作成日:
3 4月 2021
更新日:
1 J 2024

コンテンツ
これは、iPhoneで有効なニュース、アラート、および通知を表示する方法を示す記事です。
手順
パート1/2:通知センターにアクセスする
iPhone本体の右上にあるボタンを押して画面をオンにします。 古いモデルでは、このボタンは上にあります。新しいモデルでは、このボタンは右側にあります。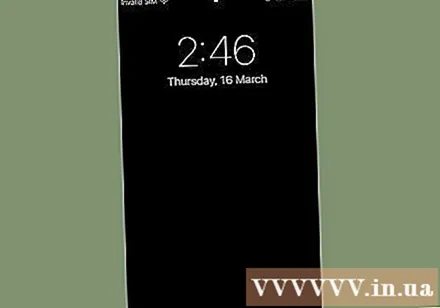
- 通知センター (通知センター)は画面がロックされている場合でも表示されますが、有効にした通知のみがロック画面に表示されます。
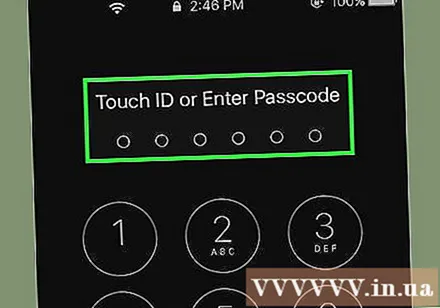
電話のロックを解除します。 パスコード(パスコード)を入力するか、タッチIDを使用している場合はホームボタンを指で押します。
画面を上から下にスワイプします。 画面の上端をタップして下にスワイプします。これが開きます 通知センター.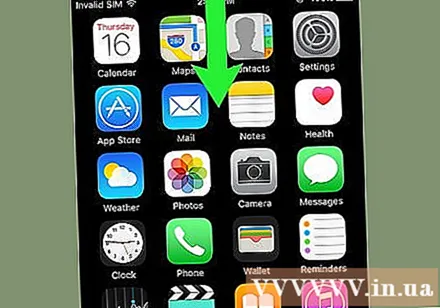
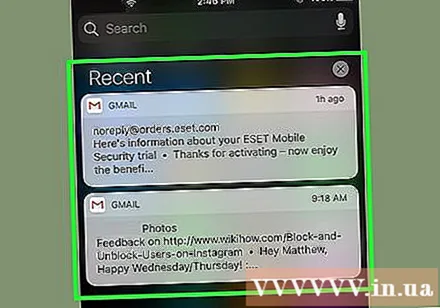
先週の発表をご覧ください。 リスト 最近 (最近)通知の送信を許可するアプリケーションからの通知を表示します。このセクションには、ニュース、ソーシャルメディア通知、メッセージ通知などの情報が表示されます。- すべての通知を表示するには、下にスクロールする必要があります。
- 各通知を左にスワイプして、 消去 (クリア)リストから通知を削除します 最近.
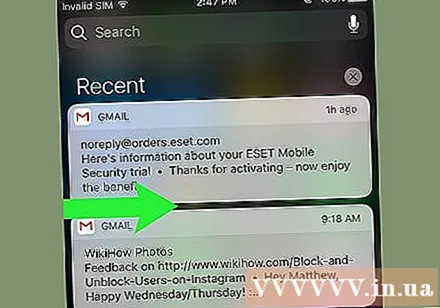
「最近」画面を右にスワイプします。 今日のカレンダー、リマインダー、ニュースなど、今日のすべての通知を表示する「今日」の画面が表示されます。- 左にスワイプして戻る 最近.
- ホームボタンを押して閉じます 通知センター.
パート2/2:通知センターへのアプリの追加
ホーム画面の灰色のギアアイコン(⚙️)でiPhoneの設定アプリを開きます。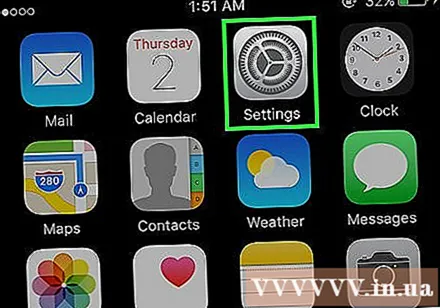
接する お知らせ (通知)はメニューの上部近くにあり、白い四角の赤いアイコンの横にあります。 ディスプレイには、通知を送信できるすべてのアプリケーションのアルファベット順のリストが表示されます。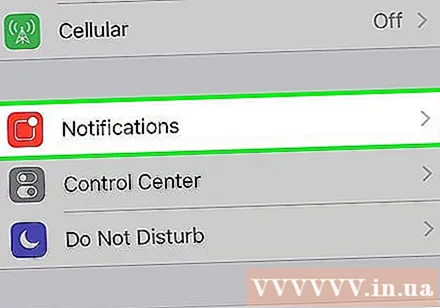
アプリケーションをタッチします。 通知を受け取りたいアプリを選択します。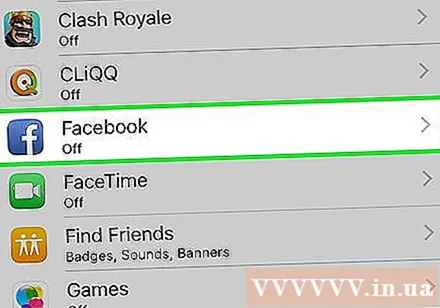
[通知を許可する]の横にあるスライダーを左の[オン]にスライドします。 このスライダーは画面の上部にあり、緑色に変わり、アプリが通知を送信できるようになります。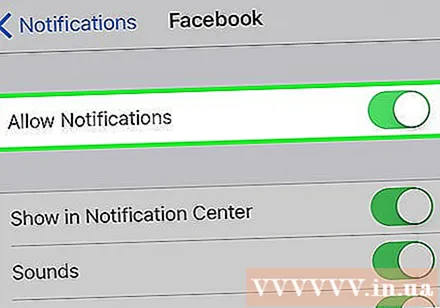
[通知センターに表示]の横のスライダーを[オン]の位置に移動します。 これで、アプリケーションからの通知がに表示されます 通知センター.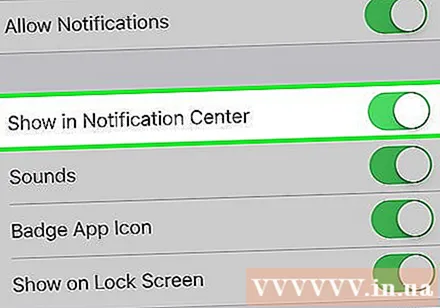
- オンにする 音 (音)通知を受け取ったときに音を聞く。
- オンにする アイコン (バッジアプリアイコン)アプリアイコンの右上隅に表示されている未読通知の数を示す赤い点を表示する場合。
- オンにする 画面ロックに表示 (ロック画面に表示)デバイスがロックされたときに通知が画面に表示されるようにします。
アラートタイプをタッチします。 これにより、デバイスのロックが解除されたときに表示されるアラートのタイプを選択できます。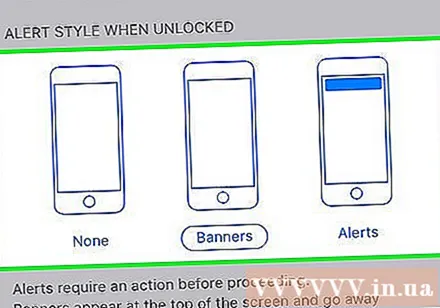
- 選択 ない (なし)メッセージを表示したくない場合。
- 選択 バナー (バナー)メッセージが画面の上部にすばやく表示されてから消える場合。
- 接する 警告 (アラート)画面上部に表示されている通知を手動でクリアしたい場合。
- これで、アプリからの通知を受け取ります 通知センター.
助言
- FacebookアカウントとTwitterアカウントをiPhoneにリンクしている場合は、通知センターでこれら2つのソーシャルネットワークのステータスを更新できます。
- 通知センターはiPhoneのホーム画面に縦に表示され、アプリを使用しているときは縦と横に表示されます。
- 一部のアプリには、リストに一度に表示される通知の数など、通知センターの追加設定があります。
警告
- 通知センターに追加されたアプリが多すぎると、気が散ることがあります。したがって、リストが簡潔に見えるように、重要なアプリのみを追加する必要があります。ただし、通知センターを上下にドラッグして、他のアプリを表示することはできます。