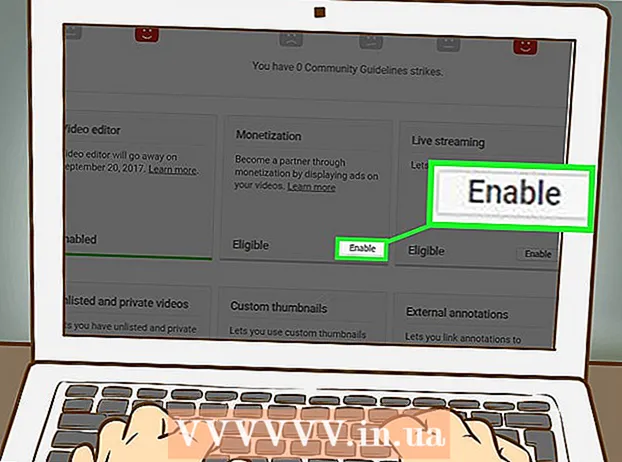著者:
Lewis Jackson
作成日:
11 5月 2021
更新日:
1 J 2024

コンテンツ
このwikiHowは、MicrosoftWordドキュメントをパスワードでロックする方法を説明しています。これは、WindowsおよびMacバージョンのMicrosoft Wordで実行できますが、OneDriveでドキュメントをパスワードロックすることはできません。
手順
方法1/2:Windowsの場合
MicrosoftWordドキュメントを開きます。 パスワードを設定するWordファイルをダブルクリックします。ドキュメントがMicrosoftWordで開きます。
- ドキュメントをまだお持ちでない場合:Microsoft Wordを開き、[ 空白のドキュメント (空白のドキュメント)次に進む前にドキュメントを作成します。

クリック ファイル (ファイル)。 このタブは、Wordウィンドウの左上隅にあります。メニュー ファイル 開くでしょう。
カードをクリックします 情報 (情報)は、ウィンドウの左側にあるオプションの列の上部にあります。
- クリックしても何も変わらない場合 情報 次に、[情報]タブが開きます。

クリック ドキュメントを保護する (ドキュメントを保護します)。 このオプションには、ページ上部のドキュメント名の下にパドロックアイコンがあります。ドロップダウンメニューが表示されます。
クリック パスワードで暗号化 (パスワードで暗号化)。 このオプションは、ドロップダウンメニューの上部にあります。ウィンドウが開きます。
パスワードを入力する。 ウィンドウ中央の「パスワード」欄に使用したいパスワードを入力してください。
クリック OK ポップアップウィンドウの下部にあります。
パスワードを再入力し、[ OK. 選択したパスワードが確認されます。ドキュメントを閉じた後は、正しいパスワードを入力しないと、誰もドキュメントを再度開くことはできません。
- パスワードを開いたり入力したりしなくても、ドキュメントを削除できます。
方法2/2:Macの場合
MicrosoftWordドキュメントを開きます。 パスワードを設定するWordファイルをダブルクリックします。ドキュメントがMicrosoftWordで開きます。
- ドキュメントがない場合:Microsoft Wordを開き、[ 空白のドキュメント 続行する前にドキュメントを作成します。
クリック レビュー (プレビュー)このタブは、MicrosoftWordウィンドウの上部にあります。 クリックすると レビュー、ウィンドウ上部のタブ行の下にツールバーが表示されます。
クリック ドキュメントを保護する. パドロック付きのオプションは、ツールバーの右側にあります。ウィンドウがポップアップします。
パスワードを入力する。 ウィンドウ上部の「パスワード」フィールドにパスワードを入力します。これにより、誰かが正しいパスワードを入力せずにドキュメントを開くことができなくなります。
- 他の人がドキュメントをカスタマイズできないようにする場合は、ウィンドウの下部にあるテキストフィールドにパスワードを入力します。
クリック OK ポップアップウィンドウの下部にあります。
パスワードを再入力し、[ OK. 選択したパスワードが確認されます。ドキュメントを閉じた後は、正しいパスワードを入力しないと、誰もドキュメントを再度開くことはできません。広告
助言
- Macでドキュメントを開くときとカスタマイズするときの両方にパスワードを設定する場合は、2つのパスワードが異なることを確認してください。
警告
- パスワードを忘れると、ドキュメントを復元できなくなります。