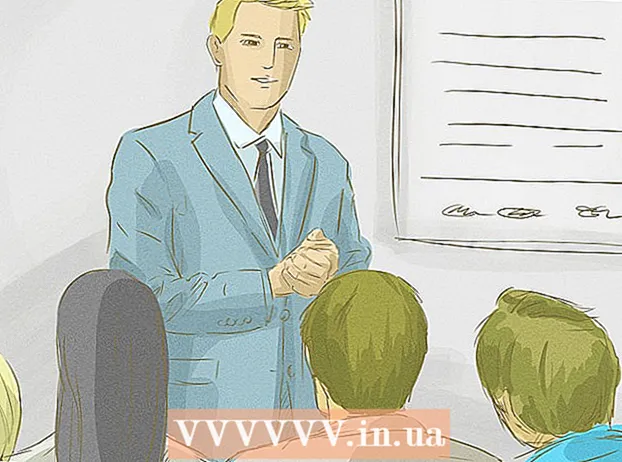著者:
Virginia Floyd
作成日:
6 Aug. 2021
更新日:
1 J 2024

コンテンツ
3Dレンダリングの芸術は、どのアーティストにとっても進化するプロセスです。そこにはたくさんのプログラムがあり、それらのいくつかは無料です。ただし、Photoshopを使用している場合は、このプログラムを使用して3D画像を作成することもできます。この記事では、3Dメガネで表示されるアナグリフ画像を作成する方法を学習します。
ステップ
パート1/3:最初に
 1 写真を撮る。 最初の写真を撮影して3D表示用の写真を撮り、カメラを左右に3〜4インチ回転させて、次の写真を撮ります。写真がデジタルの場合は、プログラムで開きます。写真が印刷されている場合フォームを作成してから、スキャナーを使用してコンピューターに転送するか、写真スタジオに渡してデジタル化するように依頼します(どのデジタル形式でもかまいません)。
1 写真を撮る。 最初の写真を撮影して3D表示用の写真を撮り、カメラを左右に3〜4インチ回転させて、次の写真を撮ります。写真がデジタルの場合は、プログラムで開きます。写真が印刷されている場合フォームを作成してから、スキャナーを使用してコンピューターに転送するか、写真スタジオに渡してデジタル化するように依頼します(どのデジタル形式でもかまいません)。 - 画像をコンピュータにダウンロードした後、後で認識しやすいようにファイルの名前を変更します。ワークフローの命名スキームを開発し、それを使用します。たとえば、左目で画像のタイトルに「L」を使用し、右目で画像に「R」を使用する場合があります。
 2 3D表示機器を購入します。 あなたが成功した場合、あなたは行われた仕事を見たいと思うでしょう。 3Dメガネを購入できます。
2 3D表示機器を購入します。 あなたが成功した場合、あなたは行われた仕事を見たいと思うでしょう。 3Dメガネを購入できます。  3 Photoshopアクションを作成します。 3D画像の作成によく使用するテンプレートファイルまたはPhotoshopアクションを作成します。したがって、プロセスはより効率的になります。写真が異なるため、それぞれ個別に編集する必要があります。
3 Photoshopアクションを作成します。 3D画像の作成によく使用するテンプレートファイルまたはPhotoshopアクションを作成します。したがって、プロセスはより効率的になります。写真が異なるため、それぞれ個別に編集する必要があります。
パート2/3:画像の操作
 1 Photoshopで両方の画像を開きます。 左右の画像を開きます。
1 Photoshopで両方の画像を開きます。 左右の画像を開きます。  2 右の画像を左の画像にコピーします。 右側の画像は別のレイヤーにある必要があります(これは自動アクションです)。
2 右の画像を左の画像にコピーします。 右側の画像は別のレイヤーにある必要があります(これは自動アクションです)。  3 レイヤースタイルメニューを開きます。 右側の画像のレイヤーをダブルクリックします(デフォルトでは、「レイヤー1」という名前になります)。
3 レイヤースタイルメニューを開きます。 右側の画像のレイヤーをダブルクリックします(デフォルトでは、「レイヤー1」という名前になります)。  4 「R」チャネルのチェックを外します。 このオプションは、[不透明度を塗りつぶす]スライダーの下にあります。
4 「R」チャネルのチェックを外します。 このオプションは、[不透明度を塗りつぶす]スライダーの下にあります。  5 [OK]をクリックします。
5 [OK]をクリックします。 6 背景画像を移動します。 背景レイヤーを選択し、ポインターツールを使用して、両方の画像の焦点に一致するように背景画像を移動します。眼鏡をかけるか、「掛け算」スタイルを使用することで、焦点を合わせるのがより便利になります。
6 背景画像を移動します。 背景レイヤーを選択し、ポインターツールを使用して、両方の画像の焦点に一致するように背景画像を移動します。眼鏡をかけるか、「掛け算」スタイルを使用することで、焦点を合わせるのがより便利になります。  7 画像を切り抜きます。 必要に応じて画像を切り抜きます。
7 画像を切り抜きます。 必要に応じて画像を切り抜きます。  8 保存する。 画像を保存して使用してください!
8 保存する。 画像を保存して使用してください!
パート3/3:複雑な方法
 1 Photoshopで両方の画像を開きます。 左右の画像を開いたら、[画像]-[モード]-[グレースケール]メニューをクリックして、画像をグレースケールに変換します。
1 Photoshopで両方の画像を開きます。 左右の画像を開いたら、[画像]-[モード]-[グレースケール]メニューをクリックして、画像をグレースケールに変換します。  2 サイドを割り当てます。 [画像]メニューを開き、[モード]-[RGB]を選択して、赤、緑、青のチャンネルを左目の画像に割り当てます(画像は灰色のままになります)。右目の画像に対してこの手順を繰り返さないでください。
2 サイドを割り当てます。 [画像]メニューを開き、[モード]-[RGB]を選択して、赤、緑、青のチャンネルを左目の画像に割り当てます(画像は灰色のままになります)。右目の画像に対してこの手順を繰り返さないでください。  3 チャンネルメニューを開きます。 これで、左右の画像をブレンドする準備が整いました。まず、「左目画像が選択されていることを確認してください」「ウィンドウ」メニューをクリックして「チャンネル」を選択し、チャンネルメニューを開きます。
3 チャンネルメニューを開きます。 これで、左右の画像をブレンドする準備が整いました。まず、「左目画像が選択されていることを確認してください」「ウィンドウ」メニューをクリックして「チャンネル」を選択し、チャンネルメニューを開きます。  4 青と緑のチャンネルを選択します。 Shiftキーを押して、両方のチャンネルを同時にハイライトします。
4 青と緑のチャンネルを選択します。 Shiftキーを押して、両方のチャンネルを同時にハイライトします。 - または、左目の画像を操作するときに、青と緑の代わりに青のチャネルのみを使用できます。
- 重要:青と緑のチャンネルのみを青でシェーディングする必要があります。
- この段階では、チャネルの左側のどのフィールドが眼球を表すかは重要ではありません(眼球はマップされたチャネルを示します)。
 5 右の画像を左の画像にコピーします。 右側に戻り、すべてを選択して([選択]メニューを開き、[すべて]またはCtrl + Aを押します)、コピーします([編集]メニューを開いて、[コピー]またはCtrl + Cを押します)。
5 右の画像を左の画像にコピーします。 右側に戻り、すべてを選択して([選択]メニューを開き、[すべて]またはCtrl + Aを押します)、コピーします([編集]メニューを開いて、[コピー]またはCtrl + Cを押します)。  6 RGBカラーチャンネルを強調表示します。 のぞき穴は、4つのチャネルすべての余白に表示されます。この時点で、ぼやけた青赤の画像が表示されるはずです。
6 RGBカラーチャンネルを強調表示します。 のぞき穴は、4つのチャネルすべての余白に表示されます。この時点で、ぼやけた青赤の画像が表示されるはずです。  7 赤チャンネルを調整します。 ほぼ完了です。ただし、最初に、左右の画像を揃える必要があります。 赤いチャネルを強調表示します チャンネルメニュー(青いハイライトが表示されます)。
7 赤チャンネルを調整します。 ほぼ完了です。ただし、最初に、左右の画像を揃える必要があります。 赤いチャネルを強調表示します チャンネルメニュー(青いハイライトが表示されます)。  8 他のチャネルで調整します。 次のステップは非常に重要です。これにより、青が表示されたまま赤の画像が強調されるようになります。 RGBチャンネルをクリックすると、すべてのチャンネルに目が表示されます。
8 他のチャネルで調整します。 次のステップは非常に重要です。これにより、青が表示されたまま赤の画像が強調されるようになります。 RGBチャンネルをクリックすると、すべてのチャンネルに目が表示されます。  9 焦点を選びます。 画像の中央にある点を選択します。たとえば、被写体が人物の場合、瞳孔は焦点の良い例になります。虫眼鏡アイコンをクリックし、フォーカスエリアをクリックして、ターゲットを狙います。
9 焦点を選びます。 画像の中央にある点を選択します。たとえば、被写体が人物の場合、瞳孔は焦点の良い例になります。虫眼鏡アイコンをクリックし、フォーカスエリアをクリックして、ターゲットを狙います。  10 画像を移動します。 ツールバーの左上隅にある「移動」ツールを選択します。上下の矢印ボタンを使用して、色の円が見えなくなるように、赤い画像を青い画像に合わせます。
10 画像を移動します。 ツールバーの左上隅にある「移動」ツールを選択します。上下の矢印ボタンを使用して、色の円が見えなくなるように、赤い画像を青い画像に合わせます。  11 画像を縮小します。 画像の外側にあるオブジェクトは、青赤のハローで表示されます。言い換えれば、このステップの主な目標は、色の広がりを減らすことです。
11 画像を縮小します。 画像の外側にあるオブジェクトは、青赤のハローで表示されます。言い換えれば、このステップの主な目標は、色の広がりを減らすことです。  12 画像を切り抜きます。 画像の端の周りの余分な赤と青を切り取ります。ツールバーにある切り抜きツールを使用できます(画像を選択した後、[画像]メニューを開き、[切り抜き]をクリックします)。
12 画像を切り抜きます。 画像の端の周りの余分な赤と青を切り取ります。ツールバーにある切り抜きツールを使用できます(画像を選択した後、[画像]メニューを開き、[切り抜き]をクリックします)。  13 あなたの画像をチェックしてください。 画像を表示する準備が整いました。 3Dメガネをかけ(左目は赤く染まるはずです)、モニターまたは印刷されたシートから画像が飛び出すのを確認します。
13 あなたの画像をチェックしてください。 画像を表示する準備が整いました。 3Dメガネをかけ(左目は赤く染まるはずです)、モニターまたは印刷されたシートから画像が飛び出すのを確認します。
チップ
- メガネを使用して画像をカスタマイズすると便利です。
警告
- 3Dメガネなしでは、作業の結果を判断するのは困難です。
あなたは何が必要ですか
- 2つの画像。左右。
- グラフィック編集プログラム。
- 3Dメガネ。